8.2 Navigieren mit dem Explorer 

Nach dem Start des Explorers finden Sie links im Navigationsbereich zunächst nur die Einträge Schnellzugriff, OneDrive, Dieser PC und Netzwerk. Doch wie gelangen Sie zu den Verzeichnissen, in denen Ihre Bilder, Dokumente, Musik oder auch Videos abgelegt sind?
[HINWEIS] Hinweis: Per Doppelklick auf Dateien und Ordner zugreifen
Klicken Sie im Inhaltsbereich des Explorers zweimal schnell hintereinander auf einen Ordnernamen, öffnen Sie hierdurch den Ordner, und es wird nun sein Inhalt im Inhaltsbereich angezeigt. Ein Doppelklick auf eine Datei im Inhaltsbereich führt dazu, dass automatisch das der Datei zugeordnete Programm geöffnet wird. Handelt es sich bei der Datei um ein Foto, wird z. B. die Fotos-App gestartet. Bei einem mit Microsoft Word verfassten Dokument öffnet sich dagegen automatisch das Textverarbeitungsprogramm Word. In Abschnitt 9.5, »Standardprogramme festlegen«, erfahren Sie, wie Sie selbst festlegen, mit welchem Programm ein bestimmter Dateityp geöffnet werden soll.
8.2.1 Grundlagen der Navigation 

Um die Navigation im Explorer näher kennenzulernen, lassen Sie uns die verschiedenen Möglichkeiten an einem kleinen Beispiel betrachten. Nehmen wir an, Sie möchten zu einem Verzeichnis navigieren, in dem sich Ihre Urlaubsbilder befinden. In Abschnitt 12.1.1, »Fotos importieren mit der Fotos-App«, erfahren Sie übrigens, wie Sie Fotos und Videos von der Digitalkamera auf den Computer überspielen. Geben Sie nichts anderes vor, werden Bilder meist automatisch im Ordner Bilder abgelegt. Um im Explorer zu genau diesem Verzeichnis zu gelangen, gehen Sie folgendermaßen vor:
1 |
Klicken Sie im Navigationsbereich auf den Eintrag Dieser PC 1. |
2 |
Im Inhaltsbereich werden am oberen Rand die Standardordner (also die Ordner, die Windows 10 bereits mit an Bord hat) eingeblendet. Doppelklicken Sie hier auf den Ordner Bilder 2. |
3 |
Sie sehen im Inhaltsbereich nun die Unterordner des Verzeichnisses Bilder. Diese Unterordner legen Sie selbst an. Wie dies funktioniert, erfahren Sie in Abschnitt 8.4.1, »Einen neuen Ordner anlegen«. Auch hier reicht ein Doppelklick auf einen Ordnernamen, um sich den Inhalt des Ordners anzeigen zu lassen. Je nachdem, wie viele Ordner und Unterordner Sie angelegt haben, kann es recht umständlich werden, sich im Inhaltsbereich per Doppelklick auf einen Ordner von einem Verzeichnis zum nächsten zu hangeln. In einem solchen Fall ist der Weg über den Navigationsbereich meist der praktischere. |
4 |
Bewegen Sie den Mauszeiger in den Navigationsbereich, werden jeweils links von den Elementen kleine Dreieck-Symbole eingeblendet. |
5 |
Klicken Sie ein solches Symbol an 3, werden unterhalb des Elements seine Unterordner aufgelistet. Enthalten auch diese wieder Unterordner, finden Sie links von den Ordnernamen ebenfalls wieder ein kleines Dreieck 4. |
6 |
Mit einem erneuten Klick auf ein Dreieck-Symbol blenden Sie die eingeblendeten Unterordner wieder aus. |
In der Adressleiste des Explorers, die sich unterhalb des Menübands befindet, wird der aktuell ausgewählte Ordner ebenfalls eingeblendet. Auch hier können Sie wieder die Dreieck-Symbole entdecken. Klicken Sie das Dreieck rechts von einem Ordnernamen 1 an, klappt eine Liste mit dessen Unterordnern auf. Ein Klick auf einen dieser Listeneinträge 2 reicht, und Sie gelangen direkt zu diesem Verzeichnis. Mit einem Klick auf das Dreieck links vom Ordnernamen 3 werden die übergeordneten Verzeichnisse eingeblendet. Auch hier reicht dann ein Klick auf eines der aufgeführten Verzeichnisse.
Abbildung 8.6 Über die Adressleiste können Sie ebenfalls im Explorer navigieren.
Links von der Adressleiste finden Sie einige Pfeil-Symbole. Mit den nach rechts sowie links zeigenden Pfeiltasten (4) wechseln Sie schnell zwischen den bereits aufgerufenen Ordnern. Um sich die zuletzt aufgerufenen Ordner anzeigen zu lassen, klicken Sie auf den kleinen nach unten weisenden Pfeil 5. Der nach oben weisende Pfeil führt Sie wiederum zum übergeordneten Ordner 6.
[HINWEIS] Pfade unter Windows
Wenn Sie auf einen weißen Bereich innerhalb der Adressleiste klicken, wird der aktuelle Dateipfad in der klassischen Schreibweise angezeigt. Ein solcher Dateipfad hat unter Windows stets folgende Struktur: <Laufwerksbuchstabe>:\<Aneinanderreihung_von_Verzeichnissen>. Ein Beispiel hierfür lautet etwa C:\Users\Rainer\Pictures. Diese Form der Pfaddarstellung wird Ihnen z. B. bei der Installation von Programmen begegnen, wenn Sie den Speicherort für die Anwendung auswählen müssen. Aber auch beim Hochladen von Bildern in soziale Netzwerke wie Facebook spielt er eine Rolle. Möchten Sie den aktuellen Dateipfad kopieren, z. B. um beim Hochladen von Bildern gleich im richtigen Verzeichnis zu landen, dann blenden Sie im Explorer zunächst den klassischen Dateipfad wie gerade beschrieben per Klick auf eine weiße Fläche in der Adressleiste ein. Der Pfad ist damit bereits blau markiert. Falls nicht, drücken Sie die Tastenkombination (Strg) + (A). Mit der Tastenkombination (Strg) + (C) kopieren Sie den markierten Pfad. Nun können Sie zu der Anwendung zurückkehren, in der Sie den Dateipfad benötigen. Klicken Sie dort einmal in das Feld, in dem der Dateipfad angegeben werden soll, und drücken Sie die Tastenkombination (Strg) + (V). Damit wird der zuvor kopierte Pfad eingefügt. Der Pfad erscheint hier in der üblichen Windows-Schreibweise C:\<Pfad>.
Abbildung 8.7 Der aktuelle Pfad in Windows-typischer Darstellung im Explorer. Beachten Sie, dass einige Teile des Pfades in englischer Sprache erscheinen.
8.2.2 Häufig benötigte Daten im Schnellzugriff ablegen 

Wenn Sie im Navigationsbereich des Explorers auf Schnellzugriff klicken, werden im Inhaltsbereich rechts die zuletzt verwendeten Dateien sowie häufig verwendete Ordner angezeigt. Wenn Sie auf bestimmte Dateien oder Ordner immer wieder zugreifen müssen, bietet es sich an, diese fest an den Schnellzugriff zu heften.
1 |
Navigieren Sie über den Navigationsbereich zu dem Ordner, in dem sich das Element befindet, das Sie zukünftig immer über den Schnellzugriff erreichen möchten. Bei dem Element kann es sich entweder um einen Ordner oder eine Datei handeln. |
2 |
Markieren Sie das gewünschte Element entweder im Navigationsbereich (hier werden nur Ordner aufgeführt) 1 oder im Inhaltsbereich (hier finden Sie auch Dateien) 2. |
3 |
Klicken Sie im Menüband auf den Registerreiter Start 3 und in der nun sichtbaren Gruppe Zwischenablage auf die Schaltfläche An Schnellzugriff anheften 4. |
4 |
Das Element ist damit fest im Schnellzugriff verankert. Um den Ordner oder die Datei zu öffnen, reicht es zukünftig, im Navigationsbereich den Schnellzugriff zu markieren, und schon wird das Element rechts im Inhaltsbereich aufgeführt. Per Doppelklick öffnen Sie das Verzeichnis oder die Datei. |
5 |
Wenn Sie den Ordner oder die Datei wieder aus dem Schnellzugriff entfernen möchten, klicken Sie im Navigationsbereich wieder auf Schnellzugriff. Klicken Sie nun im Inhaltsbereich mit der rechten Maustaste auf das zu entfernende Element. Im aufklappenden Kontextmenü wählen Sie den Befehl Von Schnellzugriff lösen 5. |
[TIPP] Alle zuletzt besuchten Orte löschen
Nicht jeder Anwender ist so begeistert, dass der Explorer alle zuletzt besuchten Ordner und Dateien im Schnellzugriff anzeigt. Wenn Sie möchten, dass das Programm diese Daten gar nicht erst speichert, klicken Sie im Register Ansicht ganz rechts direkt auf die Schaltfläche Optionen. Der Dialog Ordneroptionen wird geöffnet, das Register Allgemein sollte sich im Vordergrund befinden. Entfernen Sie hier im Bereich Datenschutz die beiden Häkchen vor Zuletzt verwendete Dateien im Schnellzugriff anzeigen und Häufig verwendete Ordner im Schnellzugriff anzeigen. Damit die bisher gespeicherten Dateien und Ordner gelöscht werden, klicken Sie rechts von Datei-Explorer-Verlauf löschen auf Löschen. Bestätigen Sie Ihre Änderungen mit Übernehmen und OK.
Abbildung 8.8 Entfernen Sie die Häkchen im Bereich »Datenschutz«, tauchen im Schnellzugriff nicht mehr die zuletzt besuchten Ordner und Dateien auf.
8.2.3 Zugriff auf externe Medien 

Der Explorer ermöglicht Ihnen nicht nur den Zugriff auf die Daten, die Sie auf der internen Festplatte des Computers gespeichert haben. Sie können mit ihm auch auf USB-Sticks, externe Festplatten sowie CD/DVD-Laufwerke zugreifen.
1 |
Verbinden Sie das USB-Gerät (also z. B. einen USB-Stick oder auch eine externe Festplatte) mit einem freien USB-Anschluss Ihres Computers. |
2 |
Warten Sie einen kurzen Moment, bis im Infobereich der Taskleiste unten rechts der Hinweis erscheint, dass das Gerät erkannt wurde. Die Aufforderung, eine Aktion für den Wechseldatenträger auszuwählen 1, können Sie ignorieren. |
3 |
Markieren Sie im Navigationsbereich des Explorers den Eintrag Dieser PC 2. Daraufhin sollte Ihr externes Speichermedium im Inhaltsbereich rechts erscheinen 3. Sie können nun bequem Dateien zwischen dem externen Medium und Ihrem Computer übertragen. Wie Sie hierzu im Detail vorgehen, erfahren Sie in Abschnitt 8.4.2, »Dateien und Ordner kopieren und verschieben«. |
4 |
Nach Abschluss der Arbeiten sollten Sie das externe Medium wieder sauber entfernen. Klicken Sie hierzu im Infobereich der Taskleiste auf den kleinen nach oben weisenden Pfeil 4. Anschließend klicken Sie auf das Symbol des USB-Sticks 5 und wählen aus dem sich nun öffnenden Menü den Befehl Hardware sicher entfernen und Medium auswerfen. In der aufklappenden Liste markieren Sie das gewünschte Speichermedium. Sobald der Hinweis Hardware kann jetzt entfernt werden erscheint, können Sie das USB-Gerät unbesorgt vom Computer entfernen. |
[HINWEIS] Müssen USB-Datenträger immer sicher entfernt werden?
Manche Anwender sind recht sorglos im Umgang mit externen Datenträgern, indem sie diese Geräte (USB-Speichersticks, externe Festplatten oder auch Smartphones) einfach vom PC abziehen. Das kann gut gehen, muss es aber nicht, denn durch das Entfernen im laufenden Betrieb können Schreibvorgänge unterbrochen werden. Das Ergebnis ist dann im besten Fall eine beschädigte Datei, im schlechtesten Fall ein beschädigtes Dateisystem. Das merken Sie spätestens dann, wenn Windows 10 Sie bei der nächsten Verwendung des Datenträgers darauf hinweist, dass das Dateisystem überprüft werden muss. Diese Meldung erscheint, sofern in der Einstellungen-App in der Kategorie Geräte • USB das Kästchen vor Bei Problemen mit angeschlossenen USB-Geräten benachrichtigen mit einem Häkchen versehen und also aktiviert ist. Sollten auch Sie zu den eiligen Zeitgenossen gehören, dann warten Sie bitte zumindest, bis die Aktivitätslampe am Datenträger aufgehört hat zu blinken. Dies ist ein Zeichen dafür, dass die Datenübertragung zwischen Gerät und PC beendet wurde.
Abbildung 8.9 Der Datenträger wurde bei der letzten Verwendung offenbar nicht korrekt ausgeworfen. Hier empfiehlt sich eine Überprüfung.


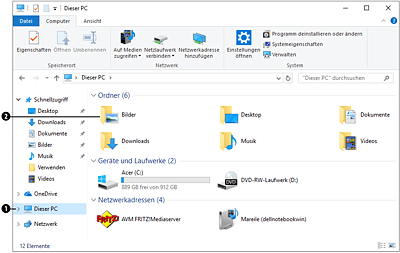
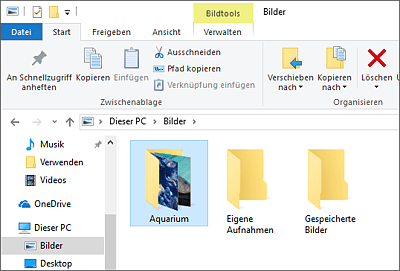
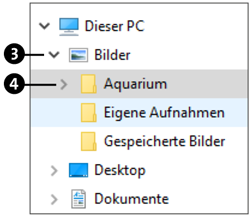
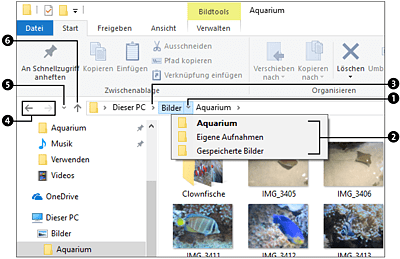
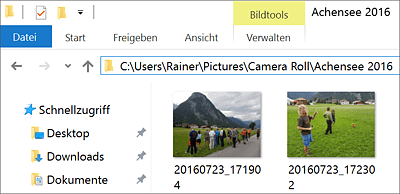
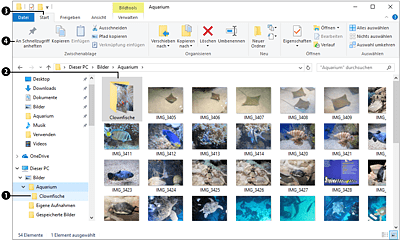
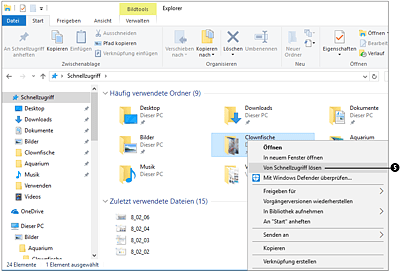
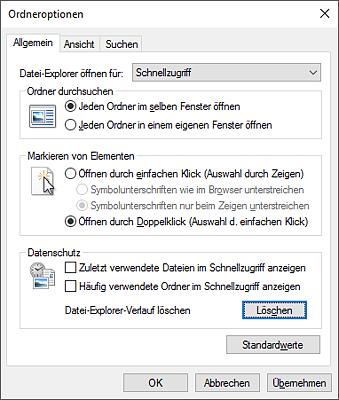
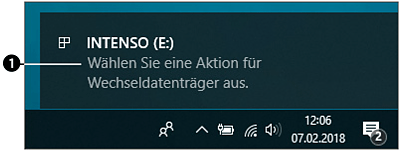
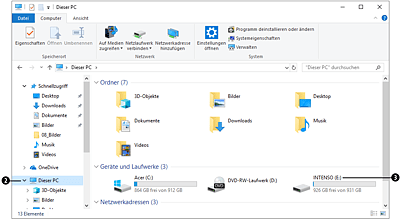
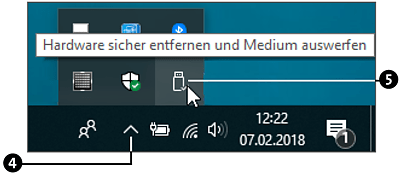

 Windows 10
Windows 10 Jetzt Buch bestellen
Jetzt Buch bestellen





