8.10 Zugriffsrechte auf Dateien und Ordner verwalten 

Wer seinen Computer gemeinsam mit anderen Personen nutzt, möchte bestimmte Daten möglicherweise auch diesen Personen zugänglich machen. Doch nicht jeder Nutzer darf auch beliebig auf alle Dateien zugreifen. Für die entsprechenden Regeln sorgt das Zugriffssystem, welches jedem Nutzer bestimmte Zugriffsrechte gewährt oder verwehrt. Wenn Sie wissen möchten, welche Zugriffsrechte Windows 10 für eine Datei oder auch einen Ordner vorsieht, klicken Sie im Explorer mit der rechten Maustaste auf die Datei bzw. den Ordner. Im Kontextmenü wählen Sie den Befehl Eigenschaften. Wechseln Sie im Eigenschaften-Dialog in das Register Sicherheit 1. Markieren Sie im Feld Gruppen oder Benutzernamen einen Benutzer 2, erfahren Sie in der Liste Berechtigungen für ..., welche Zugriffsrechte zugelassen und welche verweigert werden 3.
Abbildung 8.19 Die Zugriffsrechte einer Datei oder eines Ordners erreichen Sie über dessen Eigenschaften-Dialog.
Generell unterscheidet man Benutzergruppen und einzelne Benutzer. Ihr Administratorkonto gehört beispielsweise zur Gruppe der Administratoren, während ein Standardbenutzer zur Gruppe der ganz normalen Benutzer (engl. Users) zugeordnet wird. Was es mit diesen beiden Kontotypen auf sich hat, erfahren Sie in Abschnitt 4.1, »Sicherheitsaspekte: Administrator versus Standardbenutzer«.
Mitglieder der Standardbenutzergruppe dürfen Dateien von anderen Mitgliedern zumeist nur lesen, diese aber nicht verändern oder gar löschen. In der Regel ist es noch nicht einmal möglich, in das Verzeichnis eines anderen Benutzers zu wechseln. Das können Sie leicht überprüfen, indem Sie versuchen, mit einem Standardbenutzerkonto mithilfe des Explorers in das Verzeichnis eines anderen Benutzers zu gelangen. Rufen Sie hierzu im Navigationsbereich nacheinander Dieser PC • (C:) • Benutzer auf, und markieren Sie den Namen eines anderen Benutzers. Sofort meldet sich die Benutzerkontensteuerung mit einer entsprechenden Meldung zu Wort.
Abbildung 8.20 Die Benutzerkontensteuerung verhindert den Zugriff auf fremde Verzeichnisse.
Man kann unter Windows aber gezielt Zugriffsrechte von Dateien oder Ordnern verändern, wenn man in deren Besitz ist, und sie so auch für andere Nutzer freigeben. Das geht folgendermaßen:
1 |
Melden Sie sich mit dem Konto an, welches den Vollzugriff auf eine Datei oder einen Ordner hat, deren Benutzerrechte Sie ändern möchten. Diesen Vollzugriff haben Sie normalerweise dann, wenn Sie selbst die Datei oder den Ordner erstellt haben. |
2 |
Blenden Sie die Datei im Inhaltsbereich des Explorers ein. Klicken Sie mit der rechten Maustaste auf die Datei, und wählen Sie im Kontextmenü den Befehl Eigenschaften. Wechseln Sie im Eigenschaften-Dialog in das Register Sicherheit. Klicken Sie hier auf die Schaltfläche Bearbeiten (4). Der Dialog Berechtigungen für … wird geöffnet. |
3 |
Mithilfe der Schaltfläche Hinzufügen (5) können Sie nun weitere Benutzer, welche die Datei bearbeiten dürfen, ergänzen. Der Dialog Benutzer oder Gruppen auswählen wird geöffnet. |
4 |
Geben Sie den Namen des Benutzers oder der Gruppe in das Feld Geben Sie die zu verwendenden Objektnamen ein 6 ein. Nach einem Klick auf Namen überprüfen 7 wird dieser dann automatisch um einen Systempfad der Form Rechnername\Benutzername ergänzt. Bestätigen Sie den Dialog mit OK. Damit befinden Sie sich wieder automatisch im Dialog Berechtigungen für …. |
5 |
Markieren Sie im Feld Gruppen- oder Benutzernamen den Benutzernamen, für den Sie gleich die Dateiberechtigungen ändern möchten 8. |
6 |
Über die entsprechenden Kontrollkästchen legen Sie jetzt gezielt die Berechtigungen fest. Soll beispielsweise ein Benutzer den Inhalt einer Word-Datei lesen, aber nicht verändern können, dann ist in der Spalte Zulassen ein Häkchen bei Lesen 9, nicht aber bei Schreiben zu setzen. |
[ACHTUNG] Finger weg von den Berechtigungen der Systemdateien!
An dieser Stelle eine ausdrückliche Warnung: Versuchen Sie nicht, mithilfe eines Administratorkontos den Schreibschutz von Systemdateien auszuhebeln. Das unbedachte Löschen einer solchen Datei kann zum kompletten Ausfall des Computers führen.


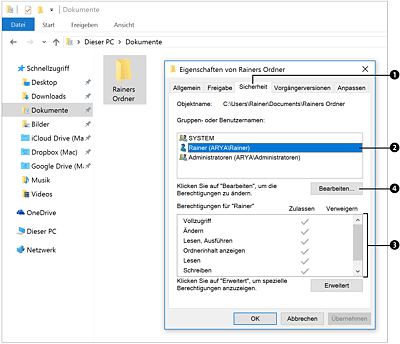
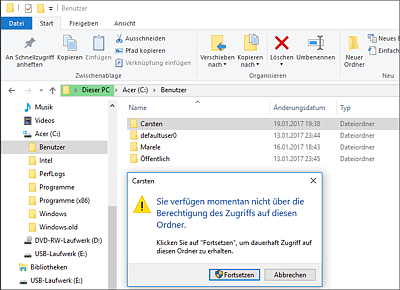
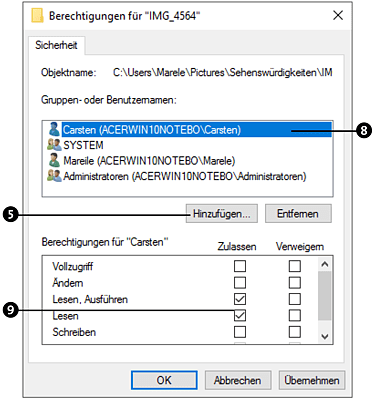
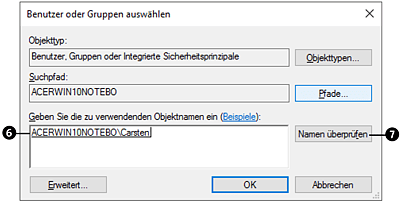
 Windows 10
Windows 10 Jetzt Buch bestellen
Jetzt Buch bestellen





