6 Nützliche Funktionen des Desktops 

Unter Windows 8 und Windows 8.1 führte die Desktopoberfläche ein echtes Schattendasein, denn sie musste erst mühselig per Klick auf die Desktopkachel eingeblendet werden. Damit ist unter Windows 10 zum Glück wieder Schluss. Wie bereits unter Windows 7 und älteren Windows-Versionen strahlt der Desktop ganz präsent im Vordergrund. In diesem Kapitel erfahren Sie, wie Sie auf der Desktopoberfläche sowie der Taskleiste wichtige Verknüpfungen zu Programmen, Ordnern und mehr anlegen. Auch das neu in Windows 10 hinzugekommene Konzept der virtuellen Desktops sowie die seit Frühjahr 2018 verfügbare Timeline-Funktion werden Thema sein.
6.1 Verknüpfungen auf dem Desktop anlegen 

Die große Fläche des Desktops eignet sich wunderbar, um hier Verknüpfungen zu Programmen, Ordnern und Dateien sowie Webseiten anzulegen. Ein doppelter Mausklick auf solch eine Verknüpfung reicht, und schon wird das damit verknüpfte Element geöffnet. Die Verknüpfungen auf dem Desktop lassen sich auf vielerlei Wegen erzeugen, wie Sie im Folgenden sehen werden.
6.1.1 Desktopverknüpfungen für Programme, Ordner und Webseiten erstellen 

Sie benötigen einen bestimmten Ordner oder eine Datei immer wieder? Statt diese umständlich über den Explorer aufzurufen, können Sie auch eine Verknüpfung hierzu auf der Desktopoberfläche anlegen. Am schnellsten gelingt dies über das Kontextmenü des Desktops. Auch ein Desktopsymbol zum Aufruf einer häufig besuchten Webseite lässt sich auf diese Weise schnell einrichten.
1 |
Klicken Sie mit der rechten Maustaste auf eine freie Fläche auf dem Desktop. Frei bedeutet hier lediglich, dass sich an dieser Stelle nicht bereits ein Desktopsymbol befinden sollte. |
2 |
Im aufklappenden Kontextmenü bewegen Sie den Mauszeiger auf den Eintrag Neu und klicken dann im Untermenü auf Verknüpfung 1. |
3 |
Wenn Sie eine Verknüpfung zu einer häufig besuchten Webseite erstellen möchten, tippen Sie im Dialog Verknüpfung erstellen die entsprechende Internetadresse (z. B. www.tagesschau.de) in das Feld Geben Sie den Speicherort des Elements ein 2 ein. Nach einem Klick auf Weiter 3 können Sie direkt mit Schritt 6 fortfahren. |
4 |
Soll eine Verknüpfung für einen Ordner oder eine Datei eingerichtet werden, klicken Sie auf Durchsuchen 4. |
5 |
Markieren Sie im Dialog Nach Dateien oder Ordnern suchen den Ordner bzw. die Datei, für die die Verknüpfung erstellt wird 5. Über die Schaltfläche Neuen Ordner erstellen 6 lässt sich auch ein neues Verzeichnis erzeugen. Sobald Sie mit OK bestätigen, wird der Dateipfad im Feld Geben Sie den Speicherort des Elements ein angezeigt. Klicken Sie auf Weiter. |
6 |
Im nächsten Dialog geben Sie einen Namen für die Verknüpfung ein 7 und bestätigen mit Fertig stellen. |
Auf dem Desktop finden Sie nun ein neues Desktopsymbol mit dem gerade vergebenen Namen. Sollten Sie sich bei der Eingabe des Namens vertippt haben, können Sie das Element selbstverständlich umbenennen. Klicken Sie hierzu mit der rechten Maustaste auf das Desktopsymbol. Im Kontextmenü wählen Sie den Befehl Umbenennen 8. Der Name unterhalb des Desktopsymbols wird blau markiert und kann korrigiert oder auch komplett überschrieben werden. Die Eingabe schließen Sie durch Drücken der Taste (¢) ab.
Abbildung 6.1 Desktopsymbole können umbenannt oder auch gelöscht werden.
Benötigen Sie die Verknüpfung irgendwann nicht mehr, wählen Sie nach einem rechten Mausklick auf das Desktopsymbol im Kontextmenü den Befehl Löschen (9). Wenn Sie ein Desktopsymbol versehentlich gelöscht haben, lässt es sich übrigens schnell wieder auf die Oberfläche zurückholen: Klicken Sie einfach mit der rechten Maustaste auf eine freie Fläche des Desktops. Im Kontextmenü wird Ihnen nun die Möglichkeit angeboten, den zuletzt ausgeführten Befehl, im Beispiel also das Löschen, rückgängig zu machen.
[TIPP] Aussehen des Desktopsymbols anpassen
Das Aussehen des Desktopsymbols hängt von der Anwendung ab, mit der das verknüpfte Element nach einem Doppelklick geöffnet wird. Handelt es sich um ein Verzeichnis, wird z. B. ein Ordner-Symbol angezeigt (j), bei einem Word-Dokument das Logo von Microsoft Word und bei einer Internetadresse das des Browsers Edge k. Gefällt Ihnen das Symbol nicht, können Sie es auch austauschen. Hierzu klicken Sie mit der rechten Maustaste auf das Desktopsymbol und wählen im Kontextmenü den Befehl Eigenschaften l. Im Eigenschaften-Dialog klicken Sie auf die Schaltfläche Anderes Symbol. Windows zeigt Ihnen nun eine Liste mit allen verfügbaren Symbolen an, über die Sie mithilfe der Bildlaufleiste am unteren Fensterrand blättern. Markieren Sie das gewünschte neue Symbol, bestätigen Sie den Dialog mit OK und den Eigenschaften-Dialog mit Übernehmen und OK.
Für Ordner, Dateien oder auch Internetadressen ist der Weg über den Kontextmenübefehl des Desktops schnell und vor allem bequem. Wenn Sie für ein Programm eine Verknüpfung auf dem Desktop einrichten möchten, müssen Sie allerdings wissen, in welchem Verzeichnis sich die ausführbare Datei der Anwendung befindet. Diese ist meist in den Tiefen des Dateisystems versteckt und nicht ganz so schnell zu erreichen. Doch auch hier gibt es eine bequeme Lösung, um eine Verknüpfung zu erstellen.
Diese wenigen Schritte reichen bereits, und schon haben Sie für das Programm eine Verknüpfung auf dem Desktop erstellt. Die Befehlskette Senden an • Desktop (Verknüpfung erstellen) steht Ihnen übrigens auch für alle anderen Ordner und Dateien zur Verfügung, die im Explorer aufgeführt werden. Dieser Weg stellt also eine Alternative zum Kontextmenü des Desktops dar, den Sie zu Beginn des Abschnitts kennengelernt haben.
Ein Symbol, das von Anfang an auf dem Desktop zu finden ist, ist das des Papierkorbs. Unter Windows XP gab es noch ein weiteres praktisches Symbol: den Arbeitsplatz. Nach einem Doppelklick darauf erhielt der Anwender eine Übersicht über alle Dateien, Ordner und Laufwerke seines Computers. Unter Vista wurde der Arbeitsplatz in Computer umbenannt, seit Windows 8.1 trägt er den Namen Dieser PC. Auch hier lässt sich das dazugehörige Symbol auf den Desktop zurückholen. Der Weg führt wieder über den Explorer. Damit es funktioniert, müssen allerdings im Explorer alle Ordner angezeigt werden.
1 |
Starten Sie zunächst den Explorer z. B. per Klick auf das entsprechende Symbol in der Taskleiste 1. Im Programmfenster des Explorers müssen Sie nun zunächst dafür sorgen, dass alle Ordner eingeblendet werden. |
2 |
Wechseln Sie in das Register Ansicht 2. Klicken Sie im Menüband ganz links auf Navigationsbereich 3, und versehen Sie in der aufklappenden Liste den Eintrag Alle Ordner anzeigen 4 per Mausklick mit einem Häkchen. Ist der Eintrag bereits mit einem Häkchen versehen, klappen Sie die Liste einfach per erneutem Klick auf Navigationsbereich wieder zu. Ausführliche Informationen zum Umgang mit dem Explorer erhalten Sie übrigens in Kapitel 8, »Dateien und Ordner verwalten mit dem Explorer«. |
3 |
Werfen Sie einen Blick in die linke Spalte des Programmfensters des Explorers. Diese Spalte wird auch Navigationsbereich genannt. Sie finden hier jetzt zweimal den Eintrag Desktop (5 und 6). Klicken Sie auf den unteren der beiden Einträge 6. Im Inhaltsbereich des Explorers finden Sie nun alle bereits erzeugten Desktopverknüpfungen, also Verknüpfungen zu Ordnern, Dateien, Internetadressen oder auch Programmen. All diese Elemente sind mit der Bezeichnung Verknüpfung 7 gekennzeichnet. Das Verknüpfungssymbol in der linken unteren Ecke zeigt einen kleinen nach oben weisenden Pfeil. Der Papierkorb 8 taucht im Inhaltsbereich ebenfalls auf. Aber nicht nur dieser. Auch Elemente wie Dieser PC, Netzwerk oder die Systemsteuerung 9 werden hier aufgeführt, obwohl für diese noch kein Verknüpfungssymbol auf dem Desktop zu sehen ist. Um nun für eines dieser Elemente, die zwar im Explorer im Ordner Desktop erscheinen, nicht aber auf der Desktopoberfläche selbst, ein Symbol auf dem Desktop zu erzeugen, geht es so weiter: |
4 |
Klicken Sie das Element, für das Sie ein Symbol auf der Desktopoberfläche ergänzen möchten, mit der rechten Maustaste an. Als Beispiel dient das Element Dieser PC. |
5 |
Im aufklappenden Kontextmenü wählen Sie den Befehl Verknüpfung erstellen j. |
6 |
Auf dem Desktop erscheint nun das Symbol Dieser PC. Der Name des Desktopsymbols lautet Dieser PC – Verknüpfung. Stört Sie der Hinweis auf die Verknüpfung, benennen Sie das Symbol einfach um. Wie dies funktioniert, haben Sie bereits in diesem Abschnitt erfahren: ein rechter Mausklick auf das Desktopsymbol, den Befehl Umbenennen wählen und schließlich den nun blau markierten Namen korrigieren – fertig. |
Analog lassen sich so auch Verknüpfungen zur Systemsteuerung, den Bibliotheken oder auch dem Onlinespeicher OneDrive auf der Desktopoberfläche einrichten.
6.1.2 Desktopsymbole auf der Oberfläche anordnen 

Die Desktopoberfläche bietet zwar recht viel Platz für Verknüpfungen zu Programmen, Dateien, Ordnern oder auch Webseiten. Je mehr Desktopsymbole Sie hier aber hinzufügen, desto unübersichtlicher wird es. Damit Sie schnell die gewünschte Verknüpfung finden, sollten Sie die Desktopsymbole nach Ihren Wünschen anordnen. Jedes der Symbole lässt sich ganz leicht auf dem Desktop verschieben, vorausgesetzt allerdings, Sie haben nicht die automatische Anordnung der Symbole aktiviert. Doch das lässt sich schnell prüfen.
Die Größe der Desktopsymbole lässt sich über den Kontextmenüeintrag Ansicht (1) festlegen. Wem weder Große Symbole noch Mittelgroße Symbole noch Kleine Symbole 7 zusagen, der kann die Symbolgröße auch individuell einstellen. Voraussetzung hierfür ist, dass Sie eine Computermaus mit Scrollrad nutzen. Positionieren Sie den Mauszeiger auf einem der Desktopsymbole oder einer freien Fläche des Desktops. Halten Sie die Taste (Strg) gedrückt, während Sie das Scrollrad drehen. Je nach Drehrichtung werden nun alle Desktopsymbole vergrößert bzw. verkleinert.


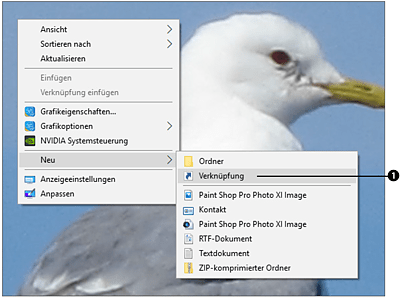
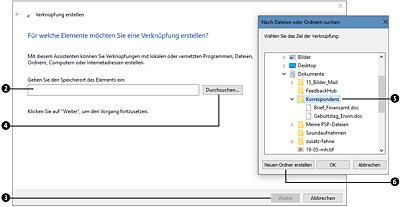
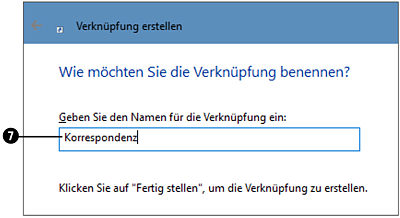
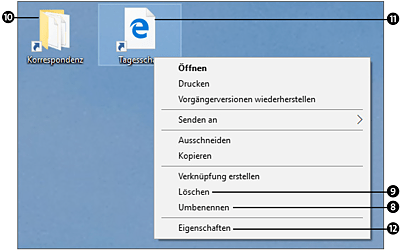
 auf, und blättern Sie in der mittleren Spalte in der Liste aller Apps nach unten, bis das gewünschte Programm angezeigt wird.
auf, und blättern Sie in der mittleren Spalte in der Liste aller Apps nach unten, bis das gewünschte Programm angezeigt wird.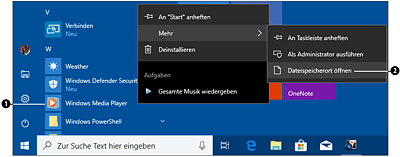
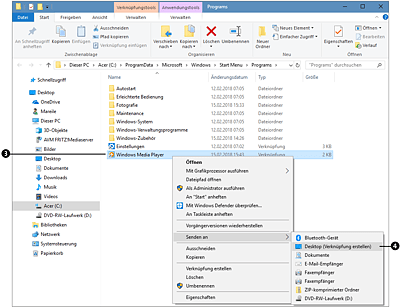

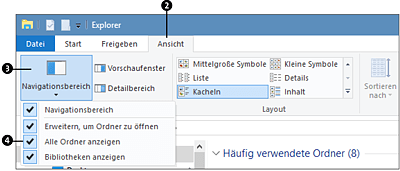
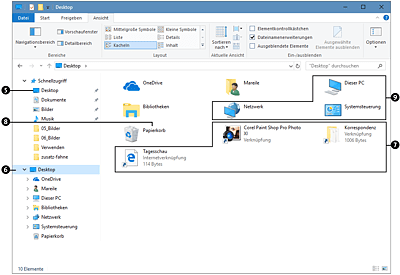
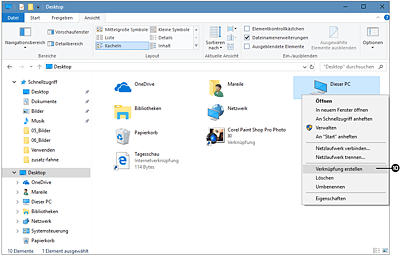
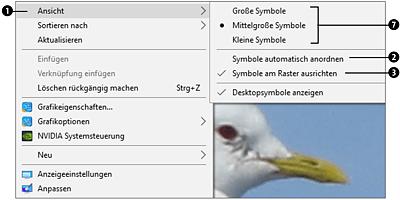
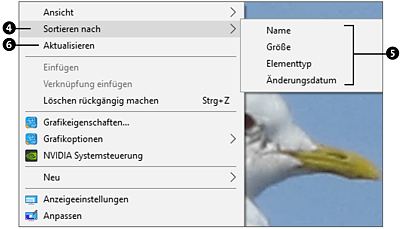
 Windows 10
Windows 10 Jetzt Buch bestellen
Jetzt Buch bestellen





