6.2 Programme und Dateien über die Taskleiste öffnen 

Eine der wichtigsten Anlaufstellen bei der täglichen Arbeit mit dem Computer ist die Taskleiste am unteren Bildschirmrand. So finden Sie hier das Windows-Logo zum Aufruf des Startmenüs, über das Cortana-Suchfeld starten Sie Suchanfragen oder auch die Sprachassistentin Cortana, und der Infobereich am rechten Rand der Taskleiste informiert Sie über wichtige Themen. All diese Elemente stellen wir Ihnen kurz in Abschnitt 2.3, »Die Taskleiste«, vor. In Abschnitt 5.5, »Die Taskleiste anpassen«, erfahren Sie u. a., wie Sie die Position der Taskleiste selbst festlegen und auswählen, welche Symbole im Infobereich der Taskleiste angezeigt werden sollen. Der größte Teil der Taskleiste wird allerdings von Programmsymbolen in Anspruch genommen. Und genau diese werden wir nun genauer unter die Lupe nehmen.
6.2.1 Programmsymbole auf der Taskleiste hinzufügen 

Die Taskleiste am unteren Bildschirmrand bietet zwar nicht ganz so viel Platz wie der Desktop, aber auch hier lassen sich Programme anheften, sodass Sie sie schnell mit nur einem Mausklick öffnen können. Für die vier Anwendungen Edge, Explorer, Store sowie Mail wurden bereits von Windows Programmsymbole hinzugefügt. Wenn Sie selbst ein häufig genutztes Programm ergänzen möchten, gehen Sie folgendermaßen vor:
1 |
Rufen Sie per Klick auf das Windows-Logo |
2 |
Blättern Sie in der Liste aller Apps nach unten, bis die gewünschte Anwendung angezeigt wird, im Beispiel der folgenden Abbildung etwa die Fotos-App 1. |
3 |
Klicken Sie mit der rechten Maustaste auf die Anwendung. Im aufklappenden Kontextmenü wählen Sie Mehr und dann An Taskleiste anheften 2. |
Diese wenigen Schritte reichen bereits, und schon erscheint das Programmsymbol der gewählten Anwendung, hier also der Fotos-App, in der Taskleiste. Mit einem Klick auf das Symbol lässt sich das Programm nun schnell öffnen. Ausführliche Informationen zur Fotos-App erhalten Sie in Kapitel 12, »Gute Unterhaltung – Fotos, Videos, Musik und Spiele«.
Wenn Sie in Schritt 3 auf dieser Seite versehentlich statt mit der rechten Maustaste mit der linken Maustaste auf die Anwendung geklickt haben, ist das nicht schlimm. In diesem Fall wird automatisch das Programm gestartet, und in der Taskleiste erscheint entsprechend das Programmsymbol. Die Programmsymbole aller geöffneten Anwendungen werden in der Taskleiste übrigens am unteren Symbolrand mit einem kleinen Balken gekennzeichnet. Klicken Sie nun mit der rechten Maustaste auf das Programmsymbol der geöffneten Anwendung 3, finden Sie im aufklappenden Kontextmenü ebenfalls den Befehl An Taskleiste anheften 4. Wählen Sie den Befehl aus, bleibt das Programmsymbol auch dann in der Taskleiste, wenn Sie die Anwendung selbst schließen.
Abbildung 6.2 Bereits geöffnete Anwendungen können ebenfalls an die Taskleiste angeheftet werden.
Ein neu hinzugefügtes Programmsymbol wird in der Taskleiste rechts von den bereits vorhandenen Symbolen ergänzt. Wenn Ihnen diese Anordnung nicht zusagt, verschieben Sie die Programmsymbole einfach mit gedrückter linker Maustaste.
Die Taskleiste bietet nur begrenzt Platz für Programmsymbole. Sollten Sie eine Anwendung nicht mehr ganz so häufig benötigen, ist es daher durchaus angebracht, das dazugehörige Programmsymbol wieder aus der Taskleiste zu entfernen.
1 |
Klicken Sie hierzu einfach mit der rechten Maustaste auf das Symbol in der Taskleiste. |
2 |
Im aufklappenden Kontextmenü wählen Sie den Befehl Von Taskleiste lösen. |
Sollte die Anwendung noch geöffnet sein, bleibt das Programmsymbol zunächst in der Taskleiste stehen. Sobald Sie das Programm aber schließen, verschwindet es hier. Der Befehl Von Taskleiste lösen steht Ihnen übrigens auch für die vier bereits von Windows standardmäßig an die Taskleiste gehefteten Anwendungen zur Verfügung. Sollten Sie also z. B. die Verknüpfung zum Store nicht benötigen, lösen Sie sie einfach wie beschrieben von der Taskleiste. Wenn Sie später doch einmal einen Blick in den Store werfen möchten, öffnen Sie ihn weiterhin – wie natürlich alle anderen Anwendungen auch – über die Liste aller Apps im Startmenü. Noch mehr über das Starten von Apps und Programmen erfahren Sie in Abschnitt 9.1, »Alles rund um den Umgang mit den Programmfenstern«. Dort erhalten Sie auch Tipps, wie Sie Programmfenster perfekt anordnen.
6.2.2 Sprunglisten in der Taskleiste nutzen und anpassen 

Im vorherigen Abschnitt haben Sie erfahren, wie Sie häufig genutzte Anwendungen an die Taskleiste heften. Diese Programmsymbole sind nicht nur praktisch, wenn es darum geht, die damit verknüpften Anwendungen schnell zu starten. Sie bieten seit Windows 7 auch noch weitere interessante Funktionen: die sog. Sprunglisten, im Englischen jumplist genannt.
Bei einer Sprungliste handelt es sich im Grunde genommen um nichts anderes als ein Kontextmenü eines geöffneten oder an die Taskleiste gehefteten Programms. Entsprechend wird sie per Rechtsklick auf ein Programmsymbol in der Taskleiste geöffnet. Sprunglisten stehen allerdings nicht für alle Anwendungen zur Verfügung. Einige Apps, die Sie z. B. aus dem Microsoft Store bezogen haben, unterstützen das Prinzip der Sprunglisten nicht.
Sobald Sie eine Sprungliste per rechten Mausklick auf das Programmsymbol eingeblendet haben, wird eine Liste mit diversen Elementen sichtbar. Der Inhalt dieser Liste hängt von der ausgewählten Anwendung ab. Beim Explorer sehen Sie z. B. die am häufigsten geöffneten Ordner, beim Windows Media Player die häufig abgespielten Musiktitel und bei Microsoft Word die Dateien, die Sie zuletzt mit dem Textverarbeitungsprogramm geöffnet haben. Ein Klick auf einen dieser Einträge der Sprungliste reicht, und schon wird das Programm mit dieser Datei bzw. dem Ordner geöffnet. Einige Programme bieten über die Sprunglisten aber auch wichtige Aufgaben an. So können Sie beim E-Mail-Programm Microsoft Outlook 2016 z. B. über die Sprungliste direkt eine neue Nachricht verfassen oder einen neuen Termin anlegen.
Abbildung 6.3 Die Sprungliste des E-Mail-Programms Outlook 2016
Sprunglisten stellen ein wunderbares Mittel dar, um schnell Ordner, Dateien oder – im Falle eines Browsers – Webseiten zu öffnen. Wie bereits erwähnt, werden in der Sprungliste jeweils die am häufigsten bzw. zuletzt verwendeten Elemente angezeigt. Der Platz innerhalb einer Sprungliste ist allerdings beschränkt, die Anzahl der maximal möglichen Einträge schwankt je nach Anwendung zwischen acht und zwölf Einträgen. Damit z. B. eine Datei oder auch ein Ordner, den Sie häufig benötigen, nicht irgendwann aus der Sprungliste verschwindet, können Sie ihn fest an die Sprungliste anheften.
1 |
Blenden Sie die Sprungliste des entsprechenden Programms per rechten Mausklick auf das Programmsymbol in der Taskleiste ein. |
2 |
Positionieren Sie den Mauszeiger auf dem Element, das Sie an die Sprungliste heften möchten. Rechts von diesem Element wird eine kleine Pinnnadel |
3 |
Das ausgewählte Element wird in der Sprungliste nun im Bereich Angeheftet 2 eingeblendet. Mit einem Klick auf den Eintrag in der Sprungliste öffnen Sie die entsprechende Datei, den Ordner oder auch die Webseite direkt mit dem dazugehörigen Programm. |
4 |
Sollten Sie das Element irgendwann doch nicht mehr so häufig benötigen, können Sie den entsprechenden Eintrag auch wieder aus der Sprungliste entfernen. Hierzu wiederholen Sie einfach wieder die Schritte 1 und 2. Sobald Sie den Mauszeiger auf das Element setzen, wird das Pinnnadel-Symbol eingeblendet 3. Mit einem Klick darauf wird der Eintrag von der Sprungliste gelöst. |
In diesem Abschnitt haben Sie die Sprunglisten im Zusammenhang mit der Taskleiste kennengelernt. Sie stehen Ihnen aber auch in der Liste aller Apps zur Verfügung, die Sie über das Startmenü aufrufen. Auch dort werden sie per rechten Mausklick auf das Programmsymbol aufgerufen. Wie zuvor für die Taskleiste beschrieben, können Sie häufig genutzte Elemente per Klick auf das Pinnnadel-Symbol 4 fest an die Sprungliste heften sowie bereits angeheftete Einträge wieder lösen.
Abbildung 6.4 Die Sprunglisten können Sie auch über die Liste aller Apps im Startmenü aufrufen.
[TIPP] Elemente aus der Sprungliste entfernen
Sie haben zwar in letzter Zeit immer wieder eine bestimmte Datei verwendet, die entsprechend in der Sprungliste erscheint, aber eigentlich stört es Sie, dass sie dort aufgeführt wird. Klicken Sie in der Sprungliste mit der rechten Maustaste auf dieses Element, werden im aufklappenden Kontextmenü einige Befehle aufgeführt. Ein Klick auf Aus dieser Liste entfernen reicht, und schon wird das Element in der Sprungliste gelöscht. Wer sich überhaupt nicht mit dem Prinzip der Sprunglisten anfreunden kann, kann auch die gesamte Funktion ausschalten. Rufen Sie hierzu Start • Einstellungen • Personalisierung • Start auf. Ziehen Sie im Einstellungen-Dialog in der rechten Spalte den Regler Zuletzt geöffnete Elemente in Sprunglisten im Menü »Start« oder auf der Taskleiste anzeigen nach links auf Aus.


 am linken Rand der Taskleiste das Startmenü auf.
am linken Rand der Taskleiste das Startmenü auf.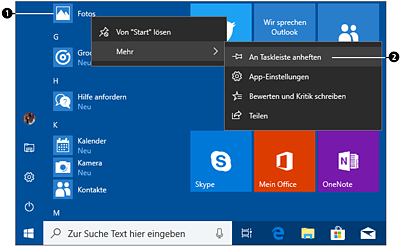
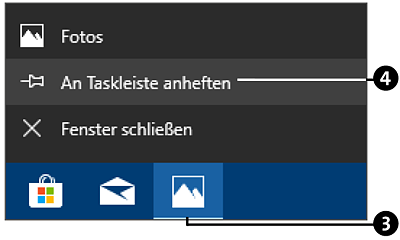
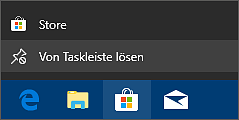
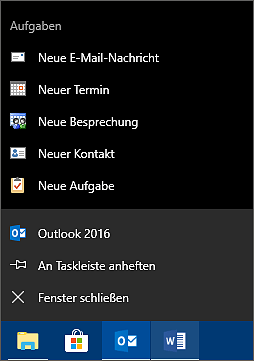
 eingeblendet, auf die Sie klicken
eingeblendet, auf die Sie klicken 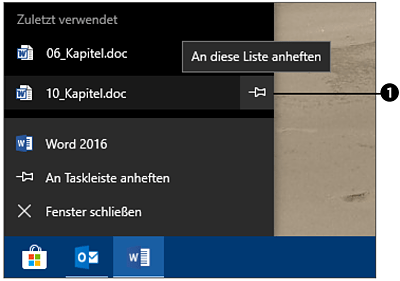
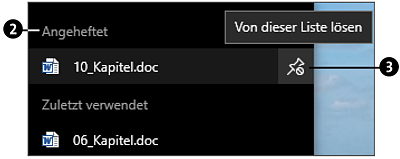
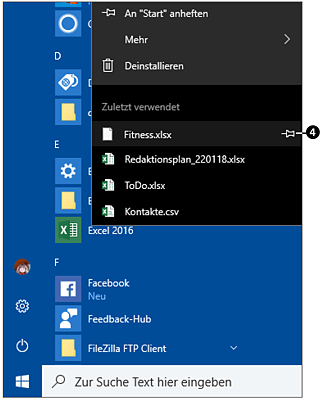
 Windows 10
Windows 10 Jetzt Buch bestellen
Jetzt Buch bestellen





