12 Gute Unterhaltung – Fotos, Videos, Musik und Spiele 

Während Sie die Fotos und Videos der letzten Urlaubsreise am Computer aufbereiten, können Sie gemütlich Musik hören oder sich auch zwischendurch mit einem Computerspiel ablenken. Für all diese Dinge, die Ihrer Unterhaltung dienen, hat Windows 10 bereits einige Apps im Gepäck.
12.1 Fotos verwalten und bearbeiten mit der Fotos-App 

Sie haben mit der Digitalkamera oder auch dem Smartphone fotografiert und möchten die Aufnahmen nun auf den Computer übertragen? Mit der in Windows 10 integrierten App Fotos lassen sich sowohl Bilder als auch Videos bequem importieren. Windows 10 sieht die Fotos-App auch als Standardprogramm zur Betrachtung Ihrer Fotosammlung vor. Wer hierbei den ein oder anderen kleinen Schönheitsfehler in einem Bild entdeckt, kann diesen mit den Korrekturfunktionen der App sofort zu Leibe rücken. Wie all dies funktioniert, zeigen wir Ihnen auf den folgenden Seiten.
12.1.1 Fotos importieren mit der Fotos-App 

Mit der Digitalkamera oder dem Smartphone lassen sich schnell Fotos und Videos aufnehmen und auch betrachten. Doch spätestens dann, wenn die Speicherkarten dieser Geräte voll sind, ist der Moment gekommen, in dem die Aufnahmen, die Sie behalten möchten, auf den Computer überspielt werden sollten. Ist dies geschehen, können die Dateien auf den Speicherkarten beruhigt gelöscht werden, und schon steht wieder Platz für neue Aufnahmen zur Verfügung.
Bevor die Bilder und Videos übertragen werden können, müssen die Geräte, also Kamera oder Smartphone, mit dem Computer verbunden werden. Meist geschieht dies per USB-Kabel. Bei Digitalkameras ist es häufig noch nötig, nach dem Einschalten des Geräts den Wiedergabemodus zu aktivieren. Im Falle eines Smartphones werden Sie auf dem mobilen Gerät ggf. aufgefordert, die Datenübertragung auf den Computer zu gestatten.
Als Alternative zur Verbindung per USB-Kabel bietet sich auch der Einsatz eines Kartenlesegeräts an, in das Sie die Speicherkarte der Kamera stecken. Viele Computer verfügen bereits über entsprechende Lesegeräte. Gilt dies für Ihren PC nicht, können Sie für unter 10 € ein externes Kartenlesegerät erwerben, das wiederum per USB-Kabel an den Computer angeschlossen wird.
Schließen Sie das Gerät (Kamera, Smartphone oder auch das Kartenlesegerät) das erste Mal an Ihren Computer an, beginnt Windows 10 sofort, die nötigen Treiber zu installieren. Sobald dies erledigt ist, kann der eigentliche Import der Aufnahmen beginnen.
1 |
Wurden die Treiber erfolgreich installiert, erscheint in der rechten unteren Bildschirmecke ein kleiner Hinweis mit dem Namen des angeschlossenen Geräts. Klicken Sie auf Wählen Sie eine Aktion für dieses Gerät aus. |
2 |
Im nächsten Dialog stellt Ihnen Windows 10 verschiedene Aktionen für das Gerät zur Auswahl. Markieren Sie Fotos und Videos importieren. Es wird nun automatisch die Fotos-App geöffnet. Die App beginnt sofort, das Gerät nach Bildern und Videos zu durchsuchen. Diese werden anschließend im Dialog Gewünschte Elemente für den Import auswählen nach dem Aufnahmemonat sortiert aufgelistet. |
3 |
In der Miniaturvorschau eines jeden Fotos oder Videos sehen Sie oben rechts ein Kästchen. Markieren Sie nun die Aufnahmen, die Sie auf den Computer übertragen möchten, indem Sie jeweils in dieses Kästchen klicken 1. Die Miniaturvorschau ist nun mit einem Häkchen versehen. Wenn Sie alle neu aufgenommenen Bilder übertragen möchten, reicht auch ein Klick auf Neu auswählen 2. Mit Alle auswählen 3 werden alle Elemente für die Übertragung markiert. Blättern Sie mithilfe der Bildlaufleiste 4 im Dialog, und prüfen Sie, ob tatsächlich alle zu importierenden Aufnahmen entsprechend markiert sind. Soll ein einzelnes Element nicht übertragen werden, entfernen Sie das Häkchen per Mausklick. |
4 |
Die Fotos-App legt die importierten Elemente standardmäßig automatisch im Ordner Bilder 5 (auf Englisch Pictures) ab. Falls Sie einen anderen Ordner auswählen oder im Bilderordner einen weiteren Unterordner anlegen möchten, klicken Sie auf Organisationsstruktur ändern 6. |
5 |
Im Dialog Importeinstellungen klicken Sie auf Ordner für den Import ändern (7). |
6 |
Markieren Sie im Dialog Ordner auswählen links im Navigationsbereich den Ordner oder auch die Bibliothek, in der die Daten gespeichert werden sollen 8. Wenn Sie für die übertragenen Fotos und Videos ein neues Verzeichnis anlegen möchten, klicken Sie auf Neuer Ordner 9. Vergeben Sie für diesen anschließend einen aussagekräftigen Namen j, und bestätigen Sie die Eingabe durch Drücken der Taste (¢). Markieren Sie den neu angelegten Ordner, und bestätigen Sie mit Diesen Ordner zu »…« hinzufügen k. |
7 |
Sie gelangen damit wieder in den Dialog Importeinstellungen. Wenn Sie die Fotos und Videos in unterschiedlichen Monaten aufgenommen haben, legt die Fotos-App während des Imports im zuvor ausgewählten Speicherort automatisch weitere Unterordner mit der Bezeichnung des Monatsnamens an. Dies lässt sich leider nicht verhindern. Sie können die Aufnahmen alternativ nur Nach Datum l oder Nach Jahr m gruppieren. Die Auswahl eines Datums führt allerdings entsprechend zu noch mehr Unterordnern, während eine Jahresgruppierung bei einer Vielzahl an Elementen schnell unübersichtlich wird. |
8 |
Die Fotos-App bietet Ihnen an, alle Aufnahmen nach dem Import automatisch von der Speicherkarte der Digitalkamera oder auch des Smartphones zu löschen. Wünschen Sie dies, versehen Sie das entsprechende Kästchen mit einem Häkchen n. Wir empfehlen Ihnen allerdings, dies erst nach erfolgreichem Import selbst z. B. über den Explorer vorzunehmen. Wie Sie mithilfe des Explorers Dateien löschen, erfahren Sie in Abschnitt 8.4.4, »Dateien und Ordner löschen«. |
9 |
Mit einem Klick auf Fertig o und im Dialog Gewünschte Elemente für Import auswählen auf Auswahl importieren (p) werden die Fotos und Videos von der Digitalkamera oder dem Smartphone auf den Computer übertragen. |
Je nach Anzahl und Größe der Daten kann der Import einen Moment dauern. Die erfolgreiche Übertragung zeigt Windows 10 Ihnen mit einem kleinen Hinweis im Info-Center an, das Sie per Klick auf das Benachrichtigungssymbol  im Infobereich der Taskleiste öffnen. Falls Sie die Fotos-App in der Zwischenzeit geschlossen haben, reicht ein Klick auf die Nachricht q, und die App wird wieder geöffnet. Um die Benachrichtigung zu löschen, bewegen Sie den Mauszeiger auf die Nachricht und klicken auf das kleine nun sichtbare Kreuz-Symbol r. In Abschnitt 5.6.1, »Benachrichtigungen im Info-Center verwalten«, erfahren Sie übrigens, wie Sie selbst festlegen, welche App Ihnen im Info-Center Benachrichtigungen zukommen lassen darf und welche nicht.
im Infobereich der Taskleiste öffnen. Falls Sie die Fotos-App in der Zwischenzeit geschlossen haben, reicht ein Klick auf die Nachricht q, und die App wird wieder geöffnet. Um die Benachrichtigung zu löschen, bewegen Sie den Mauszeiger auf die Nachricht und klicken auf das kleine nun sichtbare Kreuz-Symbol r. In Abschnitt 5.6.1, »Benachrichtigungen im Info-Center verwalten«, erfahren Sie übrigens, wie Sie selbst festlegen, welche App Ihnen im Info-Center Benachrichtigungen zukommen lassen darf und welche nicht.
Abbildung 12.1 Die Benachrichtigung im Info-Center löschen Sie mit einem Klick auf das Kreuz-Symbol.
12.1.2 Bilder betrachten mit der Fotos-App 

Windows 10 sieht die Fotos-App als Standardprogramm zum Betrachten und Bearbeiten von Bildern vor. Wenn Sie also z. B. im Explorer auf eine Bilddatei doppelklicken, wird damit automatisch die Fotos-App geöffnet. In Abschnitt 9.5, »Standardprogramme festlegen«, erfahren Sie übrigens, wie Sie selbst das Standardprogramm für einen bestimmten Dateityp auswählen.
Abbildung 12.2 Doppelklicken Sie im Explorer auf eine Bilddatei, wird automatisch die Fotos-App gestartet.
Die Fotos-App lässt sich natürlich auch über die entsprechende Kachel im Startmenü aufrufen. Diese Kachel zählt zu den Live-Kacheln, deren Aussehen sich regelmäßig ändert. Sobald Sie die ersten Bilder auf Ihren Computer übertragen haben, zeigt die Kachel in einer Miniaturvorschau die Fotos Ihrer Bilder-Bibliothek. Möchten Sie dies nicht, klicken Sie mit der rechten Maustaste auf die Kachel der Fotos-App und wählen im Kontextmenü Mehr den Eintrag Live-Kachel deaktivieren 1. Die Funktion kann später jederzeit wieder über das Kontextmenü aktiviert werden.
Nach dem Start der Fotos-App sehen Sie eine Übersicht über Ihre Fotosammlung. Am oberen Rand des Anwendungsfensters ist entsprechend Sammlung 2 markiert. Die Bilder werden nach Aufnahmedatum sortiert angezeigt. Mithilfe der Bildlaufleiste oder durch Drehen des Scrollrades der Computermaus blättern Sie in der Sammlung.
Abbildung 12.3 Die Live-Kachel wird im Startmenü über das Kontextmenü der Fotos-App-Kachel deaktiviert.
Abbildung 12.4 Die »Sammlung« zeigt Ihre Fotos und Videos nach Aufnahmedatum sortiert an.
[HINWEIS] Darstellung als Ordner
Nach dem Start der Fotos-App werden automatisch alle im Standardordner Bilder abgelegten Fotos und Videos als sog. Sammlung angezeigt, wie in Abbildung 12.4 zu sehen ist. Die hier von Windows 10 automatisch vorgenommene Gruppierung nach Aufnahmedatum hat nichts mit der eigentlichen Speicherung der Dateien in den Unterordnern des Bilder-Ordners im Explorer zu tun. Wenn Sie die Ansicht in der vom Explorer gewohnten Ordnerstruktur vorziehen, klicken Sie am oberen Fensterrand auf Ordner (3. Hier wird zunächst nur der Ordner Bilder angezeigt, per Mausklick auf den Ordner gelangen Sie zu den Unterordnern, die Sie ebenfalls wieder per Mausklick öffnen.
Wenn Sie Ihre Fotos und Videos nicht nur im Bilder-Ordner gespeichert haben, sondern auch in anderen Verzeichnissen, sollten Sie der Fotos-App mitteilen, welche weiteren Ordner in der App angezeigt werden sollen.
1 |
Hierzu klicken Sie oben rechts auf das Symbol mit den drei kleinen Punkten (4) und wählen in der Liste den Befehl Einstellungen. |
2 |
Im Bereich Quellen werden nun alle Ordner aufgeführt, die die Fotos-App bisher anzeigt. Um eine weitere Quelle hinzuzufügen, klicken Sie auf Ordner hinzufügen 5. |
3 |
Im Dialog Ordner auswählen markieren Sie das Verzeichnis, das weitere Fotos oder Videos enthält. Dabei kann es sich auch um eine externe Festplatte oder einen USB-Stick handeln. Bestätigen Sie die Auswahl mit Diesen Ordner zu »Bilder« hinzufügen. |
4 |
Der Ordner wird nun ebenfalls im Bereich Quellen aufgeführt. Per Klick auf das Kreuz-Symbol 6 rechts von einer Quellenangabe können Sie einen Ordner jederzeit wieder entfernen. |
5 |
Wenn Sie einige Fotos auch in der Cloud OneDrive gespeichert haben und diese ebenfalls in der Fotos-App betrachten möchten, muss der Regler Meine OneDrive-Inhalte (nur Cloud) anzeigen 7 eingeschaltet sein. Für den Zugriff auf OneDrive benötigen Sie allerdings ein Microsoft-Konto. Nähere Informationen hierzu erhalten Sie in Abschnitt 12.2.1, »Fotos im Onlinespeicher OneDrive veröffentlichen«. |
6 |
Mit einem Klick auf den Pfeil oben links 8 gelangen Sie wieder zur Übersicht über Ihre Fotosammlung zurück. |
In der Übersicht lässt sich ein Bild nur schwer beurteilen. Um ein Foto in voller Schönheit bewundern zu können, klicken Sie einfach auf die entsprechende Miniaturvorschau. Verwenden Sie ein Gerät mit Touchscreen, wird das Bild nun bereits über den gesamten Bildschirm hinweg im sog. Vollbildmodus angezeigt. Je nach Größe des Programmfensters ist dies bei einem Desktop-PC oder Notebook noch nicht der Fall, lässt sich per Klick auf das Symbol 1 unten rechts aber auch hier schnell erreichen. Über die beiden Pfeiltasten 2 am rechten bzw. linken Bildschirmrand blättern Sie in Ihrer Sammlung von Aufnahme zu Aufnahme. Die Pfeile werden erst eingeblendet, wenn Sie den Mauszeiger an den jeweiligen Bildschirmrand bewegen. Ein Klick auf das Symbol  unten rechts beendet den Vollbildmodus wieder.
unten rechts beendet den Vollbildmodus wieder.
Abbildung 12.5 In der Einzelbildansicht zeigt sich ein Foto in voller Schönheit.
Enthält Ihre Sammlung nicht nur Fotos, sondern auch Videos, können Sie diese per Klick auf das Wiedergabe-Symbol 3 abspielen, das sich in der Symbolleiste unterhalb des Videos befindet. Über das Pause-Symbol, das anschließend anstelle des Wiedergabe-Symbols angezeigt wird, stoppen Sie die Wiedergabe. Zum Vor- und Zurückspulen ziehen Sie das kleine Kreis-Symbol 4 auf der Suchleiste unterhalb des Videos mit gedrückter linker Maustaste in die gewünschte Richtung.
Abbildung 12.6 Mit der Fotos-App können Sie auch selbst aufgenommene Videos betrachten.
Entdecken Sie beim Durchstöbern der Sammlung eine Aufnahme, die Ihnen gar nicht gefällt, können Sie sie mit einem Klick auf das Löschen-Symbol 5 und Bestätigung der folgenden Frage Diese Datei löschen? gleich in den Papierkorb befördern. Wie sich versehentlich gelöschte Elemente wiederherstellen lassen, lesen Sie in Abschnitt 8.8, »Gelöschte Daten über den Papierkorb wiederherstellen«. Wiederhergestellte Bilder werden allerdings erst beim nächsten Start der Fotos-App wieder angezeigt. Mit einem Klick auf den Pfeil 6 in der linken oberen Ecke des Anwendungsfensters gelangen Sie wieder zur Übersicht über Ihre Sammlung zurück.
Statt sich selbst von Bild zu Bild in der Sammlung zu hangeln, können Sie sich auch gemütlich zurücklehnen und eine Diashow ansehen. Zum Start klicken Sie in der rechten oberen Ecke des Programmfensters auf das Symbol mit den drei kleinen Punkten 7 und dann auf Diashow. Anschließend werden die Fotos der Reihe nach eingeblendet. Durch Drücken der (Esc)-Taste oder einen Mausklick lässt sich die Diashow jederzeit abbrechen.
[TIPP] Videos bearbeiten mit der Fotos-App
Die Fotos-App bietet die Möglichkeit, ein Video zu schneiden. Hierzu tippen Sie in der Symbolleiste oben rechts auf Bearbeiten und erstellen und in der aufklappenden Liste auf Zuschneiden 8. Unterhalb des Videos werden nun rechts und links zwei weiße Punkte eingeblendet. Durch Verschieben dieser Punkte können Sie den Anfang und das Ende des Videos festlegen. Klicken Sie dann oben rechts auf Kopie speichern 9, wird nur der Bereich zwischen diesen beiden Punkten in einer neuen Videodatei gespeichert. Die Kopie wird im gleichen Verzeichnis wie die Originaldatei abgelegt. Ebenso interessant kann es sein, eine Szene des Films in Zeitlupe abzuspielen. Der Befehl Zeitlupe hinzufügen j wird Ihnen ebenfalls nach einem Klick auf Bearbeiten und erstellen angeboten. Über den Regler k am oberen Rand des Videos bestimmen Sie die Abspielgeschwindigkeit; den Zeitpunkt der Zeitlupe legen Sie über den blauen Marker l in der Zeitleiste unterhalb des Videos fest. Die beiden weißen Punkte m dienen auch hier der Eingrenzung des Abspielbereichs. Gefällt Ihnen das Ergebnis, speichern Sie die Kopie.
Abbildung 12.7 In Zeitlupe lässt sich jeder einzelne spritzende Wassertropfen bewundern.
12.1.3 Kleine Schönheitsfehler ausbessern 

[TIPP] Ein Foto kreativ bearbeiten
Mit dem April 2018 Update von Windows 10 wird die Fotos-App um eine weitere Funktion namens Zeichnen erweitert. Aufgerufen wird sie in der Einzelbildansicht über den Befehl Bearbeiten und erstellen 1. Anschließend wird oberhalb des Bildes eine kleine Symbolleiste mit diversen Werkzeugen wie Kugelschreiber, Stift und Kalligrafiestift angeboten, mit denen Sie ein Foto selbst kreativ bearbeiten können.
Auch dem besten Fotografen misslingt einmal eine Aufnahme. Manchmal passt der Bildausschnitt nicht, ein anderes Mal sorgt ein plötzlicher Wolkenhimmel für blasse Farben. Die Werkzeuge, die die Fotos-App zur Bearbeitung Ihrer Bilder mit an Bord hat, sind zwar nicht sehr spektakulär, für die Korrektur kleinerer Schönheitsfehler reichen sie aber allemal.
1 |
Um ein Foto zu bearbeiten, wählen Sie es in der Übersicht Ihrer Sammlung zunächst per Mausklick aus. |
2 |
Klicken Sie in der Symbolleiste auf Bearbeiten und erstellen 1. In der aufklappenden Liste wählen Sie Bearbeiten 2. Rechts vom Foto werden jetzt einige Funktionen zum Verbessern und Anpassen des Bildes eingeblendet. |
3 |
Sagt Ihnen der Bildausschnitt nicht zu, klicken Sie oben rechts auf Zuschneiden und drehen. |
4 |
Vor dem eigentlichen Zuschneiden oder auch Drehen des Bildes klicken Sie auf Seitenverhältnis 3. In der aufklappenden Liste markieren Sie das gewünschte Seitenverhältnis des zugeschnittenen Bildes. Soll das Seitenverhältnis des Originalbildes beibehalten werden, wählen Sie z. B. Original. |
5 |
Über die vier Markierungseckpunkte 4, die Sie rund um das Foto sehen, legen Sie den Bildausschnitt fest, der übernommen werden soll. Hierzu ziehen Sie die Punkte einfach mit gedrückter linker Maustaste in die gewünschte Richtung. Hierdurch wird der Rahmen rund um das Bild verändert. Positionieren Sie den Mauszeiger auf dem Foto selbst 5, können Sie den gesamten Bildausschnitt mit gedrückter linker Maustaste verschieben. |
6 |
Gerade bei Landschaftsaufnahmen verrutscht schnell einmal der Horizont. Um ihn gerade zu rücken, positionieren Sie den Mauszeiger auf dem Markierungspunkt in der Mitte des rechten Fotorandes 6. Ziehen Sie den Punkt mit gedrückter linker Maustaste in die gewünschte Richtung, wird der Bildausschnitt hierdurch gedreht. Während des Drehens wird ein Raster über dem Foto eingeblendet, das bei der perfekten Ausrichtung hilft. |
7 |
Möchten Sie das Foto um exakt 90 Grad drehen, klicken Sie am rechten Fensterrand der Fotos-App auf Drehen 7. Mithilfe der Schaltfläche Spiegeln 8 spiegeln Sie das Bild um die vertikale Achse. |
8 |
Wenn Sie mit den vorgenommenen Korrekturen doch nicht zufrieden sind, können Sie sie mit einem Klick auf Zurücksetzen 9 rückgängig machen. Mit Fertig j übernehmen Sie sie dagegen. |
Neben der Möglichkeit, ein Foto zuzuschneiden oder zu drehen, bietet die Fotos-App noch weitere Korrekturwerkzeuge an. Ist am oberen rechten Fensterrand Verbessern 1 ausgewählt (erkennbar an der farbigen Unterstreichung), werden rechts vom Foto einige Farbeffektfilter eingeblendet, die Sie per Mausklick auf Ihr Foto anwenden können. Gefällt Ihnen keiner der Effekte, kehren Sie mit einem Klick auf Original 2 zum ursprünglichen Aussehen des Fotos zurück.
Abbildung 12.8 Das Foto kann jederzeit in den Originalzustand zurückversetzt werden.
Wenn Sie selbst Hand an das Foto legen und die Farben anpassen wollen, markieren Sie oben rechts Anpassen 3. Rechts vom Bild werden nun die Werkzeuge Licht, Farbe, Klarheit und Vignette angezeigt. Sind bei Ihnen nicht alle Werkzeuge sichtbar, positionieren Sie den Mauszeiger über der rechten Spalte.
Am rechten Rand wird nun die Bildlaufleiste eingeblendet, über die Sie zu den weiter unten befindlichen Werkzeugen blättern können. Jedes der Werkzeuge verfügt über einen Schieberegler 4, den Sie mit gedrückter linker Maustaste nach links bzw. rechts ziehen können. Links von den Filtern Licht und Farbe finden Sie außerdem jeweils einen kleinen Pfeil 5. Die Filter, die nach einem Klick auf einen der Pfeile eingeblendet werden, ermöglichen eine noch feinere Anpassung des Bildes. Alle vorgenommenen Korrekturen lassen sich auch hier wieder sofort im Foto links bewundern.
Abbildung 12.9 Das Foto lässt sich auch manuell anpassen.
Blättern Sie in der rechten Spalte ganz nach unten, finden Sie zwei weitere Werkzeuge: Fleckenkorrektur und Rote Augen. Wie die Namen bereits vermuten lassen, helfen sie bei der Entfernung von Flecken und roten Augen. Während Flecken häufig durch Staubkörnchen auf dem Objektiv verursacht werden, entstehen rote Augen vor allem bei Blitzlichtaufnahmen. Das Vorgehen ist bei beiden Werkzeugen identisch:
1 |
Falls nötig, vergrößern Sie den Bildausschnitt über das Plus-Symbol 1 unterhalb des Fotos. Mit gedrückter linker Maustaste lässt sich der Bildausschnitt verschieben. |
2 |
Wählen Sie das gewünschte Werkzeug per Mausklick auf die entsprechende Schaltfläche aus, also Fleckenkorrektur 2 oder Rote Augen 3. |
3 |
Bewegen Sie den Mauszeiger auf das Foto. Rund um den Mauszeiger ist ein farbiger Punkt zu sehen 4. Diesen positionieren Sie auf der Stelle im Bild, die korrigiert werden soll, also etwa einem Fleck oder einem roten Auge. |
4 |
Nun reicht ein Mausklick, und schon korrigiert die Fotos-App die betreffende Stelle. Sind Sie mit dem Ergebnis nicht zufrieden, können Sie über das Symbol 5 den letzten Schritt rückgängig machen. Haben Sie z. B. bereits mehrere Flecken ausgebessert, heben Sie über die Schaltfläche Zurücksetzen 6 alle Korrekturen auf. |
5 |
Haben Sie den Bildausschnitt zu Beginn vergrößert, verkleinern Sie ihn nun wieder per Klick auf das Minus-Symbol 7. |
Ist das Foto perfekt zugeschnitten, gefallen Ihnen die Farben, und sind auch alle Flecken und die roten Augen entfernt? Wenn Sie mit den Korrekturen doch nicht zufrieden sind, können Sie das Bild mit einem Klick auf Alles rückgängig 8 wieder in den Originalzustand zurückversetzen. Sollten Ihnen die Korrekturen dagegen zusagen, müssen Sie sie abschließend sichern. Wenn Sie die Originaldatei nicht mehr benötigen, wählen Sie hierzu die Schaltfläche Speichern 9. In diesem Fall wird das Original durch die überarbeitete Version ersetzt. Wählen Sie dagegen die Schaltfläche Kopie speichern j, wenn Sie die Originalaufnahme beibehalten möchten.
Es wird nun eine Kopie der Datei mit dem gleichen Namen, allerdings ergänzt um eine Versionsnummer k, gespeichert, wie Sie im Explorer überprüfen können. Wenn Sie in der Fotos-App noch weitere Bilder bearbeiten möchten, können Sie die Pfeiltasten am rechten bzw. linken Rand eines Bildes zum Blättern nutzen. Mit einem Klick auf den Pfeil oben links kehren Sie zur Übersicht über Ihre Sammlung zurück (l).
Abbildung 12.10 Als Kopie gespeicherte Dateien werden mit einer Versionsnummer versehen.
12.1.4 Eigene Alben mit Lieblingsbildern zusammenstellen 

Standardmäßig zeigt die Fotos-App Ihre Bilder als Sammlung an. Hierbei werden die Fotos chronologisch sortiert aufgelistet. Wenn Sie möchten, können Sie Ihre Lieblingsbilder aber auch selbst in sog. Alben zusammenfassen. Hierzu gehen Sie folgendermaßen vor:
1 |
Stellen Sie sicher, dass am oberen Bildschirmrand Alben 1 ausgewählt ist. |
2 |
Klicken Sie dann auf Ein Album erstellen 2. |
3 |
In der folgenden Übersicht finden Sie in jeder Miniaturvorschau eines Fotos sowie Videos in der rechten oberen Ecke ein kleines Kästchen. Wenn Sie eine Aufnahme im neuen Album aufnehmen möchten, versehen Sie dieses Kästchen per Mausklick mit einem Häkchen 3. |
4 |
Wenn Sie alle Aufnahmen markiert haben, klicken Sie schließlich oben rechts auf Hinzufügen 4. |
5 |
Auf der folgenden Seite klicken Sie auf den kleinen Stift 5 rechts von Album. |
6 |
Der Text Album ist nun blau markiert. Überschreiben Sie ihn mit einem eigenen aussagekräftigen Titel für Ihr Album 6. Die Eingabe bestätigen Sie in diesem Fall bitte nicht durch Drücken der Taste (¢), damit Sie auch die nächsten Schritte noch durchführen können. Haben Sie doch versehentlich die (¢)-Taste gedrückt, wird das Album nämlich schon automatisch gespeichert. In diesem Fall müssen Sie erneut auf das kleine Stift-Symbol klicken. |
7 |
Jedes Album erhält ein eigenes Titelbild. Gefällt Ihnen das unterhalb des Albumtitels eingeblendete Foto nicht, klicken Sie das Bild mit der rechten Maustaste an und wählen Deckblattfoto ändern 7. |
8 |
In der folgenden Übersicht der im Album enthaltenen Fotos markieren Sie das gewünschte Titelbild per Mausklick. Bestätigen Sie die Auswahl mit Fertig. |
9 |
Sind Sie mit dem Titel und dem Deckblatt zufrieden, bestätigen Sie mit Fertig 8. |
10 |
Wenn Sie möchten, können Sie über die Schaltfläche Fotos hinzufügen 9 noch weitere Bilder im Album ergänzen. Dies ist aber auch jederzeit später möglich. |
11 |
Um wieder zur Übersicht über alle Alben zu gelangen, klicken Sie auf den Pfeil oben links j. |
12 |
Sollten Sie später einmal weitere Fotos hinzufügen oder vorhandene löschen wollen, wählen Sie das Album in der Übersicht per Mausklick aus k. Wie zuvor ab Schritt 5 gezeigt, können Sie nach einem Klick auf das Stift-Symbol den Albumtitel oder auch das Titelbild ändern. Über die Schaltfläche Fotos hinzufügen lassen sich weitere Bilder im Album ergänzen. Wenn Sie ein Bild entfernen möchten, markieren Sie es in der Übersicht und wählen dann Aus Album entfernen. |
So schön es ist, die eigenen Fotos zu betrachten, noch mehr Spaß macht es, wenn man sie Freunden und der Familie zeigen kann. In Abschnitt 12.2.1, »Fotos im Onlinespeicher OneDrive veröffentlichen«, zeigen wir Ihnen, wie Sie Ihre Bilder auch anderen Personen zugänglich machen.


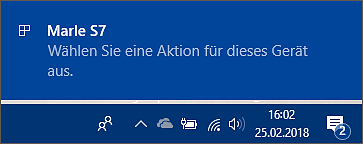
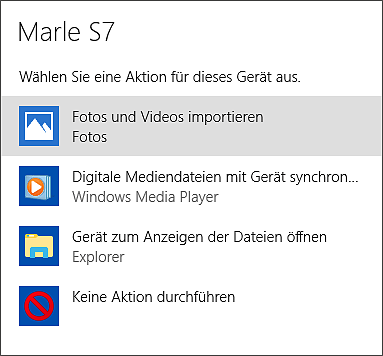
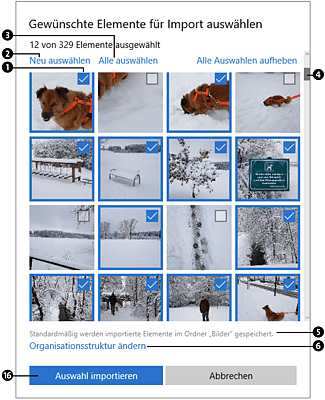
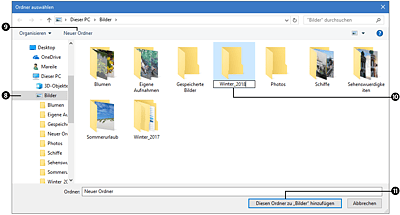
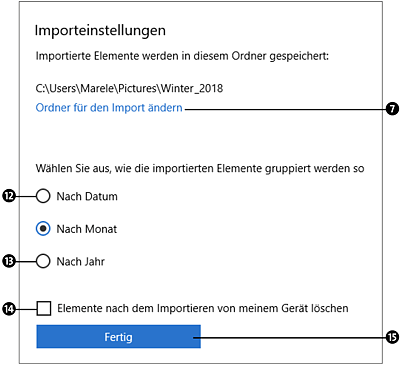
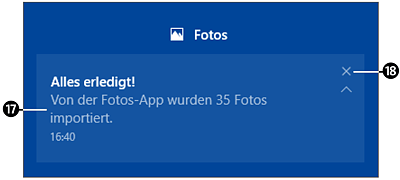
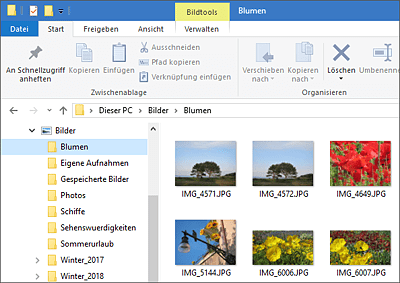
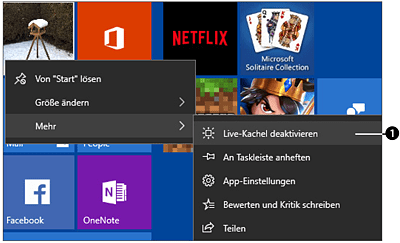
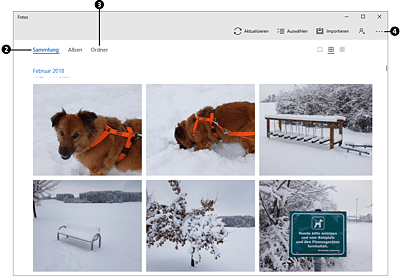
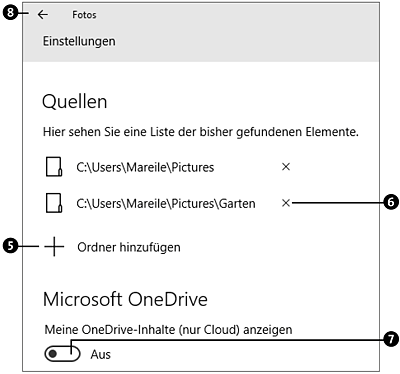
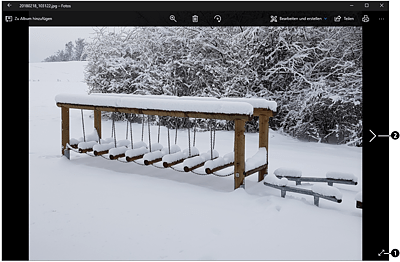
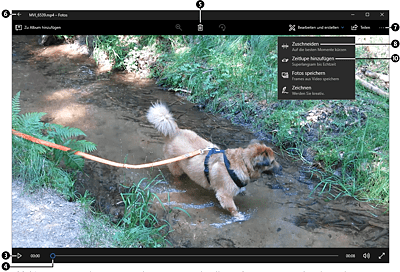
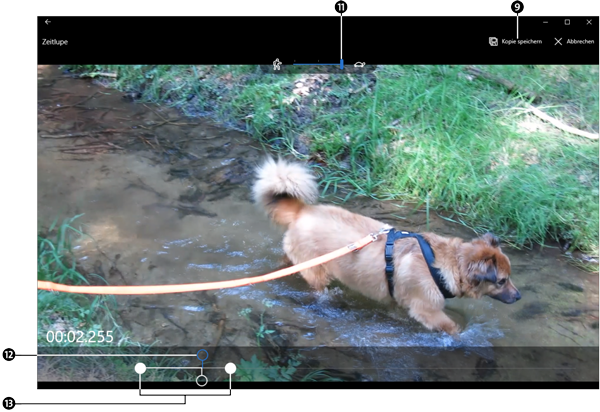
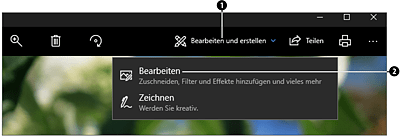
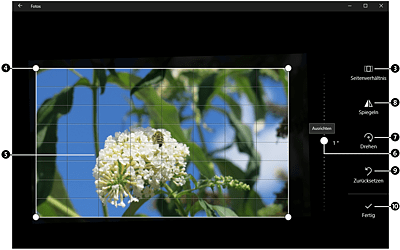
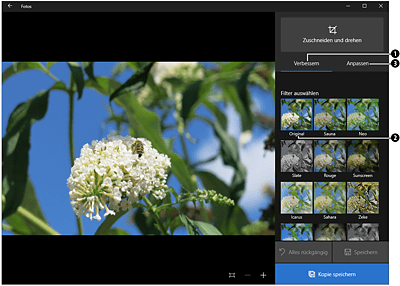
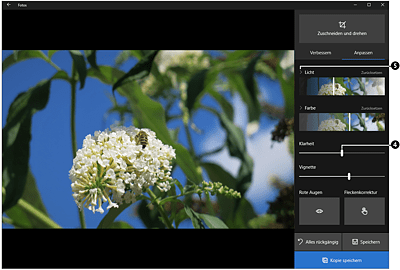
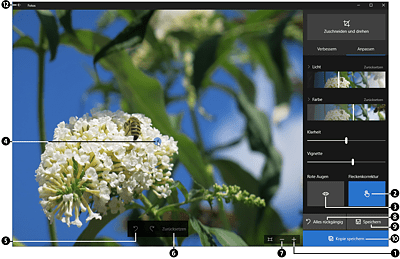
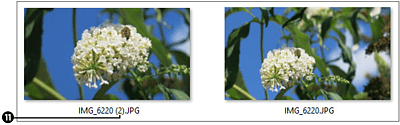
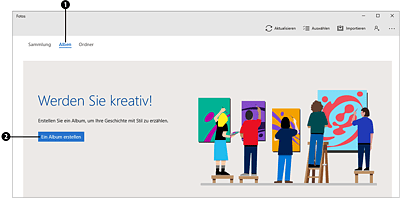
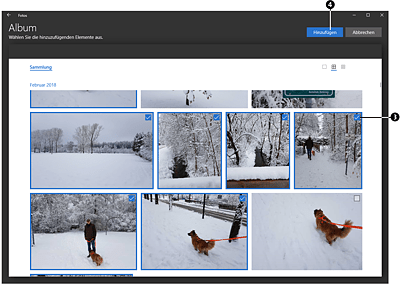

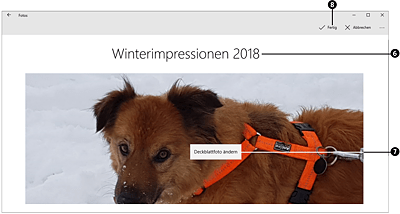
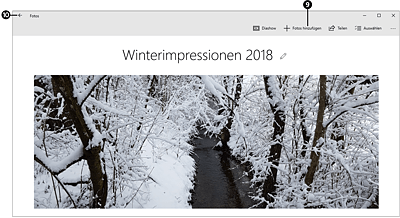
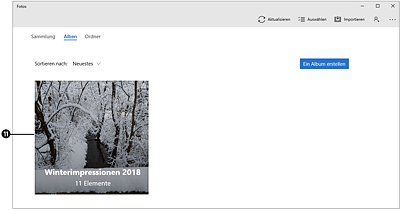
 Windows 10
Windows 10 Jetzt Buch bestellen
Jetzt Buch bestellen





