5.6 Das Info-Center anpassen 

Windows 10 informiert Sie immer wieder über das neueste Geschehen auf Ihrem Computer. So erfahren Sie beispielsweise sofort, wenn ein neues Update auf dem Computer installiert wurde oder auch eine neue E-Mail eingetroffen ist. Auch wichtige Sicherheitsmeldungen, wie etwa eine ausstehende Datensicherung, kommen dabei nicht zu kurz. Alle diese Benachrichtigungen werden im Info-Center angezeigt. Dieses Info-Center klappt am rechten Bildschirmrand auf, sobald Sie auf das Benachrichtigungssymbol 1 am rechten Rand der Taskleiste klicken.
Abbildung 5.17 Über das Benachrichtigungssymbol blenden Sie das Info-Center am rechten Bildschirmrand ein.
Ob neue Informationen für Sie vorliegen, können Sie direkt am Benachrichtigungssymbol erkennen. Die leere Sprechblase  symbolisiert »keine Informationen vorhanden«, eine Sprechblase mit grafisch angedeutetem Text signalisiert dagegen, dass Sie einen Blick in das Info-Center werfen sollten. Wie viele Benachrichtigungen dort auf Sie warten, lesen Sie an der auf dem Benachrichtigungssymbol eingeblendeten Zahl ab
symbolisiert »keine Informationen vorhanden«, eine Sprechblase mit grafisch angedeutetem Text signalisiert dagegen, dass Sie einen Blick in das Info-Center werfen sollten. Wie viele Benachrichtigungen dort auf Sie warten, lesen Sie an der auf dem Benachrichtigungssymbol eingeblendeten Zahl ab  . Interessiert Sie die Anzahl nicht, reichen ein rechter Mausklick auf das Benachrichtigungssymbol 2 und die Auswahl des Kontextmenüeintrags Anzahl neuer Benachrichtigungen nicht anzeigen 3. Nun weist Sie nur noch das Symbol
. Interessiert Sie die Anzahl nicht, reichen ein rechter Mausklick auf das Benachrichtigungssymbol 2 und die Auswahl des Kontextmenüeintrags Anzahl neuer Benachrichtigungen nicht anzeigen 3. Nun weist Sie nur noch das Symbol  auf neu eingegangene Nachrichten hin.
auf neu eingegangene Nachrichten hin.
Abbildung 5.18 Die Anzeige der Anzahl neuer Benachrichtigungen lässt sich auch deaktivieren.
[TIPP] Ungestört arbeiten dank Benachrichtigungsassistent
Es gibt Zeiten, da möchte man am Computer nicht von lästigen Meldungen gestört werden. Mit dem im April 2018 Update neu hinzugekommenen Benachrichtigungsassistenten können Sie nun regeln, wann Sie welche Benachrichtigungen oder auch Alarme hören oder auch sehen wollen. Die detaillierten Einstellungen, in denen Sie z. B. Apps, die Ihnen wichtig sind, in einer Prioritätenliste aufnehmen, nehmen Sie mithilfe des Benachrichtigungsassistenten vor. Diesen lernen Sie in Abschnitt 12.6, »Spiele unter Windows 10«, kennen. Per Standardeinstellung ist der Benachrichtigungsassistent deaktiviert 4. Klicken Sie mit der rechten Maustaste auf das Benachrichtigungssymbol 2, stehen Ihnen die Optionen Nur mit Priorität 5 (also die Apps, die Ihnen wichtig sind) oder auch Nur Alarme 6 zur Auswahl.
Das Info-Center lässt sich übrigens nicht nur über das Benachrichtigungssymbol aufrufen, sondern auch über die Tastenkombination (é) + (A). Die gerade erwähnten System- und Anwendungsnachrichten finden Sie im oberen Abschnitt des Info-Centers. Der untere Abschnitt enthält einige Schaltflächen, die einen schnelleren Zugriff auf diverse Systemfunktionen bieten. Sowohl der Nachrichtenabschnitt als auch der Bereich für schnelle Aktionen lässt sich individuell gestalten, wie Sie als Nächstes erfahren.
5.6.1 Benachrichtigungen im Info-Center verwalten 

Wenn Sie das Info-Center per Klick auf das Benachrichtigungssymbol öffnen, erfahren Sie, welche Benachrichtigungen Windows 10 für Sie parat hält. Stehen mehrere Informationen für Sie bereit, werden diese nach Prioritäten sortiert angezeigt. Zu Beginn der Liste finden Sie Meldungen, die sicherheitskritische Themen betreffen (etwa ein deaktivierter Virenschutz). Anschließend folgen die eher unwichtigen Informationen, z. B. über neu installierte Apps aus dem Microsoft Store. Die Priorität, mit der die Benachrichtigungen eingestuft werden, können Sie selbst festlegen. Allerdings müssen Sie diese Einstellungen für jede der Anwendungen, die im Info-Center Benachrichtigungen einblendet, getrennt vornehmen (lesen Sie hierzu auch den Kasten »Alle Benachrichtigungen«).
Abbildung 5.19 Die Benachrichtigungen werden nach Prioritäten sortiert angezeigt.
[TIPP] Alle Benachrichtigungen in einem Rutsch deaktivieren
Sie wünschen keinerlei Benachrichtigungen – egal, von welcher App sie kommt? In diesem Fall müssen Sie nicht für jede App getrennt die Benachrichtigungen deaktivieren. Sobald Sie Start • Einstellungen • System • Benachrichtigungen und Aktionen aufgerufen haben, blättern Sie in der rechten Spalte nach unten bis zum Bereich Benachrichtigungen. Ziehen Sie hier den Regler unterhalb von Benachrichtigungen von Apps und anderen Absendern abrufen nach links auf Aus, werden Sie keinerlei Hinweise mehr erhalten. Sind Sie zwar an Benachrichtigungen im Info-Center interessiert, aber nicht an Hinweisen auf dem Sperrbildschirm, belassen Sie Benachrichtigungen von Apps und anderen Absendern abrufen eingeschaltet und ziehen nur den Regler Benachrichtigungen auf dem Sperrbildschirm anzeigen auf Aus. Analog können Sie verhindern, dass Weckzeiten, Erinnerungen und eingehende VoIP-Anrufe (also Anrufe via Skype-App, die Sie in Abschnitt 15.4, »Mit Skype telefonieren und chatten«, kennenlernen) auf dem Sperrbildschirm eingeblendet werden.
Hierzu rufen Sie Start • Einstellungen • System • Benachrichtigungen und Aktionen auf. Wenn Sie im folgenden Dialog in der rechten Spalte etwas nach unten blättern, gelangen Sie zum Bereich Benachrichtigungen dieser Absender abrufen. Hier werden nun alle Apps aufgelistet, die Hinweise im Info-Center einblenden. Markieren Sie die erste App, deren Einstellungen Sie anpassen möchten.
Abbildung 5.20 Bevor Sie die detaillierten Einstellungen vornehmen, wählen Sie per Mausklick die gewünschte App – von Windows 10 hier Absender genannt – aus.
Auf der folgenden Seite legen Sie jetzt über die Schieberegler fest, welche Art der Benachrichtigung Sie wünschen:
Haben Sie für die ausgewählte App alle Einstellungen bezüglich der Benachrichtigungen im Info-Center vorgenommen, kehren Sie über das Pfeil-Symbol oben links 8 zur vorherigen Dialogseite zurück. Hier können Sie nun die nächste App auswählen und auch hier bestimmen, welche Art von Benachrichtigungen Sie wünschen.
5.6.2 Schnelle Aktionsschaltflächen individuell anzeigen 

Der größte Teil des Info-Centers ist für die Benachrichtigungen reserviert. Im unteren Bereich des Centers werden die Schaltflächen für sog. schnelle Aktionen angezeigt. So können Sie per Klick auf Alle Einstellungen beispielsweise schnell den Einstellungen-Dialog öffnen oder bei einem mobilen Gerät über die Schaltfläche Flugzeugmodus den gleichnamigen Modus ein- bzw. ausschalten. Bei aktiviertem Flugzeugmodus wird die gesamte Funkkommunikation des Geräts gestoppt.
Abbildung 5.21 Die Schaltflächen der schnellen Aktionen werden im unteren Bereich des Info-Centers eingeblendet.
Welche Schaltflächen in welcher Reihenfolge im Info-Center angezeigt werden, legen Sie folgendermaßen selbst fest:


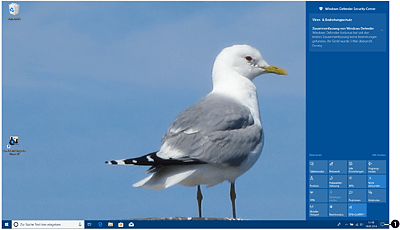
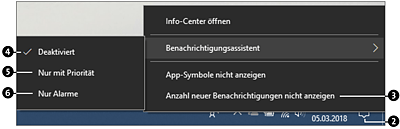
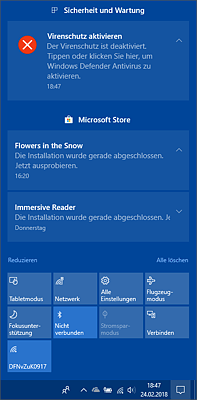
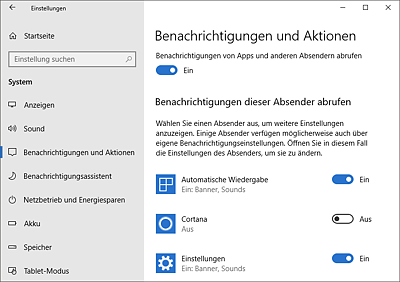
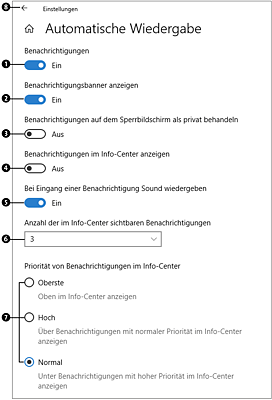
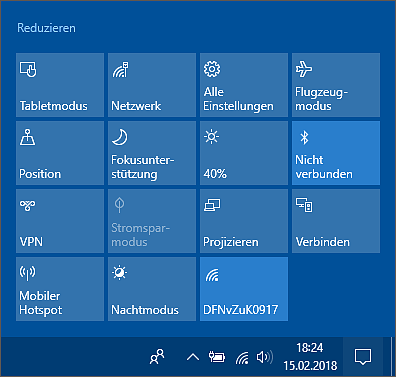
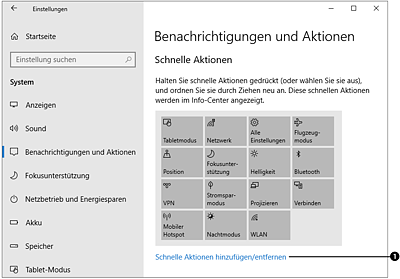
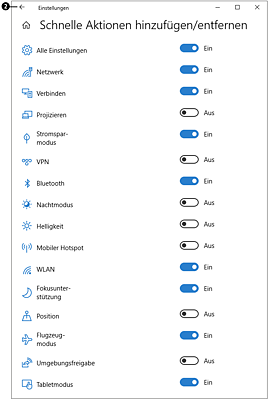
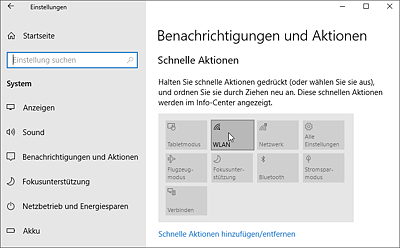
 Windows 10
Windows 10 Jetzt Buch bestellen
Jetzt Buch bestellen





