5.8 Weitere Sprachen installieren 

Bereits während der ersten Konfiguration des Computers legen Sie die Systemsprache fest, in der Windows 10 mit Ihnen kommunizieren soll. Diese wird dann für Menüs, Dialoge und mehr verwendet. Auch die Sprache für die Tastatur wird auf diese Weise ganz zu Anfang bestimmt. Windows 10 beherrscht aber eine Vielzahl weiterer Sprachen. Um diese Sprachpakete nutzen zu können, müssen sie allerdings erst auf Ihren Computer geladen und installiert werden. Anschließend können Sie beliebig zwischen den nun verfügbaren Sprachen wechseln.
5.8.1 Zusätzliche Sprachen installieren 

Um auf Ihrem Computer eine weitere Sprache hinzuzufügen, gehen Sie folgendermaßen vor:
1 |
Öffnen Sie über das Startmenü die Einstellungen, und rufen Sie die Kategorie Zeit und Sprache auf. Markieren Sie im folgenden Dialog links Region und Sprache 1. |
2 |
In der rechten Spalte werden unterhalb von Sprachen alle bereits auf Ihrem Computer installierten Sprachen aufgelistet. Um eine weitere hinzuzufügen, klicken Sie auf Sprache hinzufügen 2. |
3 |
Im folgenden Dialog werden alle verfügbaren Sprachen aufgeführt. Blättern Sie in der Liste, und markieren Sie die gewünschte Sprache 3. Gerade Sprachen wie Englisch oder auch Französisch werden in vielen Ländern gesprochen. Jedes Land hat dabei so seine Besonderheiten. Achten Sie bei Ihrer Auswahl daher auch auf die Region. Bestätigen Sie mit Weiter 4. |
4 |
Auf der folgenden Seite werden Ihnen verschiedene Sprachoptionen zur Auswahl gestellt. Wenn Sie die ausgewählte Sprache später als Systemsprache nutzen möchten, muss vor Als meine Windows-Anzeigesprache festlegen 5 ein Häkchen gesetzt sein. |
5 |
Wenn Sie die zusätzliche Sprache auch für die Spracherkennung (siehe Kapitel 21, »Spracherkennung und Cortana«) benötigen, sollte auch Spracherkennung aktiviert sein 6. |
6 |
Wenn Sie ein Tablet nutzen, das nicht per Fingergesten auf dem Touchscreen, sondern auch per Stift bedient werden kann, sollten Sie auch das Sprachpaket für die Handschrifterkennung herunterladen 7. Ausführliche Informationen rund um das Thema »Windows 10 und das Tablet« erhalten Sie in Kapitel 7, »Windows 10 auf dem Tablet«. |
7 |
Mit einem Klick auf Installieren 8 starten Sie die Installation der Sprachpakete. Dieser Vorgang kann einen Moment dauern. |
Sobald die zusätzliche Sprache installiert ist, können Sie zwischen den verfügbaren Sprachen wechseln. Abhängig von Ihrer Einstellung in Schritt 4 sieht Windows 10 die neu installierte Sprache sofort als Windows-Anzeigesprache vor. Dies wird aber erst nach der nächsten Neuanmeldung am Computer wirksam. Sollten Sie die bisherige Anzeigesprache, also etwa Deutsch, doch beibehalten wollen, müssen Sie nach einem Klick in das Feld Windows-Anzeigesprache 9 die gewünschte Sprache auswählen.
Abbildung 5.23 Im Feld »Windows-Anzeigesprache« legen Sie fest, in welcher Sprache die Benutzeroberfläche von Windows 10 erscheinen soll.
5.8.2 Sprache für Anzeige und Tastaturlayout auswählen 

Wenn Sie, wie im vorherigen Abschnitt gezeigt, mehrere Sprachen auf dem Computer installiert haben, können Sie diese abwechselnd als Systemsprache sowie für das Tastaturlayout auswählen. Benötigen Sie eine Sprache lediglich auf der Tastatur, während die Anzeige in Dialogen, Menüs und mehr gleich bleiben soll, ist der Sprachwechsel blitzschnell erfolgt. Denn nach der Installation der Sprachen finden Sie im Infobereich der Taskleiste ein weiteres Symbol mit dem Kürzel der aktuell eingestellten Tastatursprache, etwa DEU für Deutsch. Ein Klick hierauf 1, und es klappt eine Liste mit den verfügbaren Sprachen auf. Nun noch die gewünschte Sprache für das Tastaturlayout markieren 2, und schon wird diese für die Tastatur genutzt. Dieser schnelle Wechsel ist vor allem im Zusammenhang mit der Bildschirmtastatur interessant, die bei Tablets zum Einsatz kommt. Weitere Informationen hierzu erhalten Sie in Abschnitt 7.3, »Texteingabe per Bildschirmtastatur«.
Abbildung 5.24 Die Tastatursprache lässt sich schnell über das Sprachsymbol in der Taskleiste wechseln.
[TIPP] Wechsel des Tastaturlayouts per Tastenkombination
Statt das Tastaturlayout über das Sprachsymbol in der Taskleiste zu wechseln, können Sie auch eine Tastenkombination nutzen. Drücken Sie hierzu die beiden Tasten (é) + Leertaste so häufig, bis das gewünschte Layout ausgewählt ist. Doch Vorsicht: Manchmal drückt man diese Tastenkombination auch aus Versehen. Das Malheur macht sich meist bemerkbar, wenn man einen Brief oder eine Mail schreibt. So manch einer wundert sich dann, warum etwa statt des getippten »z« ein »y« auf dem Bildschirm erscheint. Dies liegt daran, dass bei jedem Tastaturlayout die Tasten anders angeordnet sind. Bevor Sie in einem solchen Moment verzweifeln, werfen Sie einen Blick in die Taskleiste, und prüfen Sie, ob das richtige Tastaturlayout ausgewählt ist, also etwa DEU für Deutsch. Das Sprachsymbol wird übrigens auch im Anmeldebildschirm angezeigt. Sollte nach Eingabe des Kennworts Ihres Benutzerkontos der Hinweis Kennwort falsch eingeblendet werden, prüfen Sie, ob das richtige Tastaturlayout eingestellt ist.
Wenn die Sprachauswahl nicht nur für das Tastaturlayout, sondern auch als Anzeigesprache gelten soll, sind etwas mehr Schritte für den Sprachwechsel nötig.
1 |
Rufen Sie Start • Einstellungen • Zeit und Sprache • Region und Sprache 1 auf. |
2 |
Klicken Sie in der rechten Spalte unterhalb von Sprachen in das Feld Windows-Anzeigesprache 2, und wählen Sie die gewünschte Sprache aus. |
3 |
Damit der Sprachwechsel wirksam wird, müssen Sie sich nun noch einmal am Computer abmelden und anschließend neu anmelden. |
Nach der Neuanmeldung am Computer erscheinen Dialoge oder auch Menüs in der neu gewählten Standardsprache. Um wieder zur vorherigen Sprachauswahl zurückzukehren, führen Sie erneut die Schritte 1 bis 3 durch.
5.8.3 Installierte Sprachen entfernen 

Wie im Kasten »Wechsel des Tastaturlayouts per Tastenkombination« beschrieben, kann es durchaus einmal passieren, dass Sie unabsichtlich einen Sprachwechsel durchführen. Die Folge: Die Tastatur spielt anschließend vermeintlich verrückt, da auf dem Bildschirm nicht mehr die Zeichen erscheinen, die Sie eigentlich getippt haben. Wenn Sie eine Sprache nicht mehr benötigen, kann es deshalb durchaus interessant sein, diese wieder vom Computer zu entfernen. Hierzu sind folgende Schritte notwendig:
1 |
Rufen Sie wieder Start • Einstellungen • Zeit und Sprache • Region und Sprache auf. |
2 |
Markieren Sie in der rechten Spalte im Bereich Sprachen die Sprache, die Sie entfernen möchten 1. |
3 |
Ein Klick auf Entfernen 2, und die Sprache wird aus der Sprachübersicht entfernt. |
4 |
Ein versehentlicher Wechsel des Tastaturlayouts über die Tastenkombination (é) + Leertaste ist damit nicht mehr zu befürchten. Das Sprachpaket selbst wurde hierdurch allerdings nicht entfernt. Wenn Sie die Sprache später doch einmal benötigen, können Sie sie jederzeit wieder, wie in Abschnitt 5.8.1, »Zusätzliche Sprachen installieren«, in den Schritten 1 bis 4 gezeigt, hinzufügen. Eine Neuinstallation des Sprachpakets ist nicht nötig. |


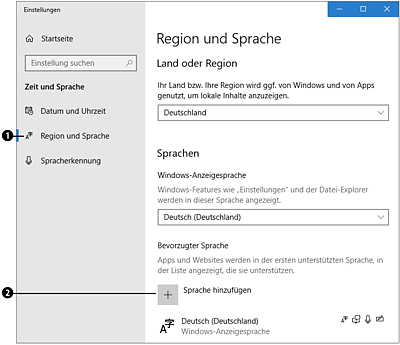
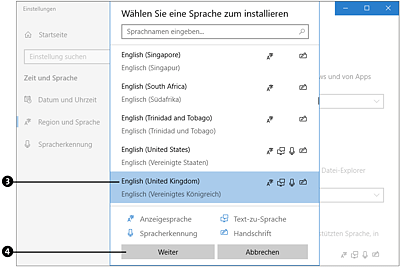
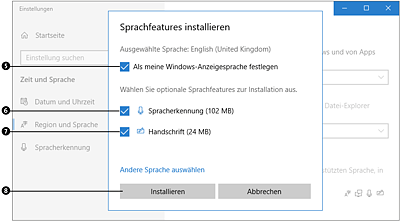
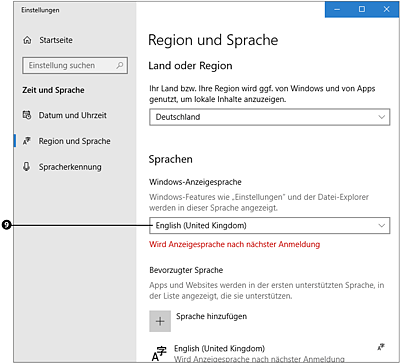
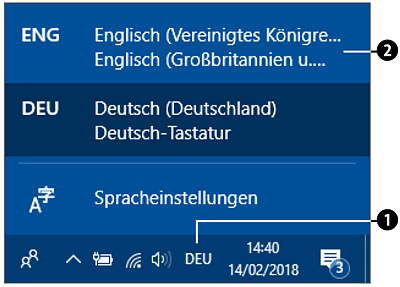
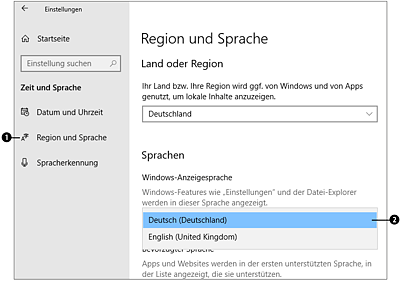
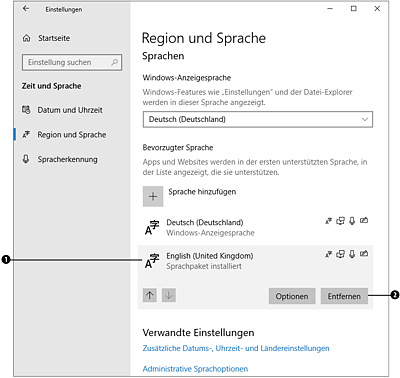
 Windows 10
Windows 10 Jetzt Buch bestellen
Jetzt Buch bestellen





