7 Windows 10 auf dem Tablet 

Mit Windows 10 bietet Microsoft ein einheitliches Betriebssystem für Desktop-PCs, Notebooks, Tablets und Smartphones an. Die Bedienung ist bei all diesen Geräteklassen somit fast identisch, allerdings mit feinen, kleinen Unterschieden. So bietet Windows 10 bei der Oberfläche z. B. zwei verschiedene Modi zur Auswahl: Wer mit einem Desktop-PC oder Notebook arbeitet, der bekommt nach dem Start des Computers die klassische Desktopoberfläche zu Gesicht, wie sie bereits aus früheren Windows-Versionen bekannt ist. Der entsprechende Modus wird auch Desktopmodus genannt. Nutzen Sie ein Gerät mit einem berührungsempfindlichen Bildschirm (auf Englisch Touchscreen), wechselt Windows 10 automatisch in den Tabletmodus.
Der Hauptunterschied zwischen diesen beiden Modi ist schnell erklärt: Während Sie beim Desktopmodus das Startmenü per Klick auf das Windows-Logo  in der Taskleiste erst aufrufen müssen, ist es im Tabletmodus bereits von Anfang an eingeblendet. In diesem Kapitel stellen wir Ihnen den Tabletmodus im Detail vor und zeigen Ihnen u. a., wie Sie Ihr Touchscreen-Gerät per Fingergesten bedienen und die Bildschirmtastatur optimal nutzen.
in der Taskleiste erst aufrufen müssen, ist es im Tabletmodus bereits von Anfang an eingeblendet. In diesem Kapitel stellen wir Ihnen den Tabletmodus im Detail vor und zeigen Ihnen u. a., wie Sie Ihr Touchscreen-Gerät per Fingergesten bedienen und die Bildschirmtastatur optimal nutzen.
7.1 Wissenswertes rund um den Tabletmodus 

Die kleinen handlichen Tablets werden ebenso wie die praktischen Hybridgeräte immer beliebter. Hybridgeräte (auch Convertibles oder 2-in-1-Geräte genannt) sind Notebooks, die mit einem Touchscreen ausgestattet sind. Mit wenigen Handgriffen – je nach Modell entweder durch Abnahme der Tastatur oder durch Umklappen des Bildschirms – wird aus einem Notebook ein Tablet, das sich bequem per Finger bedienen lässt. Genau diese Bedienung per Fingergesten ist der Grund, dass Microsoft für die Oberfläche von Windows 10 zwei verschiedene Modi zur Verfügung stellt. Denn die klassische Desktopoberfläche mit den teilweise sehr kleinen Symbolen und Schaltflächen lässt sich nur schwer per Finger bedienen. Das sieht beim Tabletmodus anders aus.
[TIPP] Den Tabletmodus auf Desktop-PCs und Notebooks ausprobieren
Sie verwenden zwar ein Gerät ohne Touchscreen, würden aber trotzdem gerne mal einen Blick auf den Tabletmodus werfen? Nichts leichter als das: Klicken Sie am rechten Rand der Taskleiste auf das Benachrichtigungssymbol  . Im aufklappenden Info-Center finden Sie unten nun die Schaltfläche Tabletmodus. Mit einem Klick hierauf aktivieren Sie den Tabletmodus. Wenn Sie später doch wieder in den Desktopmodus wechseln wollen, rufen Sie erneut das Info-Center auf und klicken wieder auf Tabletmodus.
. Im aufklappenden Info-Center finden Sie unten nun die Schaltfläche Tabletmodus. Mit einem Klick hierauf aktivieren Sie den Tabletmodus. Wenn Sie später doch wieder in den Desktopmodus wechseln wollen, rufen Sie erneut das Info-Center auf und klicken wieder auf Tabletmodus.
Fragen Sie sich, ob der von Ihnen verwendete Bildschirm eventuell sogar die Bedienung per Finger und Stift ermöglicht, rufen Sie über das Startmenü die Einstellungen und hier die Kategorie System auf. Markieren Sie in der linken Spalte Info. In der rechten Fensterhälfte erfahren Sie im Bereich Gerätespezifikationen, ob für Ihren Bildschirm die Stift- und Toucheingabe möglich ist.
7.1.1 Aufbau des Startmenüs im Tabletmodus 

Während des Hochfahrens des Computers prüft Windows 10, welche Art von Gerät zum Einsatz kommt. Handelt es sich um ein Gerät mit Touchscreen, aktiviert das Betriebssystem automatisch den Tabletmodus. Nach der Anmeldung am Computer bekommen Sie damit nicht die klassische Desktopoberfläche zu Gesicht, wie wir Sie Ihnen in den vorherigen Kapiteln bereits vorgestellt haben. Stattdessen sehen Sie ein Startmenü, das sich über den gesamten Bildschirm hinweg erstreckt.
[TIPP] Einstellungen für den Tabletmodus vornehmen
Normalerweise wählt Windows 10 automatisch den für Ihr Gerät passenden Modus: bei einem Desktop-PC und Notebook den Desktopmodus und bei einem Gerät mit Touchscreen den Tabletmodus. Ist dies bei Ihrem Gerät nicht der Fall, überprüfen Sie die Einstellungen. Rufen Sie hierzu Start • Einstellungen • System auf, und markieren Sie in der linken Spalte den Tablet-Modus. In der rechten Spalte legen Sie im Feld Bei der Anmeldung fest, ob immer der Tabletmodus, der Desktopmodus oder der für Ihr Gerät passende Modus gewählt werden soll. Für 2-in-1-Geräte sollten Sie außerdem im Feld Wenn dieses Gerät den Tablet-Modus automatisch ein- oder ausschaltet bestimmen, ob Sie vor dem Wechsel gefragt werden wollen oder nicht.
Den größten Teil des Bildschirms nimmt der Kachelbereich ein. Jede Kachel stellt eine Verknüpfung zu einer App oder einem Programm dar. Tippen Sie eine Kachel an, wird sofort die damit verbundene Anwendung gestartet. Welche Kacheln im Startmenü zu sehen sind, bestimmen Sie selbst. Wie Sie hierzu im Tabletmodus vorgehen, erfahren Sie in Abschnitt 7.1.4, »Kacheln im Startmenü per Fingergeste anpassen«.
Abbildung 7.1 Das Startmenü im Tabletmodus mit der Kachelübersicht
Nicht für jede Anwendung ist bereits im Kachelbereich des Startmenüs eine Kachel vorhanden. Um eine Anwendung zu öffnen, die nicht im Kachelbereich aufgeführt wird, führt Sie der Weg zur Liste aller auf dem Gerät installierten Apps. Im Gegensatz zum Desktopmodus müssen Sie diese Liste im Tabletmodus allerdings erst einblenden. Tippen Sie hierzu in der linken oberen Bildschirmecke auf das Symbol  1. In der rechten Bildschirmhälfte werden nun alle auf dem Computer installierten Anwendungen in alphabetischer Reihenfolge aufgeführt. Um in der Liste weiter nach unten zu blättern, wischen Sie einfach mit dem Finger vom unteren Bildschirmrand nach oben. Mit der umgekehrten Wischbewegung, also von oben nach unten, gelangen Sie wieder in den oberen Bereich der Liste.
1. In der rechten Bildschirmhälfte werden nun alle auf dem Computer installierten Anwendungen in alphabetischer Reihenfolge aufgeführt. Um in der Liste weiter nach unten zu blättern, wischen Sie einfach mit dem Finger vom unteren Bildschirmrand nach oben. Mit der umgekehrten Wischbewegung, also von oben nach unten, gelangen Sie wieder in den oberen Bereich der Liste.
Abbildung 7.2 Das Startmenü im Tabletmodus mit der Übersicht über alle installierten Apps
Wem das Wischen zu umständlich ist, der kann auch schneller zur gewünschten Anwendung gelangen:
1 |
Tippen Sie in der Listenansicht des Startmenüs auf einen beliebigen Buchstaben, etwa A 2. |
2 |
In der folgenden Übersicht tippen Sie auf den Buchstaben, mit dem die gewünschte App beginnt, also etwa S 3, wenn Sie auf der Suche nach der Sport-App sind, die Sie über aktuelle Sportereignisse informiert. Über das Symbol In der Übersicht werden übrigens nur die Buchstaben weiß hervorgehoben, für die es auch Anwendungen auf Ihrem Gerät gibt. |
Sie bekommen sofort alle Anwendungen zu sehen, die mit dem ausgewählten Buchstaben beginnen. Wenn Sie hier kein Programm auswählen, sondern zur Kachelansicht zurückkehren möchten, tippen Sie oben links auf das Symbol  7.
7.
Die Schnellstartleiste, die Sie am linken Rand des Startmenüs finden, unterscheidet sich nicht von der des Startmenüs im Desktopmodus. Auch hier finden Sie das Symbol  8, über das Sie den Computer herunterfahren, neu starten oder in den Energiesparmodus bringen können. Mit einem Tipp auf das Symbol
8, über das Sie den Computer herunterfahren, neu starten oder in den Energiesparmodus bringen können. Mit einem Tipp auf das Symbol  9 öffnen Sie den Einstellungen-Dialog, und über das Symbol
9 öffnen Sie den Einstellungen-Dialog, und über das Symbol  j können Sie den Computer sperren, sich an Ihrem Benutzerkonto abmelden oder auch zu den Kontoeinstellungen wechseln. Tippen Sie oben links auf das Symbol
j können Sie den Computer sperren, sich an Ihrem Benutzerkonto abmelden oder auch zu den Kontoeinstellungen wechseln. Tippen Sie oben links auf das Symbol  k, wird jeweils rechts von den Symbolen der Schnellstartleiste die dazugehörige Beschriftung eingeblendet.
k, wird jeweils rechts von den Symbolen der Schnellstartleiste die dazugehörige Beschriftung eingeblendet.
Welche weiteren Symbole in der Schnellstartleiste zu sehen sein sollen, legen Sie selbst fest. Nutzen Sie häufig den Explorer, mit dem Sie alle Dateien und Ordner auf Ihrem Computer verwalten, ist es sicherlich sinnvoll, ein entsprechendes Symbol in der Schnellstartleiste anzufügen. Wie Sie hierzu vorgehen, erfahren Sie in Abschnitt 5.4.1, »Elemente des Startmenüs auswählen«.
Auch das Aussehen des Startmenüs lässt sich natürlich anpassen. Das Vorgehen ist hier identisch mit dem für die Desktopoberfläche in Abschnitt 5.3.1, »Hintergrundbild des Desktops auswählen«, beschriebenen Verfahren. Wenn Sie ein Foto als Hintergrund wählen, ist es allerdings wichtig, dass Sie bei der Auswahl der Farben für das Startmenü nicht die Transparenz deaktivieren. Geschieht dies doch, wird das Startmenü lediglich einfarbig in der ausgewählten Akzentfarbe angezeigt. Das Hintergrundbild scheint damit nicht mehr durch. Details hierzu lesen Sie in Abschnitt 5.3.2, »Farbe von Titel- und Taskleiste, Startmenü und Info-Center festlegen«.
Abbildung 7.3 Nur wenn die »Transparenzeffekte« im Einstellungen-Dialog aktiviert sind, scheint das für den Desktop ausgewählte Hintergrundbild im Startmenü durch.
7.1.2 Besonderheiten von Anwendungen im Tabletmodus 

Mit einem Tipp auf eine Kachel oder auf einen entsprechenden Eintrag in der App-Liste starten Sie eine Anwendung. Das Besondere im Tabletmodus ist nun, dass das Anwendungsfenster im Vollbildmodus geöffnet, also über den gesamten Bildschirm hinweg angezeigt wird. Vom Startbildschirm ist nichts mehr zu sehen, nur die Taskleiste am unteren Bildschirmrand bleibt bestehen. Mit einem Tipp auf das Windows-Logo  1 blenden Sie das Startmenü wieder ein, um z. B. weitere Apps zu öffnen. Tablets verfügen übrigens über eine eigene Windows-Taste, die sich meist am unteren Bildschirmrand befindet. Drücken Sie diese Taste, gelangen Sie ebenfalls zum Startmenü.
1 blenden Sie das Startmenü wieder ein, um z. B. weitere Apps zu öffnen. Tablets verfügen übrigens über eine eigene Windows-Taste, die sich meist am unteren Bildschirmrand befindet. Drücken Sie diese Taste, gelangen Sie ebenfalls zum Startmenü.
In der Taskleiste finden Sie rechts vom Windows-Logo ein kleines Pfeil-Symbol  2. Dieses ist nur im Tabletmodus zu finden. Tippen Sie hierauf, wird jeweils die zuvor besuchte Anwendung auf dem Bildschirm angezeigt. Haben Sie aktuell den Browser Edge geöffnet, gelangen Sie mithilfe des Pfeil-Symbols zu zuvor besuchten Webseiten.
2. Dieses ist nur im Tabletmodus zu finden. Tippen Sie hierauf, wird jeweils die zuvor besuchte Anwendung auf dem Bildschirm angezeigt. Haben Sie aktuell den Browser Edge geöffnet, gelangen Sie mithilfe des Pfeil-Symbols zu zuvor besuchten Webseiten.
Abbildung 7.4 Alle geöffneten Anwendungen (im Bild der Browser Edge) werden im Vollbildmodus angezeigt.
Um zwischen geöffneten Apps zu wechseln, bietet sich auch die Taskansicht an. Tippen Sie hierzu auf das Symbol  3 in der Taskleiste, wird eine Übersicht über alle geöffneten Anwendungen eingeblendet. Per Tipp wählen Sie die gewünschte aus.
3 in der Taskleiste, wird eine Übersicht über alle geöffneten Anwendungen eingeblendet. Per Tipp wählen Sie die gewünschte aus.
Wie bereits erwähnt, wird jede geöffnete App im Tabletmodus im Vollbildmodus angezeigt. Ein Verkleinern des Anwendungsfensters ist nicht möglich. Mit einem kleinen Trick können Sie aber zumindest zwei geöffnete Anwendungsfenster nebeneinander einblenden.
1 |
Blenden Sie das Fenster der ersten der beiden gewünschten Apps ein, die nebeneinander angezeigt werden sollen. |
2 |
Berühren Sie mit dem Finger nun die Titelleiste am oberen Rand des Anwendungsfensters, und ziehen Sie ihn auf dem Bildschirm zunächst etwas nach unten. Sobald das Anwendungsfenster minimiert wird 4, ziehen Sie den Finger an den rechten bzw. linken Bildschirmrand, je nachdem, ob die Anwendung in der rechten oder linken Bildschirmhälfte angezeigt werden soll. Sobald Sie den Finger vom Bildschirm nehmen, wird die Anwendung in der ausgewählten Bildschirmhälfte eingeblendet. |
3 |
In der anderen Bildschirmhälfte sehen Sie nun eine Miniaturvorschau aller weiteren geöffneten Anwendungsfenster. Tippen Sie auf die Anwendung, die in der zweiten Bildschirmhälfte angezeigt werden soll. |
4 |
Zwischen den beiden Anwendungsfenstern sehen Sie eine Trennlinie 5. Diese können Sie mit dem Finger nach links bzw. rechts ziehen und so die Größe der Anwendungsfenster anpassen. |
5 |
Ziehen Sie die Linie ganz an den rechten Rand, wird das Anwendungsfenster, das sich in der rechten Bildschirmhälfte befand, ausgeblendet. Dafür sehen Sie die Anwendung der linken Bildschirmhälfte nun wieder im Vollbildmodus. Das funktioniert natürlich auch umgekehrt, wenn Sie die Trennlinie ganz an den linken Bildschirmrand ziehen. |
[TIPP] Apps im Tabletmodus beenden
Wenn Sie eine Anwendung im Desktopmodus beenden möchten, klicken Sie einfach in der rechten oberen Fensterecke auf das Schließen-Symbol  . Bei klassischen Windows-Anwendungen, wie etwa dem Explorer, finden Sie dieses Symbol auch im Tabletmodus. Es ist allerdings so klein, dass man schon sehr genau beim Antippen aufpassen muss, um es überhaupt zu erwischen. Bei Apps, wie etwa dem Browser Edge oder auch der Fotos-App, wird das Schließen-Symbol erst eingeblendet, wenn Sie mit dem Finger etwas vom oberen Bildschirmrand nach unten wischen. Um eine App zu beenden, gibt es aber einen weitaus praktischeren Weg: Ziehen Sie den Finger einfach vom äußersten oberen Bildschirmrand ganz nach unten bis zur Taskleiste. Erst dort heben Sie den Finger vom Bildschirm. Die App wird damit geschlossen. Das Verfahren funktioniert nicht nur bei Apps – auch klassische Windows-Anwendungen lassen sich so beenden.
. Bei klassischen Windows-Anwendungen, wie etwa dem Explorer, finden Sie dieses Symbol auch im Tabletmodus. Es ist allerdings so klein, dass man schon sehr genau beim Antippen aufpassen muss, um es überhaupt zu erwischen. Bei Apps, wie etwa dem Browser Edge oder auch der Fotos-App, wird das Schließen-Symbol erst eingeblendet, wenn Sie mit dem Finger etwas vom oberen Bildschirmrand nach unten wischen. Um eine App zu beenden, gibt es aber einen weitaus praktischeren Weg: Ziehen Sie den Finger einfach vom äußersten oberen Bildschirmrand ganz nach unten bis zur Taskleiste. Erst dort heben Sie den Finger vom Bildschirm. Die App wird damit geschlossen. Das Verfahren funktioniert nicht nur bei Apps – auch klassische Windows-Anwendungen lassen sich so beenden.
7.1.3 Die Taskleiste für den Tabletmodus anpassen 

Die linke Hälfte der Taskleiste sieht im Tabletmodus etwas anders aus als im Desktopmodus. Rechts vom neu hinzugekommenen Pfeil-Symbol, das im vorherigen Abschnitt bereits erwähnt wurde, finden Sie das Cortana-Symbol  , über das Sie die Sprachassistentin Cortana sowie das Cortana-Suchfeld aufrufen. Als weiteres Symbol ist in der Taskleiste noch das Taskansicht-Symbol
, über das Sie die Sprachassistentin Cortana sowie das Cortana-Suchfeld aufrufen. Als weiteres Symbol ist in der Taskleiste noch das Taskansicht-Symbol  zu sehen. Symbole von geöffneten oder an die Taskleiste gehefteten Apps, wie Sie es vom Desktopmodus kennen, suchen Sie in der Taskleiste dagegen vergeblich. Zumindest zunächst, denn sie lassen sich schnell einblenden. Diese Möglichkeit sollten Sie durchaus nutzen, denn über die Taskleistensymbole der Anwendungen wechseln Sie doch weitaus schneller zwischen geöffneten Anwendungen als über das Pfeil-Symbol oder die Taskansicht.
zu sehen. Symbole von geöffneten oder an die Taskleiste gehefteten Apps, wie Sie es vom Desktopmodus kennen, suchen Sie in der Taskleiste dagegen vergeblich. Zumindest zunächst, denn sie lassen sich schnell einblenden. Diese Möglichkeit sollten Sie durchaus nutzen, denn über die Taskleistensymbole der Anwendungen wechseln Sie doch weitaus schneller zwischen geöffneten Anwendungen als über das Pfeil-Symbol oder die Taskansicht.
Damit die App-Symbole angezeigt werden, tippen Sie mit dem Finger auf eine freie Stelle der Taskleiste. Halten Sie den Finger so lange auf der Taskleiste gedrückt, bis ein kleines Quadrat rund um den Finger eingeblendet wird.
Auf diese Weise öffnen Sie das Kontextmenü in der Taskleiste (im Desktopmodus entspricht dies dem rechten Mausklick auf die Taskleiste). Im Kontextmenü versehen Sie den Eintrag App-Symbole anzeigen 1 durch Antippen mit einem Häkchen. Sofort erscheinen in der Taskleiste die hier angehefteten Symbole des Browsers Edge, des Explorers und des Stores sowie aller geöffneten Anwendungen.
Abbildung 7.5 Über das Kontextmenü der Taskleiste erreichen Sie den Befehl zum Anzeigen der App-Symbole.
Wenn Sie bereits dabei sind, die Symbole für die Taskleiste anzupassen, sollten Sie auch gleich eine weitere Einstellung überprüfen: Werfen Sie einen Blick in den Infobereich am rechten Rand der Taskleiste. Wird hier bereits das Bildschirmtastatur-Symbol  angezeigt, ist alles gut (die Bildschirmtastatur lernen Sie in Abschnitt 7.3, »Texteingabe per Bildschirmtastatur«, kennen). Falls nicht, sollten Sie dies nun nachholen. Rufen Sie hierzu, wie zuvor gezeigt, das Kontextmenü der Taskleiste auf. Hier versehen Sie den Eintrag Bildschirmtastatur anzeigen (Schaltfläche) 2 durch Antippen mit einem Häkchen. Auch der Eintrag Windows Ink-Arbeitsbereich anzeigen (Schaltfläche) 3 sollte mit einem Häkchen versehen sein. Damit erscheint im Infobereich der Taskleiste das Symbol
angezeigt, ist alles gut (die Bildschirmtastatur lernen Sie in Abschnitt 7.3, »Texteingabe per Bildschirmtastatur«, kennen). Falls nicht, sollten Sie dies nun nachholen. Rufen Sie hierzu, wie zuvor gezeigt, das Kontextmenü der Taskleiste auf. Hier versehen Sie den Eintrag Bildschirmtastatur anzeigen (Schaltfläche) 2 durch Antippen mit einem Häkchen. Auch der Eintrag Windows Ink-Arbeitsbereich anzeigen (Schaltfläche) 3 sollte mit einem Häkchen versehen sein. Damit erscheint im Infobereich der Taskleiste das Symbol  , über das Sie den Windows Ink-Arbeitsbereich aufrufen. Den Arbeitsbereich und die damit verbundenen Funktionen Kurznotizen, Skizzenblock sowie Bildschirmskizze stellen wir Ihnen in Abschnitt 11.4, »Nicht nur für Tabletnutzer: der Arbeitsbereich Windows Ink«, vor.
, über das Sie den Windows Ink-Arbeitsbereich aufrufen. Den Arbeitsbereich und die damit verbundenen Funktionen Kurznotizen, Skizzenblock sowie Bildschirmskizze stellen wir Ihnen in Abschnitt 11.4, »Nicht nur für Tabletnutzer: der Arbeitsbereich Windows Ink«, vor.
7.1.4 Kacheln im Startmenü per Fingergeste anpassen 

Im Tabletmodus ist das Startmenü die zentrale Anlaufstelle zum Aufruf von Anwendungen. Damit Sie möglichst schnell Ihre Lieblings-Apps aufrufen können, sollten Sie diese also an das Startmenü anheften. Umgekehrt sollten Sie aber auch all die Kacheln entfernen, die Sie nicht benötigen. Das Vorgehen hierfür ist im Grunde genommen nicht anders als im Desktopmodus. Wie Sie dort vorgehen, erfahren Sie in Abschnitt 5.4, »Das Startmenü anpassen«. An dieser Stelle werden wir Sie nur auf die Besonderheiten hinweisen, die es bei der Bedienung mit Fingergesten zu berücksichtigen gilt.
Wenn Sie eine Kachel aus dem Startmenü entfernen möchten, sind nur wenige Schritte nötig:
1 |
Tippen Sie einfach auf die gewünschte Kachel, und belassen Sie den Finger auf dem Bildschirm. Nach einem kurzen Moment werden alle anderen Kacheln dezent in den Hintergrund gerückt, nur die ausgewählte Kachel bleibt in der Originalfarbe zu sehen. Außerdem werden in dieser Kachel in der rechten oberen und unteren Ecke zwei Symbole sichtbar. |
2 |
Um die Kachel aus dem Startmenü zu entfernen, tippen Sie oben rechts auf das Pinnnadel-Symbol 1. Die Kachel wird sofort entfernt, an ihrer Stelle bleibt wie gewohnt eine Lücke. |
Kacheln können im Startmenü in unterschiedlichen Größen angezeigt werden. Um die Größe einer Kachel zu ändern, gehen Sie wie in Schritt 1 auf dieser Seite gezeigt vor. Sobald die beiden kleinen Symbole in den rechten Ecken der Kachel sichtbar werden, tippen Sie auf das untere Symbol 2. Im aufklappenden Menü tippen Sie auf Größe ändern 3. Nun können Sie die gewünschte Kachelgröße per Tipp auswählen 4. Markieren Sie nach einem Tipp auf das Symbol  den Befehl Mehr 5, klappt ein Untermenü auf, in dem Sie z. B. die Live-Kacheln deaktivieren bzw. wieder aktivieren können.
den Befehl Mehr 5, klappt ein Untermenü auf, in dem Sie z. B. die Live-Kacheln deaktivieren bzw. wieder aktivieren können.
Abbildung 7.6 Die Kachelgröße lässt sich beliebig anpassen.
Natürlich können Sie auch im Tabletmodus Kacheln beliebig im Startmenü verschieben. Wählen Sie die gewünschte Kachel durch Antippen aus, und belassen Sie den Finger wieder etwas auf dem Bildschirm, bis die restlichen Kacheln in den Hintergrund rücken. Nun können Sie die Kachel einfach mit dem Finger auf dem Bildschirm verschieben. Sobald Sie übrigens einmal auf einen freien Bereich im Startmenü tippen, erscheint das Startmenü wieder ganz normal.
Um eine Anwendung im Startmenü anzuheften, die Sie bisher nur über die App-Liste erreichen konnten, gehen Sie folgendermaßen vor:
1 |
Tippen Sie im Startmenü oben links auf das Symbol |
2 |
Blättern Sie in dieser Liste, bis die gewünschte Anwendung zu sehen ist 2. |
3 |
Halten Sie den Finger etwa zwei Sekunden lang auf der Anwendung, und heben Sie ihn dann vom Bildschirm ab. Im nun sichtbaren Kontextmenü tippen Sie auf An »Start« anheften 3. |
Im folgenden Abschnitt stellen wir Ihnen weitere wichtige Fingergesten vor, die Sie bei der Bedienung eines Touchscreens immer wieder benötigen.


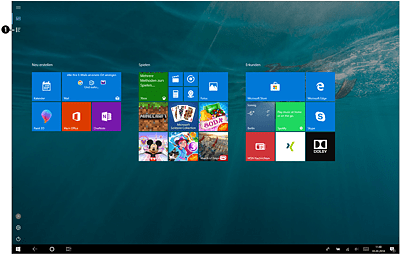
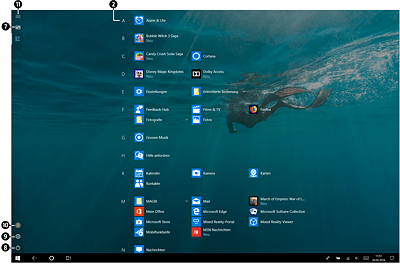



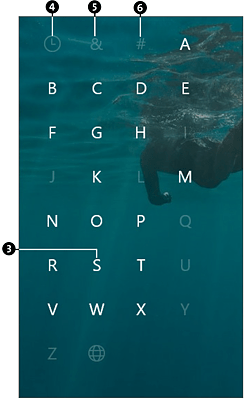
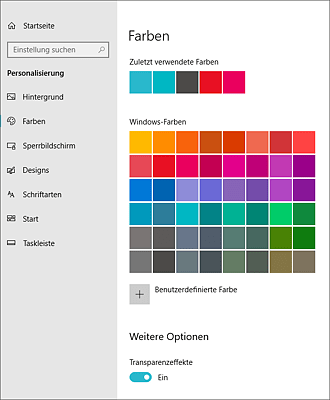
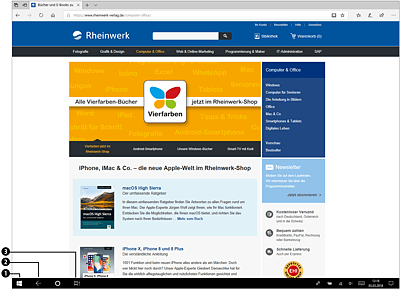
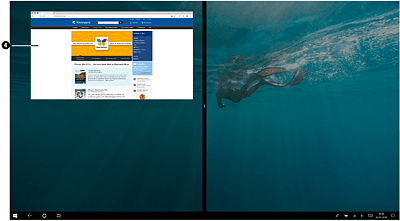
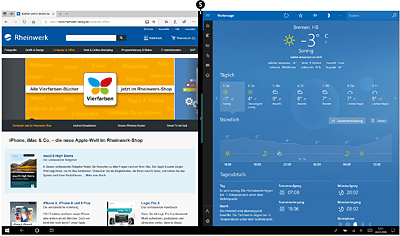
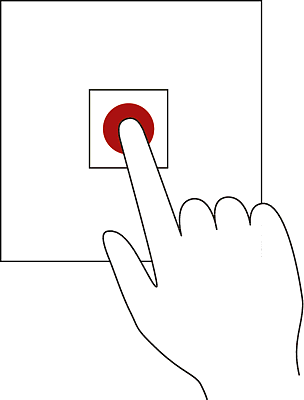
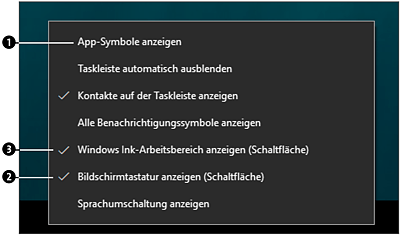
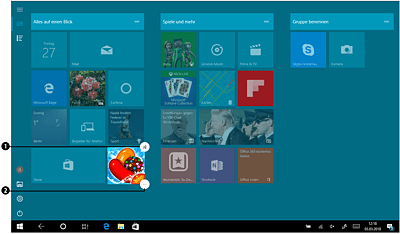
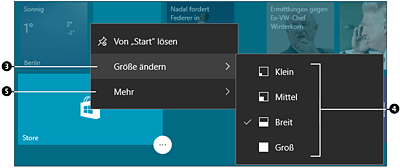
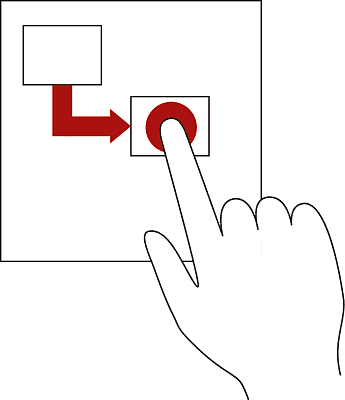
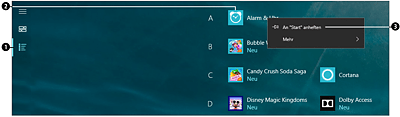
 Windows 10
Windows 10 Jetzt Buch bestellen
Jetzt Buch bestellen





