11 Nützliche Apps und Programme unter Windows 10 

Windows 10 hat bereits viele interessante Anwendungen mit an Bord, von denen wir Ihnen ein paar in diesem Kapitel vorstellen werden. So können Sie sich mit der Karten-App z. B. den schnellsten Weg zum gewünschten Ziel anzeigen lassen. Mit dem Sprachrekorder nehmen Sie kurze Texte auf, und die Rechner-App unterstützt Sie sowohl bei einfachen als auch komplizierten Rechenaufgaben. Speziell an Nutzer von Geräten mit Touchscreen richten sich der Windows Ink-Arbeitsbereich sowie die Paint 3D-App. Als Erstes stellen wir Ihnen aber die Alarm & Uhr-App vor, mit der Sie sich zukünftig rechtzeitig wecken lassen können.
11.1 Ihr persönlicher Wecker: die App Alarm & Uhr 

Zählen Sie zu den Menschen, die morgens nur schwer aus den Federn kommen? Mit der App Alarm & Uhr können Sie sich wecken lassen – vorausgesetzt natürlich, der Computer ist zu dieser Tageszeit eingeschaltet und befindet sich nicht allzu weit weg, sodass Sie den Alarm auch hören können. Neben der Weckfunktion enthält die App eine Weltuhr, einen Zeitgeber sowie eine Stoppuhr. Aufgerufen wird die App Alarm & Uhr über die App-Liste im Startmenü. Nach dem Start der App ist die Funktion Alarm 1 bereits ausgewählt. Im Anwendungsfenster werden Sie mit einem Guten Morgen 2 begrüßt. Per Standardeinstellung würde die App Alarm & Uhr Sie täglich um 7 Uhr wecken, vorausgesetzt, Sie ziehen den Regler rechts von diesem Eintrag auf Ein 3. Wenn Sie eine andere Weckzeit einstellen möchten, gehen Sie folgendermaßen vor:
1 |
Klicken Sie auf den Schriftzug Guten Morgen 2. |
2 |
Als Erstes legen Sie die Uhrzeit fest, zu der Sie geweckt werden möchten. Hierzu stellen Sie in der linken Spalte die gewünschte Stunde und in der rechten Spalte die Minutenzahl ein. Zum Blättern klicken Sie auf die Pfeiltasten 4, die sich jeweils am oberen und unteren Rand der Spalten befinden. Sie werden allerdings erst dann eingeblendet, wenn sich der Mauszeiger über der entsprechenden Spalte befindet. Arbeiten Sie mit einem Touchscreen, führen Sie einfach eine vertikale Wischbewegung in der jeweiligen Spalte aus. |
3 |
Nach einem Klick in das Feld Alarmname 5 können Sie eine eigene Bezeichnung für den Weckruf eingeben. |
4 |
Per Standardeinstellung wiederholt die App den Weckruf jeden Tag zur eingestellten Uhrzeit. Benötigen Sie den Wecker nur an ausgewählten Tagen, klicken Sie in das Feld Wiederholungen 6. In der aufklappenden Liste entfernen Sie jeweils das Häkchen vor den Wochentagen, an denen der Alarm nicht ausgelöst werden soll. Stellen Sie sicher, dass die Tage aktiviert sind, an denen Sie geweckt werden möchten. Mit einem Klick außerhalb der Liste übernehmen Sie die Einstellungen. |
5 |
Als Nächstes wählen Sie den Klingelton aus. Hierzu klicken Sie in das Feld Sound 7. Um sich die diversen Klingeltöne anzuhören, klicken Sie jeweils auf das kleine Wiedergabe-Symbol |
6 |
Im Feld Erinnerungszeit 8 können Sie einstellen, nach wie vielen Minuten der Wecker einen erneuten Weckruf starten soll, sofern Sie den Alarm nicht bereits nach dem ersten Klingelton ausschalten. |
7 |
Ist die gewünschte Weckzeit eingestellt, klicken Sie in der Symbolleiste am unteren Fensterrand auf das Symbol Speichern 9. |
Ihr Computer wird Sie nun zum gewünschten Zeitpunkt wecken. Ertönt der Weckruf, erscheint in der oberen rechten Bildschirmecke ein kleiner Hinweis. Mit einem Klick können Sie sich Erneut erinnern lassen oder den Weckruf Ignorieren. Um den Wecker ganz auszuschalten, rufen Sie die App Alarm & Uhr wie zuvor beschrieben auf. Im Anwendungsfenster schieben Sie den Regler rechts vom Weckruf nach links auf Aus.
Abbildung 11.1 Über den Regler schalten Sie den Wecker wieder aus.


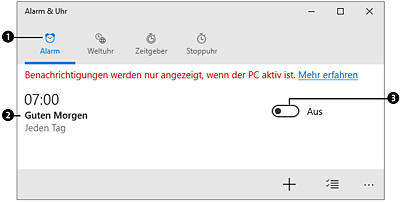
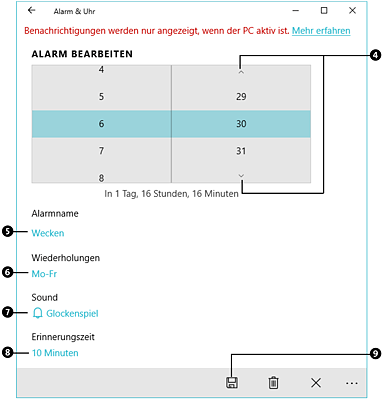
 vor einem Sound. Der Klingelton wird anschließend zweimal abgespielt. Markieren Sie den Klingelton, mit dem Sie geweckt werden möchten. Ist Ihnen das Klingeln zu leise oder zu laut, stellen Sie die Lautstärke über das Lautsprecher-Symbol
vor einem Sound. Der Klingelton wird anschließend zweimal abgespielt. Markieren Sie den Klingelton, mit dem Sie geweckt werden möchten. Ist Ihnen das Klingeln zu leise oder zu laut, stellen Sie die Lautstärke über das Lautsprecher-Symbol  im Infobereich der Taskleiste ein.
im Infobereich der Taskleiste ein.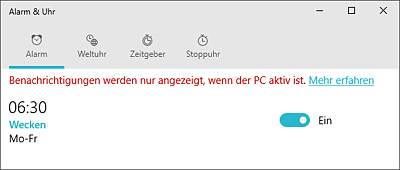
 Windows 10
Windows 10 Jetzt Buch bestellen
Jetzt Buch bestellen





