11.5 Das Zeichenprogramm Paint 3D nutzen 

Mit dem Creators Update hielt im Frühjahr 2017 das Zeichenprogramm Paint 3D in Windows 10 Einzug. Dahinter verbirgt sich eine komplett überarbeitete Version des Klassikers Paint, der bereits seit vielen Versionen fester Bestandteil von Windows ist. Während Paint 1 in der App-Liste des Startmenüs etwas versteckt über den Eintrag Windows-Zubehör 2 aufgerufen wird, finden Sie für Paint 3D 3 direkt einen Eintrag in der App-Liste.
Abbildung 11.8 Während Paint 3D direkt in der App-Liste aufgerufen werden kann, muss für Paint zunächst das Untermenü des »Windows-Zubehör« eingeblendet werden.
Wie der Zusatz 3D bereits vermuten lässt, lassen sich mit Paint 3D dreidimensionale Zeichnungen erstellen. Über den Willkommensbildschirm, der nach dem Start der App angezeigt wird, können Sie hierzu diverse Videos öffnen 4 und erhalten so einen Einblick in die Funktionalität von Paint 3D.
Abbildung 11.9 Über den Willkommensbildschirm erreichen Sie einige Videos, in denen Ihnen Paint 3D näher vorgestellt wird.
Um selbst eine Zeichnung zu erstellen, klicken Sie auf Neu 5. In der Symbolleiste am oberen Rand des Anwendungsfensters ist zu Beginn das Pinsel-Werkzeug aktiviert 6. In der rechten Spalte können Sie nun die Stift-Art 7 auswählen und über den jeweiligen Regler die Stärke 8 sowie die Deckkraft 9 des Stifts bestimmen. Die Farbauswahl erfolgt über die Farbpalette am unteren Spaltenrand. Ist hier der gewünschte Farbton nicht dabei, klicken Sie auf Farbe hinzufügen j und wählen im nun aufklappenden Dialog einen neuen Farbton aus, den Sie mit OK bestätigen.
Um ein 3D-Modell zu zeichnen, aktivieren Sie am oberen Seitenrand das Werkzeug 3D-Formen k. In der Spalte rechts wählen Sie per Mausklick die gewünschte Form l aus. Ziehen Sie nun im Zeichenfeld links mit gedrückter linker Maustaste ein Rechteck auf, erscheint auch schon die ausgewählte Form m.
Abbildung 11.10 Hund, Katze, Maus oder doch ein klassisches 3D-Objekt? Sie haben in Paint 3D die freie Auswahl.
Das Zeichenprogramm Paint 3D ist mit so vielen Funktionen ausgestattet, dass deren Beschreibung den Rahmen dieses Buches sprengen würde. Probieren Sie die verschiedenen Werkzeuge einfach aus. Über das Symbol Rückgängig n in der Symbolleiste am oberen Seitenrand können Sie jeden Schritt wieder ungeschehen machen. Wenn Sie eine fertige Zeichnung speichern möchten, klicken Sie oben links auf das Symbol Menü erweitern o. Wenn Sie die Zeichnung später noch weiterbearbeiten möchten, wählen Sie in der aufklappenden Liste den Befehl Speichern unter und dann Paint 3D-Projekt p. Benennen Sie das Projekt anschließend, und bestätigen Sie mit In Paint 3D speichern. Sie können das Projekt später in Paint 3D über den Befehl Öffnen q aufrufen und mit Ihrer Arbeit fortfahren. Ist die Zeichnung dagegen bereits fertig, klicken Sie auf Datei exportieren r. Nachdem Sie einen Dateityp ausgewählt haben, geben Sie im folgenden Dialog Speichern unter einen Dateinamen an und bestätigen mit Speichern.
Abbildung 11.11 Sie können Ihre Zeichnung als Projekt speichern oder das fertige Projekt exportieren.
[TIPP] Mit Paint 3D kreativ sein
Wenn Sie sich mit Paint 3D näher beschäftigen möchten, finden Sie in der Anleitung des Vierfarben Verlags, »Zeichnen und gestalten mit Windows 10 und Paint 3D«, eine Reihe von Praxisworkshops für die Umsetzung grafischer Projekte: von der Grußkarte bis zum T-Shirt-Druck mit der eigenen Illustration. Nähere Infos unter: https://www.rheinwerk-verlag.de/zeichnen-und-gestalten-mit-windows-10-und-paint-3d_4558/.
Jörg Rieger, Markus Menschhorn
Zeichnen und gestalten mit Windows 10 und Paint 3D
Die digitale Zeichenschule für jedermann
ISBN 978-3-8421-0374-0


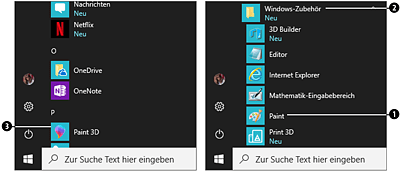
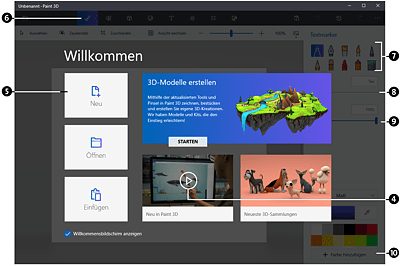
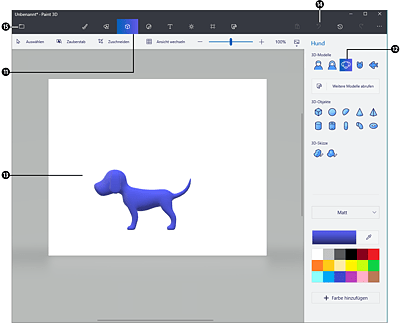
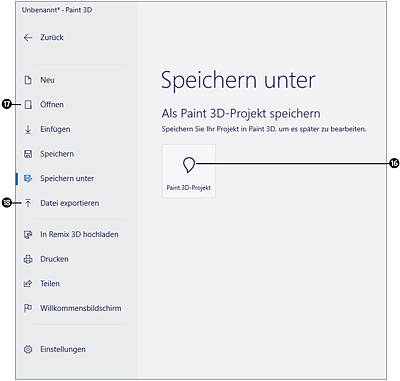
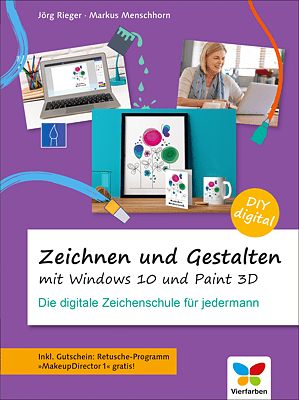
 Windows 10
Windows 10 Jetzt Buch bestellen
Jetzt Buch bestellen





