2 Ein erster Rundgang über die Oberfläche von Windows 10 

Sie haben das Betriebssystem Windows 10 selbst installiert bzw. einen Computer mit Windows 10 erworben und möchten nun sofort loslegen. In diesem Kapitel lernen Sie, wie Sie die Elemente auf der Oberfläche für Ihre Arbeit produktiv nutzen können. Doch zuvor erfahren Sie noch, wie Sie sich am Computer anmelden.
2.1 Am Computer anmelden 

Nach dem Einschalten des Computers sehen Sie zunächst den Sperrbildschirm. Er wird auch eingeblendet, wenn Sie längere Zeit keine Eingabe per Tastatur, Maus oder Touchscreen vornehmen und der PC somit in den Ruhezustand wechselt. Sollten Sie den Computer z. B. über die Tastenkombination (é) + (L) sperren, damit keine andere Person Zugriff auf den PC hat, sobald Sie den Raum verlassen haben, erscheint der Sperrbildschirm ebenfalls. Damit Sie sich am Computer anmelden können, muss der Sperrbildschirm zuvor ausgeblendet werden.
1 |
Klicken Sie mit der Maus auf das Bild des Sperrbildschirms, oder drücken Sie eine beliebige Taste auf der Tastatur. Wenn Sie mit einem Touchscreen arbeiten, wischen Sie mit dem Finger vom unteren Bildschirmrand nach oben. Weitere Informationen zur Bedienung per Fingergesten erhalten Sie in Abschnitt 7.2, »Windows 10 auf dem Touchscreen bedienen«. |
2 |
Der Sperrbildschirm verschwindet nun, und stattdessen wird der Anmeldedialog eingeblendet. Wenn auf Ihrem Computer bereits mehrere Benutzerkonten eingerichtet wurden, werden diese unten links aufgeführt 1. Wählen Sie Ihr Benutzerkonto per Mausklick oder durch Antippen aus. Wie Sie selbst Benutzerkonten anlegen, erfahren Sie in Kapitel 4, »Benutzerkonten anlegen und verwalten«. |
3 |
Sobald Ihr Benutzername in der Mitte des Anmeldedialogs angezeigt wird, geben Sie im Feld darunter das Kennwort des Kontos ein 2. Nach Drücken der Taste (¢) werden Sie am Computer angemeldet. |


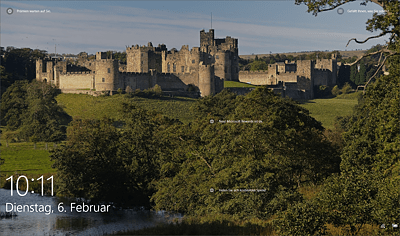
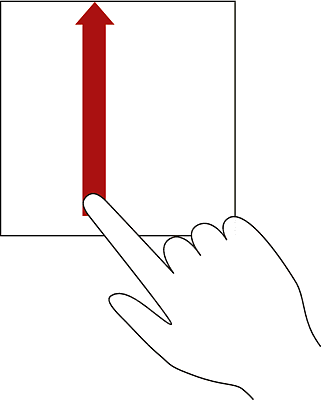
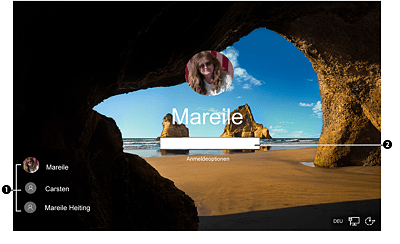
 Windows 10
Windows 10 Jetzt Buch bestellen
Jetzt Buch bestellen





