2.6 Die Oberfläche per Tastatur steuern 

Tabelle 2.1 gibt Ihnen zum Abschluss des Kapitels noch einmal einen kleinen Überblick darüber, welche Tastenkombinationen sehr nützlich sind.
|
Tastenkombination
|
Funktion
|
|
(é)
|
Öffnet bzw. schließt das Startmenü.
|
|
(é) + (D)
|
Zeigt den Desktop an. Wiederholtes Drücken bringt die zuvor geöffneten Anwendungsfenster wieder zum Vorschein.
|
|
(é) + (E)
|
Öffnet ein neues Explorer-Fenster.
|
|
(é) + (I)
|
Öffnet die Windows-Einstellungen.
|
|
(é) + (L)
|
Sperrt den Computer.
|
|
(é) + (M)
|
Minimiert alle Anwendungsfenster.
|
|
(é) + (ª) + (M)
|
Stellt alle minimierten Fenster wieder her.
|
|
(é) + (Q)
|
Aktiviert das Suchfeld von Cortana für die Eingabe eines Suchbegriffs.
|
|
(é) + (R)
|
Öffnet den Ausführen-Dialog.
|
|
(é) + (U)
|
Ruft die Kategorie Erleichterte Bedienung in den Windows-Einstellungen auf.
|
|
(é) + (X)
|
Öffnet das Schnellstartmenü.
|
|
(é) + (î)
|
Dockt ein Anwendungsfenster am rechten Bildschirmrand an, sodass es genau die Hälfte des Bildschirms einnimmt.
|
|
(é) + (í)
|
Dockt ein Anwendungsfenster am linken Bildschirmrand an, ansonsten wie (é) + (î).
|
|
(Strg) + (A)
|
Markiert alle Objekte in einem Fenster bzw. in einem Bereich auf einmal.
|
|
(Strg) + (C)
|
Kopiert das markierte Objekt.
|
|
(Strg) + (V)
|
Fügt ein kopiertes Objekt an der aktuellen Stelle ein.
|
|
(Strg) + (X)
|
Schneidet das markierte Objekt aus.
|
|
(Strg) + (Z)
|
Macht eine Aktion rückgängig. Wiederholtes Drücken stellt den Zustand vor dem Rückgängigmachen wieder her.
|
|
(Alt) + (¢)
|
Zeigt die Eigenschaften eines Objekts an.
|
|
(Alt) + (F4)
|
Schließt das aktive Anwendungsfenster bzw. die aktive App.
|
|
(ª) + (Entf)
|
Löscht das ausgewählte Objekt.
|
|
(Alt) + (ê)
|
Dient dem Wechsel zwischen geöffneten Anwendungsfenstern.
|
Tabelle 2.1 Grundlegende Tastenkombinationen zur Bedienung
[TIPP] Den Mauszeiger und die Menüs per Tastatur steuern
Sollte einmal wider Erwarten die Computermaus den Geist aufgeben, z. B. aufgrund der Tatsache, dass ihre Batterien schlappmachen, können Sie den Mauszeiger auch per Tastatur bewegen. Notwendige Voraussetzung dazu ist allerdings, dass diese Option zuvor per Systemsteuerung aktiviert wurde. Halten Sie hierzu die Taste (Alt), die linke Umschalttaste (ª) und die Taste (Num) gleichzeitig gedrückt.
Nun öffnet sich ein Fenster, in dem Sie die Tastaturmaus aktivieren können. Sie können diese Option allerdings auch schon für den Notfall vorher aktivieren. Geben Sie hierzu in das Cortana-Suchfeld den Begriff »Systemsteuerung« ein, und wählen Sie in der Ergebnisliste den entsprechenden Treffer aus. Im Dialog Systemsteuerung geben Sie in das Suchfeld oben rechts den Begriff »Tastaturmaus« ein und starten die Suche durch Drücken der Taste (¢). In der Ergebnisliste klicken Sie anschließend auf den Link Zeiger mit den Tasten der Tastaturmaus verschieben. Nach Aktivierung des Kästchens Maustasten aktivieren können Sie den Mauszeiger mithilfe der Pfeiltasten auf dem numerischen Block Ihrer Tastatur verschieben.
Abbildung 2.11 Im »Center für erleichterte Bedienung« lässt sich die sog. Tastaturmaus einrichten, mit der im Notfall der Mauszeiger per Tastatur gesteuert wird.
Wie hat Ihnen das Openbook gefallen? Wir freuen uns immer über Ihre Rückmeldung. Schreiben Sie uns gerne Ihr Feedback als E-Mail an kommunikation@rheinwerk-verlag.de




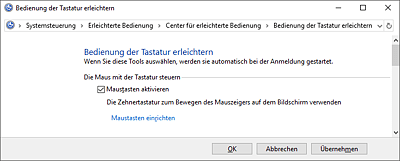
 Windows 10
Windows 10 Jetzt Buch bestellen
Jetzt Buch bestellen





