17 Wartung: das System aktuell halten und sichern 

Wer denkt, ein Virenscanner und eine aktive Firewall würden bereits genügen, um den eigenen Computer vor äußeren Angriffen zu schützen, der irrt. Einen hundertprozentig abgesicherten Computer gibt es schlicht und einfach nicht. Die Grundlage eines sicheren Computersystems ist der Schutz vor Sicherheitslücken, die das System selbst regelmäßig offenbart. Dieses Kapitel zeigt Ihnen, welche Maßnahmen Microsoft ergriffen hat, um Windows 10 stets aktuell zu halten und dadurch entdeckte Sicherheitslücken zu stopfen. Sollte ein Angreifer durch Ausnutzen einer unbekannten Sicherheitslücke doch Kontrolle über Ihren Computer erlangt haben, haben Sie immer noch die Möglichkeit, den Computer von Grund auf neu aufzusetzen. Bis in einem solchen Fall alle Apps inklusive der persönlichen Einstellungen wieder an Ort und Stelle sind, können allerdings durchaus ein paar Tage vergehen. Hier ist derjenige gut dran, der auf eine Datensicherung (engl. Backup) zurückgreifen und so den Sollzustand seines Computers binnen kürzester Zeit wiederherstellen kann. All die aufgeführten Aspekte werden wir in diesem Kapitel unter die Lupe nehmen.
[HINWEIS] Regelmäßige Updates sind wichtiger als Virenscanner
In einer von Google durchgeführten Studie (https://security.googleblog.com/2015/07/new-research-comparing-how-security.html) wurden einfache Anwender und Sicherheitsexperten befragt, welches ihrer Meinung nach der beste Schutz gegen Angriffe von außen sei. Bei den Anwendern stand Antivirensoftware auf Platz 1, während Systemupdates unter ferner liefen rangierten. Ganz anders die Situation bei den IT-Experten: Für diese waren regelmäßige Updates der Schlüssel, um ein Computersystem bestmöglich abzusichern.
17.1 Windows Updates im Griff 

Windows verfügt über ein ausgeklügeltes Updatesystem, das systemkritische Sicherheitslücken binnen kürzester Zeit nach deren Erkennung schließt. Auf den folgenden Seiten werfen wir einen Blick hinter die Kulissen und zeigen Ihnen, wie Sie Ihren Computer sicher halten.
17.1.1 Warum sind Updates notwendig? 

Mittlerweile ist die sog. Cyberkriminalität ein wesentliches Standbein der organisierten Kriminalität. Dabei versuchen die Kriminellen, Schwachstellen in Ihrem Computersystem ausfindig zu machen, durch diese in Ihr System einzudringen und Schadsoftware wie beispielsweise Spionageprogramme zu installieren. Dadurch sind sie etwa in der Lage, Kreditkartendaten abzugreifen, oder sie binden Ihren Rechner in ein sog. Botnetz ein, um damit Angriffe mit der Rechenleistung von Tausenden, wenn nicht gar Millionen von Rechnern gegen wichtige IT-Systeme zu fahren. Spektakulär war in diesem Zusammenhang der Telekom-Hack Ende des Jahres 2016, bei dem gezielt die Router der Kunden angegriffen und lahmgelegt wurden. Ein anderes, leider weitverbreitetes Vorgehen ist die unbemerkte Installation sog. Ransomware: In diesem Fall werden alle auf Ihrem PC befindlichen Daten verschlüsselt, und Sie erhalten – wenn überhaupt – erst nach Zahlung eines Lösegeldes in Höhe von mehreren Hundert Euro wieder Zugriff darauf.
Angreifer suchen zur Installation von Schadprogrammen nach Schwachstellen im Computer. Diese sind im Prinzip reichlich vorhanden, denn die Programmierer von Betriebssystemen und Software sind auch nur Menschen und machen Fehler. Microsoft ist allerdings auch mit einem Spitzenstab von Programmierern ausgestattet, die permanent damit beschäftigt sind, derartige Lücken zu erkennen und zu stopfen. Der Fachmann spricht hier von patchen. Es ist mittlerweile schon Tradition, dass es für die Windows-Betriebssysteme mindestens einmal im Monat einen sog. Patchday gibt. Das ist in der Regel der zweite Dienstag im Monat. An diesem Tag werden Updatepakete für Endanwender zur Verfügung gestellt und automatisch auf dem Computer eingespielt.
[HINWEIS] Die neue Unified Update Platform (UUP)
Mit dem Windows 10 Creators Update haben die sog. differenziellen Updates Einzug in das System gehalten. Dabei werden bei anstehenden Updates nur diejenigen Softwareteile im Betriebssystem aktualisiert, die sich auch wirklich geändert haben. In früheren Zeiten wurde oft der komplette sog. Build des Betriebssystems getauscht, wodurch die Updates sehr umfangreich wurden und deren Download viel Bandbreite in Anspruch genommen hat. Experten gehen davon aus, dass auf diese Weise eine Ersparnis bei der Datenübertragung von bis zu 35 % erzielt werden kann. Der Normalanwender spürt dies dadurch, dass der Download sowie das eigentliche Update deutlich schneller erfolgen.
17.1.2 Updates selbst anstoßen und kontrollieren 

In älteren Windows-Versionen konnte der Anwender noch selbst bestimmen, ob er überhaupt Updates installieren wollte. Auch der Zeitpunkt hierfür ließ sich festlegen. In gewissem Sinne hat Microsoft die Nutzer von Windows 10 entmündigt, denn sie haben kaum noch Möglichkeiten, aktiv in den Updatevorgang einzugreifen. Die Updates werden, ohne dass der Benutzer etwas davon mitbekommt, im Hintergrund heruntergeladen. Die Installation erfolgt zu Zeiten, in denen die Arbeit am Computer nicht gestört wird.
Windows 10 kontrolliert in regelmäßigen Abständen, ob neue Updates vorliegen. Wenn Sie nicht darauf warten möchten, können Sie die Suche nach Updates auch selbst anstoßen. Das ist z. B. sinnvoll, wenn Sie in den Medien von einer gefährlichen Sicherheitslücke gelesen haben, die nun aber behoben wurde.
[TIPP] Hartnäckige Updates manuell herunterladen und installieren
In einigen seltenen Fällen kann es vorkommen, dass die Installation von Updates auch bei mehrfachen Versuchen fehlschlägt. Notieren Sie sich in diesem Fall den Namen des fehlgeschlagenen Updates, der mit den Buchstaben »KB« beginnt. Denn in diesem Fall kann es hilfreich sein, die betreffenden Updates von der Seite http://www.catalog.update.microsoft.com selbst herunterzuladen. Zur Suche eines speziellen Updates geben Sie den Namen einfach in die Suchmaske 5 ein. Nach erfolgreichem Download rufen Sie im Explorer den Ordner Downloads auf und doppelklicken auf die Installationsdatei, um das Update manuell zu installieren. Danach ist es dann in der Regel wieder problemlos möglich, den integrierten Updatemechanismus von Windows 10 zu nutzen.
Abbildung 17.1 Der Microsoft-Update-Katalog bietet sämtliche Updates zum manuellen Download an.
17.1.3 Bereits installierte Updates verwalten 

Um sich einen Überblick zu verschaffen, welche Updates in letzter Zeit installiert wurden, rufen Sie Start • Einstellungen • Update und Sicherheit auf. Ist links Windows Update markiert, klicken Sie rechts auf Updateverlauf anzeigen. Hier können Sie alle Updates einsehen, die bislang auf Ihrem Computer installiert wurden. Nähere Informationen zu einem speziellen Update erhalten Sie, wenn Sie den entsprechenden Link unter dem betreffenden Update 1 anklicken. Es wird der Browser mit einer Informationsseite von Microsoft gestartet, auf der die Eigenschaften des jeweiligen Updates ausführlicher beschrieben werden.
Abbildung 17.2 Der »Updateverlauf« informiert Sie über installierte Updates.
Auf der Seite Updateverlauf des Einstellungen-Dialogs haben Sie auch die Möglichkeit, Updates zu deinstallieren, falls es mit ihnen Probleme gibt. Klicken Sie dazu auf den entsprechenden Link 2. Darauf öffnet sich das Programmfenster der Systemsteuerung, in der alle durchgeführten Updates aufgelistet werden.
Abbildung 17.3 Updates lassen sich auch wieder deinstallieren.
Zur Deinstallation eines Updates klicken Sie dieses in der Übersicht an und anschließend oberhalb der Übersicht auf Deinstallieren 3. Der Befehl taucht allerdings nur bei den Updates auf, die sich deinstallieren lassen (siehe auch den folgenden Kasten »Updates über die Eingabeaufforderung deinstallieren«).
[TIPP] Updates über die Eingabeaufforderung deinstallieren
Es gibt einige Updates, bei denen der beschriebene Mechanismus nicht greift. Um diese dennoch zu deinstallieren, ist es erforderlich, eine Eingabeaufforderung mit Administratorrechten zu öffnen. Geben Sie dazu in das Suchfeld der Taskleiste »Eingabeaufforderung« ein, klicken Sie in der Trefferliste mit der rechten Maustaste auf Eingabeaufforderung Desktop-App, und wählen Sie im Kontextmenü Als Administrator ausführen. In der Eingabeaufforderung tragen Sie dann den Befehl WUSA /UNINSTALL /KB:<Nummer des Updates> ein, wobei die Updatenummer entsprechend anzupassen ist. Nähere Informationen zur Deinstallation der Updates finden Sie u. a. auf https://www.deskmodder.de/wiki/index.php/Windows_10_Updates_deinstallieren.
17.1.4 Zeitpunkt für Computerneustart nach Updates planen 

Es ist relativ lästig, wenn man mit dem PC arbeiten möchte, dieser aber aufgrund eines Updatevorgangs plötzlich neu gestartet werden muss. Um das zu verhindern, kann man in Windows 10 den Zeitraum für den oft geforderten Neustart nach einem Update selbst bestimmen.
17.1.5 Updates für mehrere Computer organisieren 

Wenn Sie mehrere Windows-10-Computer in einem Haushalt oder sogar in einem kleinen Firmennetzwerk betreuen müssen, ist es lästig, wenn die Updates für jeden einzelnen Rechner stets neu aus dem Internet geladen werden müssen. Das kostet unnötig Bandbreite. Abhilfe schafft hier eine Option, bei der ein oder mehrere einzelne Computer als Updatequelle für die übrigen Rechner definiert werden. Einzige Voraussetzung ist, dass sich alle Computer im gleichen Netzwerk befinden und sich auch gegenseitig erkennen können (siehe auch Abschnitt 14.2, »Dateien, Ordner und Geräte im Netzwerk freigeben«).
1 |
Rufen Sie Start • Einstellungen • Update und Sicherheit • Windows Update auf, und klicken Sie rechts auf Erweiterte Optionen. |
2 |
Klicken Sie auf Übermittlungsoptimierung. Ziehen Sie im folgenden Fenster den Regler unterhalb von Downloads von anderen PCs zulassen nach rechts auf Ein 1. |
3 |
Wählen Sie nun die Option PCs in meinem lokalen Netzwerk 2 aus. Dadurch wird der Updateassistent Ihres Computers angewiesen, innerhalb des bestehenden Netzwerks nach PCs Ausschau zu halten, die ein zur Verfügung stehendes Update bereits vollständig heruntergeladen haben. Dieses Update wird dann statt aus dem Internet direkt vom lokal angebundenen Computer auf den vorliegenden PC geladen, was erheblich Bandbreite spart. Von der zweiten möglichen Option (PCs in meinem lokalen Netzwerk und PCs im Internet) raten wir Ihnen ab, da es sicherlich nur eine Frage der Zeit ist, bis sich kriminelle Naturen dieser Variante bedienen und Ihnen dadurch schadhafte Updates unterschieben. |
[TIPP] Updates zurückstellen
Updates lassen sich auch für eine begrenzte Zeit (in der Regel sind das maximal sieben Tage) zurückstellen. Das Zurückstellen ist eine sinnvolle Option, wenn Sie im Zusammenhang mit einem Update von Problemen gehört haben. Rufen Sie hierzu Start • Einstellungen • Update und Sicherheit • Windows Update auf, und klicken Sie rechts auf Erweiterte Optionen. Hier können Sie nun durch Einschalten des Reglers Updates aussetzen 3 die Updates auf Ihrem Gerät vorübergehend aufschieben.
17.1.6 Neuinstallation eines Treiberupdates verhindern 

Stellen Sie sich einmal folgende Situation vor: Mit einem Windows Update werden plötzlich Treiber eingespielt, die ein älteres Gerät unbrauchbar machen. Schlimmer noch: Selbst wenn Sie dieses Update, wie in Abschnitt 17.1.3, »Bereits installierte Updates verwalten«, beschrieben, wieder deinstallieren, wird es automatisch beim nächsten Abgleich mit Microsofts Updateserver erneut eingespielt. Gehen Sie zur Lösung des Problems folgendermaßen vor:
1 |
Starten Sie einen Browser, und rufen Sie die Internetseite https://support.microsoft.com/de-de/kb/3073930 auf. Dort laden Sie das Tool wushowhide.diagcab für Ihre spezielle Betriebssystemversion herunter. Dies ist das sog. Problembehandlungspaket zum Aus- und Einblenden von Updates. Wenn Sie sich nicht sicher sind, welche Version von Windows 10 Sie nutzen, können Sie dies über Start • Einstellungen • System • Info in Erfahrung bringen. Alternativ rufen Sie diese Information durch Eingabe von »winver« in das Cortana-Suchfeld und das Betätigen der Taste (¢) auf. |
2 |
Drücken Sie die Tastenkombination (é) + (X), und wählen Sie im Schnellzugriffsmenü den Geräte-Manager aus. Alternativ suchen Sie nach dem Geräte-Manager über das Cortana-Suchfeld in der Taskleiste und starten diesen von dort aus. Auch mit einem Rechtsklick auf das Windows-Symbol gelangen Sie per Klick auf den entsprechenden Eintrag im Kontextmenü zum Geräte-Manager. |
3 |
Deinstallieren Sie das Gerät, welches mit dem neuen Treiber Probleme bereitet. Achten Sie darauf, dass dabei auch der Treiber des Geräts deinstalliert wird. Wie Sie hierzu im Detail vorgehen, erfahren Sie in Abschnitt 16.4.2, »Treiber neu installieren«. Sollten Sie hingegen Probleme mit einem Windows Update haben, deinstallieren Sie dieses nach der Anleitung in Abschnitt 17.1.3, »Bereits installierte Updates verwalten«. |
4 |
Öffnen Sie nun den Explorer, und wechseln Sie in das Verzeichnis Downloads. Starten Sie das zuvor heruntergeladene Tool wushowhide.diagcab per Doppelklick. Den Begrüßungsdialog bestätigen Sie mit Weiter. Daraufhin wird ein Scan durchgeführt, der ermittelt, welche neuen Treiber und Updates zur Verfügung stehen. |
5 |
Nach Abschluss der Scans können Sie mithilfe der Schaltfläche Hide updates 1 den entsprechenden Treiber bzw. das Update per Häkchen 2 ausblenden bzw. blockieren. Bestätigen Sie die Änderungen mit Weiter 3. Nachdem der Vorgang beendet wurde, klicken Sie auf Schließen. |
6 |
Sie können den Vorgang auch jederzeit wieder rückgängig machen, indem Sie das Tool erneut starten, nochmals einen Scan durchführen und danach die Schaltfläche Show hidden updates 4 anklicken. Hier lässt sich das zurückgehaltene Update erneut aktivieren. |


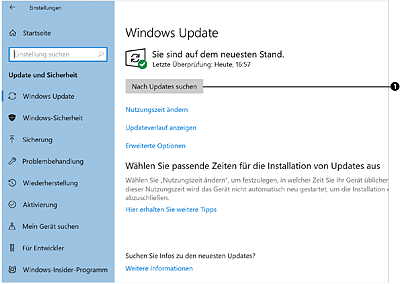
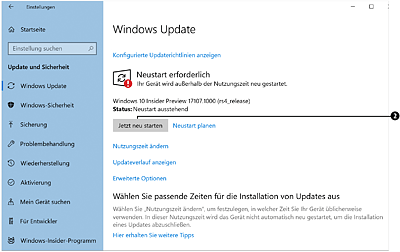
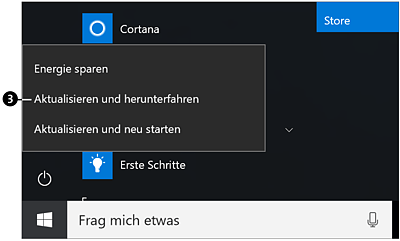
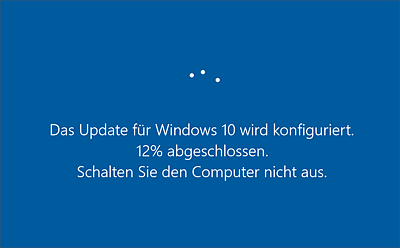
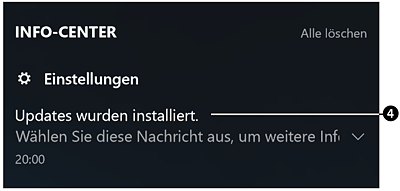
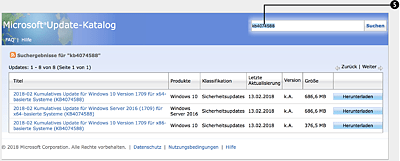
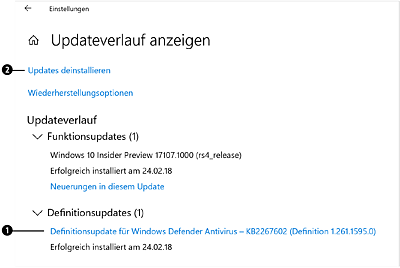
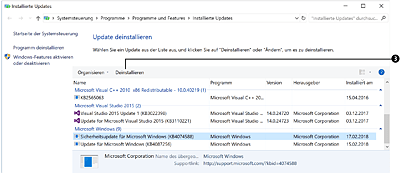
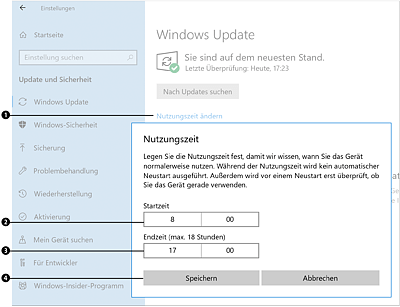
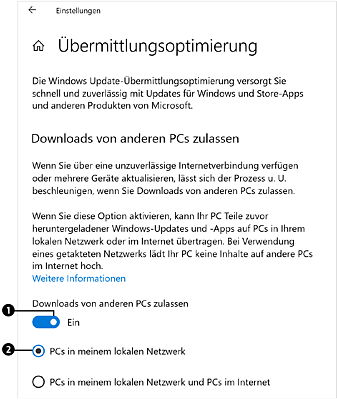
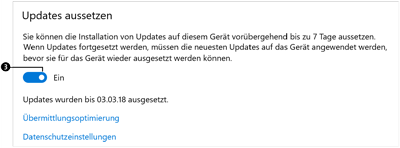
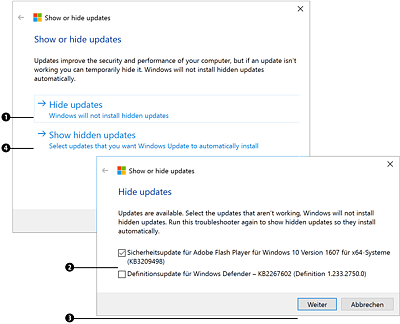
 Windows 10
Windows 10 Jetzt Buch bestellen
Jetzt Buch bestellen





