16.7 Die Datenträgerverwaltung 

Die Festplatten von PCs sind in verschiedene Teilbereiche aufgeteilt, sog. Partitionen, die mit Dateisystemen versehen sind. Diese ermöglichen das Lesen und Schreiben von Daten. Die meisten Anwender benutzen vorkonfigurierte Computer, bei denen die internen Festplatten tunlichst nicht angerührt werden sollten, um Schäden am System zu vermeiden. Manchmal kann es aber nötig sein, ein externes Speichermedium, also z. B. einen USB-Speicherstick oder eine externe Festplatte, neu zu formatieren. Hierfür benötigt man spezielle Werkzeuge, wie etwa die Datenträgerverwaltung, die wir Ihnen im Folgenden vorstellen werden.
16.7.1 Was sind Partitionen? 

Eine Partition ist ein logischer Teilbereich einer Festplatte. Stellen Sie sich vor, Sie möchten ein Haus konzipieren und dem Baumeister erläutern, welche Räumlichkeiten Sie im Einzelnen darin benötigen. Diese Aufteilungen (im Computerjargon eben »Partitionen« genannt) werden bei der Installation eines Betriebssystems festgelegt. Entgegen dem früher üblichen Vorgehen, persönliche Daten (Texte, Bilder, Musik oder Videos) auf einer gesonderten Partition zu speichern, verwendet man heute meist eine einzige Partition für die komplette Festplatte. Die Hersteller von PCs legen außerdem versteckte Partitionen an, auf denen ein Systemabbild vom PC im Auslieferungszustand angelegt wird. Dieses können Sie jederzeit bei Problemen wieder einspielen, sodass Sie erneut einen jungfräulichen Rechner vor sich haben. Sicherungen des Komplettsystems nimmt man auf externen Festplatten vor.
Im Explorer können Sie die verschiedenen Partitionen (auch Laufwerke genannt) anhand der Buchstaben erkennen. So steht z. B. C: für das Hauptfestplattenlaufwerk Ihres Computers. Externe Medien, also z. B. Festplatten oder USB-Speichersticks, erhalten den nächsten verfügbaren Buchstaben, z. B. D:, E: usw. Die Laufwerksbuchstaben A: und B: werden dabei in der Regel nicht verwendet, in früheren Zeiten wurden damit die mittlerweile ausgestorbenen Floppydisk-Laufwerke angesprochen.
16.7.2 Ein kleiner Überblick über die Datenträgerverwaltung 

Das zentrale Werkzeug für den Umgang mit Partitionen unter Windows 10 ist die Datenträgerverwaltung. Damit können Sie sich zunächst einen Überblick verschaffen, wie die Festplatte Ihres Computers aufgeteilt ist. Mit ihrer Hilfe lassen sich aber auch Partitionen neu erstellen, löschen oder formatieren. Beim Formatieren geht es darum, der entsprechenden Partition ein sog. Dateisystem zuzuweisen, sodass Windows dort Dateien ablegen oder auch löschen kann. Sie gelangen folgendermaßen zur Datenträgerverwaltung:
16.7.3 Erstellen und Formatieren von Partitionen 

Nachfolgend zeigen wir Ihnen am Beispiel eines USB-Sticks, wie Sie einen Wechseldatenträger formatieren und ggf. auch partitionieren. Das Verfahren lässt sich auch auf externe Festplatten anwenden. Im vorliegenden Fall wird die bestehende Partition auf dem Stick gelöscht, eine neue Partition erstellt und diese schließlich auch noch formatiert. Sollten Sie beabsichtigen, das Verfahren bei fest verbauten Festplatten in Ihrem PC durchzuführen, dann bedenken Sie in diesem Fall, dass Sie sämtliche Daten, die sich noch auf der Festplatte befinden und die Sie beibehalten möchten, anderweitig sichern sollten (z. B. auf einer externen Festplatte). Denn durch den Vorgang der Formatierung gehen sämtliche auf dem Medium gespeicherten Dateien und Verzeichnisse unwiederbringlich verloren.
[TIPP] Formatierung von großen USB-Speichersticks mit FAT32
USB-Speichersticks mit einer Speicherkapazität von bis zu 512 GB sind mittlerweile keine Seltenheit mehr. Das Problem hierbei ist allerdings, dass sich derartige Sticks mit den Bordmitteln von Windows 10 nicht so ohne Weiteres mit dem FAT32-System formatieren lassen. Das FAT32-Dateisystem zeichnet sich dadurch aus, dass es maximale Kompatibilität mit vielen Nicht-Windows-Geräten (Spielkonsolen, Linux- bzw. macOS-PCs) bietet. Für Abhilfe sorgt ein Tool von Hewlett-Packard namens H2format, welches Sie von https://www.heise.de/download/product/h2format-40825 herunterladen können. Eine Anleitung zu dem Tool finden Sie ebenfalls auf der genannten Webseite. Damit lassen sich dann auch größere Wechseldatenmedien mit dem FAT32-System versehen.
Für die nachfolgend beschriebene Formatierung bzw. Partitionierung eines USB-Sticks wählen wir folgendes Szenario: Ein USB-Stick soll mit zwei Partitionen versehen werden. Die erste Partition wird mit dem Windows-Dateisystem NTFS versehen und kann auf allen Windows-PCs lesend und schreibend genutzt werden. Die zweite Partition enthält ein FAT-Dateisystem und kann somit auch auf Apples Mac- bzw. auf Linux-Rechnern gelesen und beschrieben werden. NTFS, das in der maximal zu nutzenden Dateigröße nicht so stark beschränkt ist wie FAT, funktioniert bei diesen Rechnern nämlich leider nicht.
1 |
Melden Sie sich mit einem Administratorkonto an, und schließen Sie einen USB-Stick am PC an. |
2 |
Kontrollieren Sie, ob dieser vom System erkannt wurde, indem Sie den Explorer aufrufen und dort prüfen, ob der Stick im Navigationsbereich links auftaucht. In der Regel erscheint beim Anstecken des Sticks auch eine Systemmeldung. Merken Sie sich den Laufwerksbuchstaben, unter dem der Stick im System eingebunden wird. Anhand des Buchstabens können Sie die Festplatte später im Explorer identifizieren. |
3 |
Klicken Sie mit der rechten Maustaste auf das Windows-Logo, und rufen Sie die Datenträgerverwaltung auf. Hier taucht der Stick unter dem gleichen Buchstaben wie im letzten Schritt beschrieben auf. |
4 |
Klicken Sie in der Übersicht auf der linken Seite auf den Eintrag des USB-Sticks 1. Achtung: Wählen Sie dabei auf gar keinen Fall die Systemfestplatte mit dem Laufwerksbuchstaben C:. Wenn Sie damit die nachfolgenden Schritte durchführen, zerstören Sie Ihr System! |
5 |
Nachdem Sie Ihren Stick in der Übersicht ausgewählt haben, können Sie das darauf befindliche Dateisystem bzw. die Partition durch Anklicken des Symbols mit dem roten Kreuz 2 zunächst löschen. Bestätigen Sie die Sicherheitsnachfrage. Nach dem Löschvorgang erscheint der Stick in der Übersicht als nicht zugeordneter Speicherbereich. Um diesen neu zu partitionieren, gehen Sie folgendermaßen vor: |
6 |
Führen Sie einen rechten Mausklick über dem nicht zugeordneten Bereich des Datenträgers 3 durch, auf welchem Sie eine neue Partition erstellen wollen. |
7 |
Wählen Sie im Kontextmenü den Befehl Neues einfaches Volume 4. Daraufhin startet der Assistent zur Partitionierung von Festplatten. Eine Partition wird unter Windows auch als Volume bezeichnet. Bestätigen Sie die erste Nachfrage des Assistenten mit Weiter. |
8 |
Im nächsten Dialog werden Sie gefragt, wie groß die neu erstellte Partition sein soll 5. Im Normalfall verwendet man hier den kompletten zur Verfügung stehenden Speicherbereich. Wir beginnen mit einer FAT32-Partition, die halb so groß ist wie der gesamte zur Verfügung stehende Platz. Begeben Sie sich nach der Auswahl der Größe mit der Schaltfläche Weiter zum nächsten Dialog. |
9 |
Nun müssen Sie dem neu erstellten Laufwerk (dies ist eine ebenfalls geläufige Bezeichnung für Partition) noch einen Laufwerksbuchstaben zuordnen 6. Diesen können Sie später jederzeit ändern, wie wir Ihnen in Abschnitt 16.7.4, »Den Laufwerksbuchstaben ändern«, zeigen werden. Bestätigen Sie Ihre Eingabe erneut mit Weiter. |
10 |
Schließlich definieren Sie noch das Dateisystem, mit dem die neu erstellte Partition versehen werden soll. Das ist bei regulären Festplatten das NTFS-Dateisystem. Bei der Verwendung eines USB-Speichersticks wählen Sie nach einem Klick auf den Pfeil am rechten Rand des Felds Zu verwendendes Dateisystem das FAT32-Dateisystem 7 aus. Optional können Sie Ihrem Datenträger über das Eingabefeld Volumebezeichnung 8 auch einen Namen zuweisen. Bestätigen Sie Ihre Angaben mit Weiter. |
11 |
Der Assistent zeigt Ihnen abschließend noch einmal, welche Arbeiten an Ihrem Dateisystem vorgenommen werden sollen. An dieser Stelle sollten Sie innehalten und zweimal nachdenken: Möchten Sie wirklich, dass durch die Partitionierung der Inhalt Ihres Sticks gelöscht wird? Wenn Sie nun auf Fertig stellen 9 klicken, wird die Partitionierung vorgenommen. Im Anschluss daran erscheint die frisch formatierte Partition im Navigationsbereich des Explorers. Um nun auch die zweite Partition (die NTFS-Partition) auf dem restlichen freien Speicherbereich des Sticks zu erstellen, verfahren Sie analog, wie ab Schritt 7 beschrieben. |
16.7.4 Den Laufwerksbuchstaben ändern 

Windows 10 weist externen Laufwerken automatisch einen Laufwerksbuchstaben zu. Sollten Sie für einen Datenträger einen anderen Buchstaben vorziehen, der z. B. im Zusammenhang mit einem bestimmten Begriff steht (etwa S wie »Sicherung«), dann können Sie diesen recht einfach ändern. Dabei müssen Sie allerdings darauf achten, dass der entsprechende Buchstabe nicht schon anderweitig vergeben wurde.
1 |
Wählen Sie als Administrator nach einem rechten Mausklick über dem Windows-Logo im Schnellstartmenü die Datenträgerverwaltung aus. |
2 |
In der Übersicht der Datenträgerverwaltung klicken Sie mit der rechten Maustaste auf das Laufwerk, dessen Buchstaben geändert werden soll. Wählen Sie aus dem Kontextmenü den Befehl Laufwerkbuchstaben und -pfade ändern. |
3 |
Im Dialog Laufwerkbuchstabe oder -pfad für … ändern klicken Sie auf die Schaltfläche Ändern. Wählen Sie in dem nun erscheinenden Dialog einen neuen Buchstaben für das betreffende Laufwerk aus. Die Buchstaben A und B sollten Sie hierbei nicht wählen. Diese wurden zu Zeiten des DOS-Betriebssystems für Floppydisk-Laufwerke verwendet. Bestätigen Sie Ihre Änderungen sowie die Sicherheitsnachfrage. Das Laufwerk sollte danach unter dem neuen Buchstaben im Explorer erscheinen. |
16.7.5 Wie sinnvoll ist Defragmentierung? 

Wenn Sie ständig Dateien auf Ihrer Festplatte löschen und diese wieder mit neuen Daten beschreiben, entsteht mit der Zeit ein ziemlich zerfranstes System von Datenbruchstücken (Fragmenten). Wenn Sie dann ein Programm starten oder eine Datei öffnen wollen, benötigt das System länger dazu. Bei der Defragmentierung versucht man, diese brüchige Struktur wieder zu glätten. Bei einem modernen Betriebssystem wie Windows 10 müssen Sie sich diesbezüglich meist keine Gedanken machen: Die Defragmentierung des Dateisystems wird normalerweise diskret im Hintergrund erledigt. Bei modernen SSD-Festplatten (SSD = Solid State Device) ist eine derartige Fragmentierung darüber hinaus nicht sinnvoll bzw. sogar kontraproduktiv, denn diese fragmentieren den Datenbestand nicht.
Wer dennoch eine Defragmentierung an seiner Systemfestplatte (welche keine SSD-Platte sein darf) vornehmen möchte, kann dies folgendermaßen tun:
1 |
Starten Sie den Explorer, und markieren Sie im Navigationsbereich Dieser PC. Im Inhaltsbereich des Explorers werden nun sämtliche am PC angeschlossenen Festplatten aufgelistet. |
2 |
Führen Sie einen rechten Mausklick über der Festplatte bzw. Partition aus, die defragmentiert werden soll, z. B. die Systempartition C:. Wählen Sie im Kontextmenü den Befehl Eigenschaften. |
3 |
Wechseln Sie zur Registerkarte Tools 1, und klicken Sie dort auf die Schaltfläche Optimieren 2. |
4 |
Im Dialog Laufwerke optimieren erscheinen nun alle verfügbaren Partitionen und Festplatten. Im rechten Bereich erfahren Sie den Status der Fragmentierung in Prozent. |
5 |
Wählen Sie die gewünschte Partition durch Anklicken aus, und klicken Sie anschließend auf die Schaltfläche Optimieren. Dadurch wird die Defragmentierung gestartet. Nun heißt es Geduld aufbringen: Je nach Größe der Partition kann der Vorgang wenige Minuten bis Stunden dauern. |
[TIPP] Automatische Defragmentierung für SSD-Festplatten abschalten
Eine Defragmentierung ist bei sog. SSD-Festplatten, wie eingangs erwähnt, eher schädlich, da aufgrund ständiger Schreibzugriffe die Lebensdauer derartiger Medien deutlich verringert wird. Um die automatische Defragmentierung abzuschalten, begeben Sie sich, wie in den Schritten 1 bis 3 beschrieben, in den Dialog Laufwerke optimieren. Markieren Sie hier das entsprechende Laufwerk, das der SSD-Festplatte zugeordnet ist, und klicken Sie dann im Bereich Geplante Optimierung auf die Schaltfläche Einstellungen ändern 1. Entfernen Sie hier das Häkchen vor Ausführung nach Zeitplan (empfohlen) 2, um die automatische Defragmentierung bzw. Optimierung abzustellen. Bestätigen Sie mit OK.
Abbildung 16.8 Um die automatische Defragmentierung abzuschalten, entfernen Sie das entsprechende Häkchen beim Eintrag »Ausführung nach Zeitplan«.


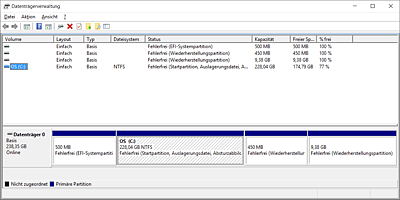
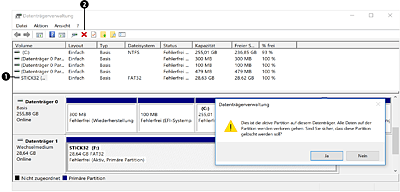
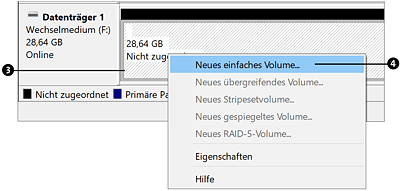
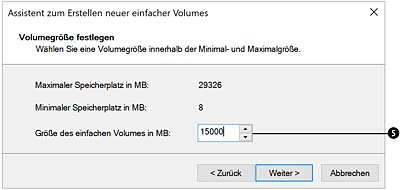
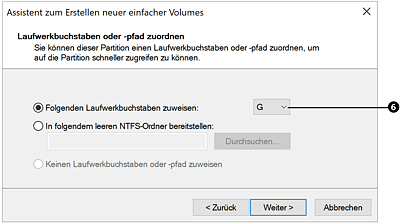
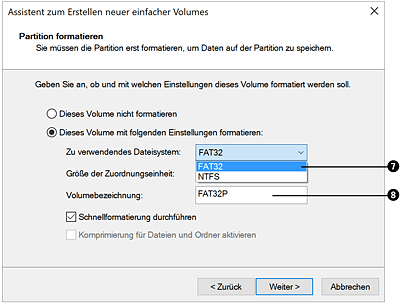
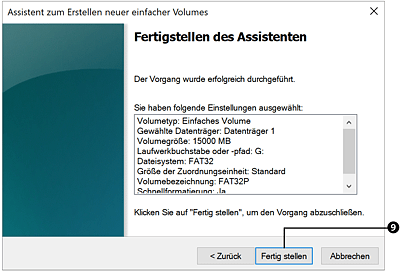
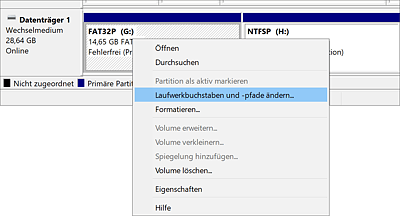
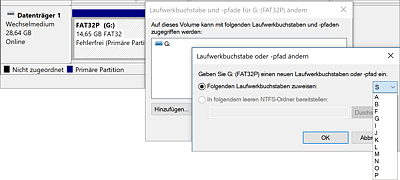
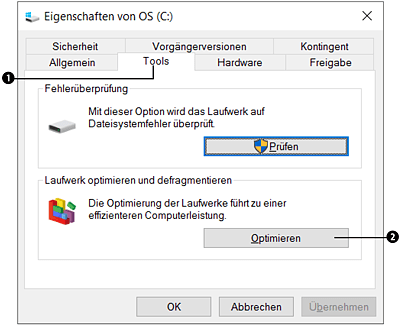
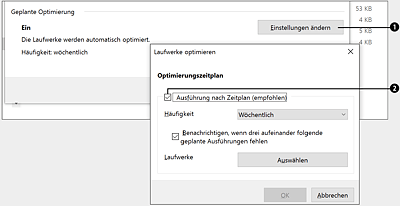
 Windows 10
Windows 10 Jetzt Buch bestellen
Jetzt Buch bestellen





