16.2 Einen Monitor anschließen 

Wenn Sie Besitzer eines Desktopcomputers sind, haben Sie schon während der ersten Inbetriebnahme Ihres PCs einen Monitor angeschlossen. Die Konfiguration der Hardware nimmt Windows 10 automatisch vor. Dabei kann es allerdings passieren, dass eine unpassende Auflösung gewählt wird. Wie Sie diese in einem solchen Fall korrigieren können, erfahren Sie auf den folgenden Seiten. Außerdem zeigen wir Ihnen, wie Sie einen zweiten Monitor an den Computer anschließen und so den Bildschirminhalt Ihrer Windows-10-Desktopoberfläche auf mehrere Monitore verteilen. Das ist insbesondere bei Notebooks, die über kleine Bildschirme verfügen oder die in Verbindung mit einem Beamer für Präsentationen verwendet werden sollen, oftmals recht praktisch.
16.2.1 Die Bildschirmeinstellungen anpassen 

Der zentrale Anlaufpunkt für alle Arbeiten rund um die Konfiguration Ihres Monitors befindet sich in den Einstellungen. Rufen Sie diese per Klick auf das Zahnrad-Symbol im Startmenü auf, und wählen Sie dann nacheinander System • Anzeigen.
16.2.2 Einen weiteren Monitor oder Beamer anschließen 

Sie möchten einen Vortrag halten und den Bildschirminhalt Ihres Notebooks, z. B. für eine PowerPoint-Präsentation, mithilfe eines Beamers projizieren? Oder würden Sie gerne einen größeren Monitor an Ihr Windows-Tablet anschließen? Beides lässt sich gleichermaßen realisieren:
1 |
Schließen Sie den Beamer bzw. den zweiten Monitor an den entsprechenden Anschluss Ihres Notebooks oder Tablets an. Im Normalfall wird nur das angeschlossene zweite Ausgabegerät automatisch vom System erkannt und der Inhalt Ihres Bildschirmes darauf dupliziert. |
2 |
Klicken Sie nun im Infobereich der Taskleiste auf das Benachrichtigungssymbol 1. Es klappt das Info-Center auf. Klicken Sie im unteren Bereich auf Projizieren 2. Sollte die Schaltfläche hier nicht angezeigt werden, erfahren Sie in Abschnitt 5.6.2, »Schnelle Aktionsschaltflächen individuell anzeigen«, wie Sie die Schaltfläche im Info-Center einblenden. |
3 |
Nach dem Klick auf Projizieren öffnet sich ein Menü, mit dem Sie steuern können, wie das Bild auf dem zweiten Bildschirm bzw. Beamer dargestellt wird. |
Sie haben die Auswahl zwischen folgenden Optionen:
-
Nur PC-Bildschirm: Mithilfe dieser Option wird der zweite Monitor zunächst ausgeschaltet, und die Darstellung erfolgt ausschließlich mithilfe des angeschlossenen Primärmonitors.
-
Duplizieren: Dieser Modus bietet sich bei einer Präsentation an. Ihr Publikum sieht dabei z. B. einen PowerPoint-Vortrag, der simultan auch auf dem Bildschirm Ihres Notebooks abläuft. PowerPoint bietet Ihnen übrigens die Möglichkeit, Notizen einzublenden, die nur für Sie auf Ihrem lokalen Bildschirm sichtbar sind.
-
Erweitern: Diese Option wird verwendet, wenn die Desktopoberfläche über beide Monitore verteilt werden soll. Von dieser Möglichkeit machen hauptsächlich Programmierer oder Webdesigner Gebrauch.
-
Nur zweiter Bildschirm: Hier wird die Desktopoberfläche ausschließlich auf dem Sekundärbildschirm wiedergegeben. Das ist z. B. nützlich, wenn Sie ein Notebook oder Tablet zu Hause an einen recht großen Monitor anschließen und nicht vom Bildschirm des kleinen Geräts abgelenkt werden möchten.
Abbildung 16.2 Der Bildschirminhalt eines Convertibles (das ist ein Tablet, welches Sie sowohl allein als auch mit Tastatur nutzen können) wird auf einen großen Monitor projiziert. Professionelle Geräte wie das hier abgebildete Dell Latitude 11 besitzen einen Micro-HDMI-Anschluss und können per Adapterkabel leicht an große Monitore oder Beamer angeschlossen werden.


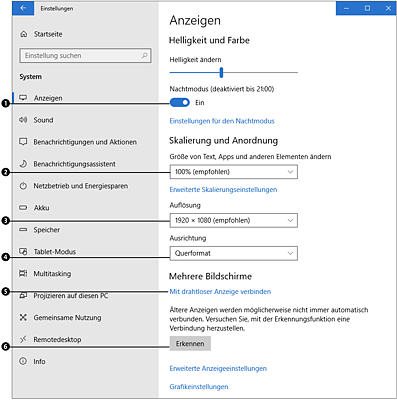
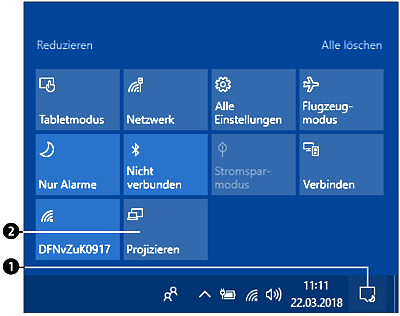
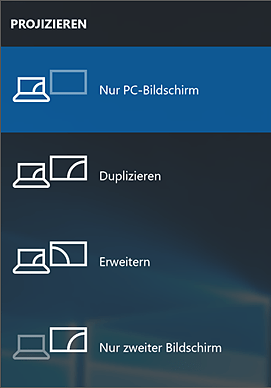
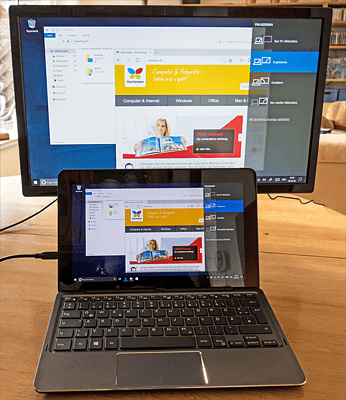
 Windows 10
Windows 10 Jetzt Buch bestellen
Jetzt Buch bestellen





