8 Dateien und Ordner verwalten mit dem Explorer 

Der Explorer ist der Dreh- und Angelpunkt, wenn es darum geht, einen Überblick über Ihre auf dem Computer gespeicherten Dateien und Ordner zu erhalten. Mit seiner Hilfe navigieren Sie bequem durch das gesamte Dateisystem von Windows 10. Blitzschnell verschieben, kopieren, erstellen oder löschen Sie Dateien sowie Ordner. Dabei ist es unerheblich, ob sich die Daten auf der lokalen oder einer externen Festplatte befinden, einem USB-Stick oder gar einer CD bzw. DVD. In früheren Windows-Versionen wurde der Explorer übrigens noch Windows-Explorer genannt.
8.1 Den Explorer öffnen 

Der Explorer ist bereits seit vielen Versionen fester Bestandteil von Windows. Für Windows 10 hat Microsoft ihn etwas überarbeitet und ihm z. B. neue Datei- und Ordner-Symbole gespendet. Für den Aufruf des Explorers stehen Ihnen verschiedene Möglichkeiten zur Auswahl:
-
Klicken Sie in der Taskleiste auf das Programmsymbol des Explorers 1.
-
Rufen Sie das Startmenü per Klick auf das Windows-Logo in der Taskleiste auf 2. Alternativ können Sie auch die Taste (é) auf Ihrer Tastatur drücken. Im Startmenü klicken Sie anschließend in der Schnellstartleiste am linken Rand auf das Programmsymbol des Explorers 3. Wie Sie das Symbol dort anzeigen, lesen Sie in Abschnitt 5.4.1, »Elemente des Startmenüs auswählen«.
-
Den Explorer starten Sie auch über die Tastenkombination (é) + (E).
-
Im Cortana-Suchfeld 4 genügt meist die Eingabe der ersten vier Buchstaben »expl«. Wird in den Suchergebnissen die Desktop-App Explorer aufgeführt, klicken Sie darauf.
Abbildung 8.1 Zum Explorer gelangen Sie entweder über das Startmenü oder über die Taskleiste.
8.1.1 Aufbau des Programmfensters 

Sehen wir uns das Programmfenster des Explorers etwas genauer an. An seinem oberen Rand befindet sich die Titelleiste 1. Sie trägt normalerweise den Namen des Ordners, der im Navigationsbereich 2 am linken Fensterrand markiert ist, allerdings mit einer Ausnahme: Ist in der linken Spalte der sog. Schnellzugriff 3 ausgewählt, lautet der Titel schlicht und ergreifend Explorer. Der Schnellzugriff wurde dem Explorer mit Windows 10 neu spendiert. Windows-Veteranen kennen ihn noch unter dem Namen Favoriten. Ist der Schnellzugriff im Navigationsbereich markiert, werden in der rechten Hälfte des Programmfensters, im sog. Inhaltsbereich 4, häufig verwendete Ordner sowie zuletzt verwendete Dateien angezeigt.
Abbildung 8.2 Das Programmfenster des Explorers nach dem Start
[HINWEIS] Die Standardordner von Windows 10
Unter Windows 10 sind bereits von Anfang an einige Ordner angelegt. Markieren Sie im Navigationsbereich des Explorers links Dieser PC 5, werden die Ordner rechts im Inhaltsbereich angezeigt. Aber auch im Schnellzugriff finden Sie jeweils eine Verknüpfung zu den Ordnern 6. Die Standardordner werden vor allem von Programmen als Speicherort für Dateien gewählt. Überspielen Sie z. B. Ihre selbst aufgenommenen Fotos vom Smartphone oder einer Digitalkamera auf den Computer, legt das Programm, das Sie für den Import verwenden, die Bilddateien automatisch im Verzeichnis Bilder ab. Programme wie Word oder auch Excel nutzen wiederum den Standardordner Dokumente zum Speichern von Dateien. Musik- und Videodateien werden entsprechend in den Ordnern Musik bzw. Videos abgelegt. Alle Dateien, die Sie aus dem Internet herunterladen, finden Sie im Verzeichnis Downloads. Der Ordner Desktop wiederum enthält alle Verknüpfungen zu Ordnern oder auch Programmen, die Sie auf der Desktopoberfläche angelegt haben (siehe hierzu auch Abschnitt 6.1.1, »Desktopverknüpfungen für Programme, Ordner und Webseiten erstellen«.
Wenn Sie eine Übersicht über alle auf Ihrem Computer verfügbaren Laufwerke erhalten möchten, wählen Sie im Navigationsbereich per Mausklick Dieser PC 5 aus. Im Inhaltsbereich werden nun die Festplatten, CD-/DVD-Laufwerke oder auch USB-Sticks, die am PC angeschlossen sind, aufgeführt. Wer bereits mit einer älteren Windows-Version gearbeitet hat, kennt den Ordner Dieser PC noch unter der Bezeichnung Computer. Markieren Sie im Navigationsbereich den Eintrag Netzwerk 7, sehen Sie im Inhaltsbereich alle im Netzwerk verfügbaren Geräte.
[TIPP] »Dieser PC« als Startansicht wählen
Viele Nutzer, die von einer früheren Windows-Version zu Windows 10 gewechselt sind, sind nicht begeistert, dass der Explorer in der Standardkonfiguration mit der Anzeige des Schnellzugriffs startet. Wenn Sie möchten, können Sie wie früher üblich mit der Übersicht Dieser PC starten. Klicken Sie hierzu im Menüband auf den Reiter Ansicht und dort ganz rechts auf den oberen Teil der Schaltfläche Optionen. Es wird der Dialog Ordneroptionen mit dem Register Allgemein geöffnet. Klicken Sie hier auf den Pfeil rechts vom Feld Datei-Explorer öffnen für. In der aufklappenden Liste wählen Sie nun Dieser PC. Bestätigen Sie die Einstellungen mit Übernehmen und OK.
Abbildung 8.3 So starten Sie mit »Dieser PC«.
8.1.2 Das Menüband des Explorers 

Der Explorer bietet eine Vielzahl von Funktionen. So können Sie z. B. Dateien verschieben, umbenennen oder auch löschen. Zur besseren Organisation Ihrer Daten lassen sich Ordner anlegen, die Sie wiederum auf externe Laufwerke kopieren oder auf DVD brennen können. All diese Funktionen und noch viel mehr erreichen Sie über das Menüband, das sich direkt unterhalb der Titelleiste befindet. Ist bei Ihnen im Navigationsbereich noch der Schnellzugriff markiert, sehen Sie am linken Rand des Menübands die vier Registerreiter Datei, Start, Freigeben und Ansicht. Wenn Sie im Navigationsbereich bereits Dieser PC ausgewählt haben, erscheinen stattdessen die drei Register Datei, Computer und Ansicht.
Diese zwei Beispiele zeigen bereits, dass die Registerreiter kontextsensitiv angezeigt werden, sprich in Abhängigkeit des im Navigations- oder Inhaltsbereich markierten Elements. Der Grund hierfür ist ganz einfach: Der Explorer bietet eine solch große Anzahl Funktionen, dass diese nicht alle gleichzeitig eingeblendet werden können. Sie bekommen also nur diejenigen zu Gesicht, die für das ausgewählte Element von Bedeutung sind.
Um die Funktionen zu sehen, klicken Sie auf einen der Reiter, z. B. Ansicht. Nun wird das Menüband nach unten aufgeklappt, und die Registerkarte wird mit all ihren Funktionen angezeigt. Welches Register gerade ausgewählt ist, können Sie sehr gut an der grauen Hintergrundfarbe des Registerreiters erkennen. Eine Ausnahme stellt lediglich das immer blaue Register Datei dar. Streng genommen ist es auch kein Register, denn klicken Sie hierauf, öffnet sich ein Menü, in dem Sie z. B. Funktionen zum Öffnen eines neuen Explorer-Fensters finden. Um das Menü wieder auszublenden, reicht ein erneuter Klick auf Datei.
Abbildung 8.4 Das aufgeklappte Menü »Datei«
Probieren Sie einmal folgende Schritte aus:
Sehen wir uns nun die Registerkarten am Beispiel des Registers Start etwas genauer an. Jede Registerkarte ist in Gruppen aufgeteilt. Im Register Start finden Sie z. B. die Gruppen Zwischenablage, Organisieren, Neu, Öffnen und Auswählen. Jede Gruppe enthält wiederum verschiedene Befehle. In der Gruppe Organisieren sind dies Verschieben nach, Kopieren nach, Löschen und Umbenennen. Ist das Programmfenster groß genug, werden zu jedem Befehl ein Symbol sowie eine Beschriftung eingeblendet. Bei kleineren Fenstern verzichtet der Explorer auf die Beschriftung und begnügt sich mit dem Symbol. Wurde das Programmfenster stark verkleinert, wird sogar nur noch die Gruppenbezeichnung eingeblendet.
Abbildung 8.5 Die Gruppe »Organisieren« mit Symbolen und Beschriftung (links), nur mit Symbolen (Mitte) und auf das Gruppensymbol reduziert (rechts)
Im nächsten Abschnitt zeigen wir Ihnen, welche Möglichkeiten Ihnen der Explorer zum Navigieren in den Verzeichnissen Ihres Computers bietet.



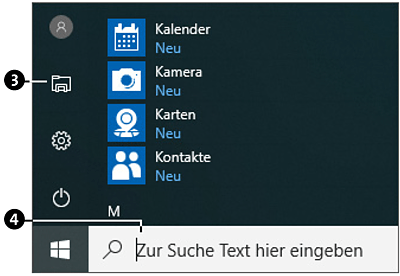
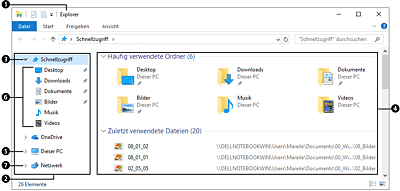
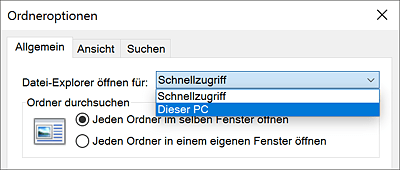
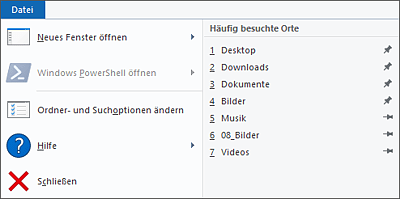
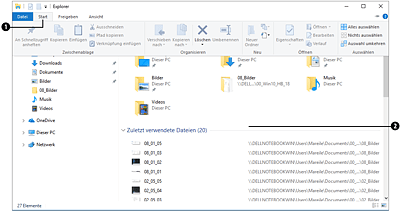


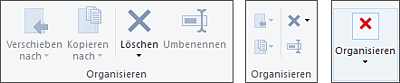
 Windows 10
Windows 10 Jetzt Buch bestellen
Jetzt Buch bestellen





