8.5 Bibliotheken anlegen, verwalten und löschen 

Mit Windows 7 hielten die Bibliotheken Einzug im Betriebssystem Windows. Mit ihrer Hilfe können Sie Dateien und Ordner thematisch zusammenfassen. Das Besondere an Bibliotheken ist, dass sich die Daten nicht am gleichen Speicherort befinden müssen. Stattdessen können sie über interne und externe Festplatten, aber auch USB-Sticks verteilt sein oder sich sogar im Onlinespeicher OneDrive befinden. Um auf OneDrive zugreifen zu können, müssen Sie mit einem Microsoft-Konto am PC angemeldet sein. Weitere Informationen zum Onlinespeicher erhalten Sie in Abschnitt 8.6, »Zugriff auf OneDrive«.
Die Bibliotheken enthalten lediglich eine Verknüpfung zum Originalspeicherort der Daten. Windows 10 hat bereits die Standardbibliotheken Bilder, Dokumente, Musik, Video, Eigene Aufnahmen und Gespeicherte Bilder an Bord. Auf den nächsten Seiten zeigen wir Ihnen, wie Sie die Standardbibliotheken erweitern und eigene Bibliotheken erzeugen und verwalten. Die Schritte hierzu nehmen Sie im Explorer vor. Nach dem ersten Start des Explorers werden die Bibliotheken allerdings noch nicht im Navigationsbereich angezeigt. Wie Sie sie hier einblenden, erfahren Sie in Abschnitt 8.3.1, »Den Navigationsbereich erweitern«.
8.5.1 Die Standardbibliotheken erweitern 

Die Standardbibliotheken können Sie auch als Medienbibliotheken bezeichnen, denn sie ermöglichen es, Medien aus unterschiedlichen Ordnern an einem zentralen Ort zugänglich zu machen. Was dies genau bedeutet, lässt sich gut am Beispiel der Musik-Bibliothek erläutern.
1 |
Klicken Sie im Navigationsbereich des Explorers zunächst auf den Eintrag Bibliotheken 1 und dann auf die Bibliothek Musik 2. |
2 |
Das Menüband wird nun um die beiden Register Bibliothektools und Musiktools 3 erweitert. Wechseln Sie per Klick auf den entsprechenden Registerreiter in das Register Bibliothektools, und klicken Sie in der Gruppe Verwalten auf Bibliothek verwalten 4. Der Dialog Orte für Bibliothek "Musik" wird geöffnet. Wie zu Beginn des Abschnitts erläutert, ist das Besondere an Bibliotheken, dass Sie in ihnen Ordner zusammenfassen können, die sich nicht am gleichen Speicherort befinden müssen. Die Bibliothek Musik enthält zu Anfang nur einen Ordner, und das ist der Standardordner Musik. Dieser Ordner befindet sich auf der internen Festplatte. Die genaue Pfadangabe wird im Feld Orte für Bibliothek unterhalb des Ordnernamens eingeblendet 5. Angenommen, Sie haben einen großen Teil Ihrer digitalen Musiksammlung auf einer externen Festplatte gespeichert. Mit wenigen Mausklicks lässt sich dieser Ort der Musik-Bibliothek hinzufügen. Voraussetzung für die nächsten Schritte ist, dass die externe Festplatte am Computer angeschlossen ist. |
3 |
Klicken Sie auf die Schaltfläche Hinzufügen 6. |
4 |
Der Dialog Ordner in Musik aufnehmen wird geöffnet. Navigieren Sie über den Navigationsbereich des Explorers bis zu dem Verzeichnis, in dem sich der gewünschte Ordner mit der Musiksammlung befindet, also etwa ein Verzeichnis auf einer externen Festplatte. Sobald der Ordner im Inhaltsbereich angezeigt wird, markieren Sie ihn 7 und schließen den Dialog mit Ordner aufnehmen 8. |
5 |
Analog können Sie weitere Ordner hinzufügen. Diese können sich natürlich auch auf der internen Festplatte befinden, aber auch auf anderen externen Festplatten, USB-Sticks oder OneDrive. Mit einem Klick auf OK beenden Sie den Dialog Orte für Bibliothek "Musik". Wenn Sie zukünftig auf Ihre gesamte Musiksammlung zugreifen möchten, markieren Sie im Navigationsbereich einfach die Bibliothek Musik. Sowohl unterhalb dieses Bibliotheksnamens als auch im Inhaltsbereich werden nun alle Ordner angezeigt, die Sie der Bibliothek Musik hinzugefügt haben. Unser Tipp: Blenden Sie das Register Musiktools ein, finden Sie hier die Schaltfläche Alle Wiedergeben. Ein Klick hierauf, und es wird automatisch die App Groove-Musik gestartet, und alle Musiktitel der Musik-Bibliothek werden abgespielt. Die App Groove-Musik stellen wir Ihnen in Abschnitt 12.4, »Musik hören mit der Groove-Musik-App«, noch genauer vor. Für die Bibliotheken Bilder, Eigene Aufnahmen und Gespeicherte Bilder stellt Windows wiederum in einem eigenen Register Bildtools spezielle Funktionen etwa zum Drehen von Bildern und Erzeugen einer Diashow zur Verfügung. Haben Sie die Bibliothek Videos ausgewählt, finden Sie im Register Videotools Funktionen zum Abspielen Ihrer Videos. |
8.5.2 Eigene Bibliotheken erstellen 

Das Konzept einer Bibliothek lässt sich auch für eigene Projekte nutzen. Damit kann man dann Dateien und Ordner (z. B. Urlaubsbilder), die quer über den Computer und externe Speichermedien verstreut sind, in einer gemeinsamen Bibliothek zusammenfassen und zentral auf sie zugreifen. Eine neue Bibliothek legen Sie folgendermaßen an:
[TIPP] Ordner aus Bibliotheken entfernen
Sie können einer Bibliothek natürlich nicht nur Ordner hinzufügen, sondern darin enthaltene Ordner auch wieder entfernen. Das ist z. B. dann sinnvoll, wenn ein externes Speichermedium (wie ein kleiner USB-Stick), auf dem sich ein Ordner befand, verloren gegangen ist. Um einen Ordner innerhalb einer Bibliothek zu löschen, markieren Sie die Bibliothek und wechseln in das Register Bibliothektools. Nach einem Klick auf Bibliothek verwalten markieren Sie im folgenden Dialog den zu entfernenden Ordner. Mit einem Klick auf Entfernen wird dieser aus der Bibliothek entfernt. Da ein Ordner innerhalb einer Bibliothek nur eine Verknüpfung zum eigentlichen physikalischen Ordner darstellt, wird der Ordner selbst hierdurch nicht gelöscht. Sie können ihn weiterhin z. B. über den Eintrag Dieser PC im Navigationsbereich erhalten. Nachdem Sie den Ordner im Dialog Orte für Bibliothek … entfernt haben, können Sie den Dialog mit OK beenden.
Rufen Sie im Explorer eine der Standardbibliotheken auf, erscheint im Menüband nicht nur das Register Bibliothektools, sondern auch ein spezielles, auf den Medientyp zugeschnittenes Register, in dem Sie entsprechende auf den Medientyp zugeschnittene Werkzeuge finden. Ein Beispiel hierfür haben Sie in Abschnitt 8.5.1, »Die Standardbibliotheken erweitern«, anhand der Bibliothek Musik kennengelernt. Was für die Standardbibliotheken möglich ist, funktioniert natürlich auch für die selbst erzeugten Bibliotheken. Enthält Ihre eigene Bibliothek z. B. all Ihre Urlaubsbilder, sollten Sie die Bibliothek für den Medientyp Bilder optimieren. Hierzu gehen Sie folgendermaßen vor:
1 |
Markieren Sie Ihre selbst erstellte Bibliothek entweder im Navigations- oder im Inhaltsbereich des Explorers. |
2 |
Wechseln Sie im Menüband in das Register Bibliothektools. |
3 |
Klicken Sie auf die Schaltfläche Bibliothek optimieren für, und wählen Sie in der aufklappenden Liste den gewünschten Medientyp aus, in unserem Beispiel also Bilder. |
4 |
Wenn Sie nun in die selbst erstellte Bibliothek wechseln, erscheint das zusätzliche Register Bildtools. Über die Befehle, die Sie in diesem Register finden, können Sie ein zuvor in Ihrer Bibliothek markiertes Bild drehen, als Hintergrundbild für den Desktop auswählen oder den gesamten Inhalt der Bibliothek als Diashow anzeigen lassen. |
Ein wichtiges Thema im Zusammenhang mit Bibliotheken ist der Speicherort für Daten. Denn wie auch bei physikalischen Ordnern können Sie Dateien in Bibliotheken speichern. Angenommen, Sie möchten einen mit Microsoft Word verfassten Brief in einer Ihrer selbst erstellten Bibliotheken ablegen. Nach Aufruf des Befehls Speichern unter wählen Sie in Microsoft Word hierzu einfach die gewünschte Bibliothek als Speicherort aus. Enthält die Bibliothek mehrere Ordner, ist nun allerdings die Frage, in welchem dieser damit verknüpften physikalischen Ordner die Datei tatsächlich gespeichert werden soll. Wenn Sie nichts anderes vorgeben, wählt Windows als Speicherort immer den ersten Ordner, den Sie der Bibliothek hinzugefügt haben. Wenn Sie einen anderen Speicherort bevorzugen, legen Sie den Speicherort folgendermaßen selbst fest:
1 |
Markieren Sie im Navigations- oder Inhaltsbereich die Bibliothek, deren Standardspeicherort Sie bestimmen möchten. |
2 |
Rufen Sie im Menüband das Register Bibliothektools auf. |
3 |
Nach einem Klick auf Speicherort festlegen wählen Sie in der aufklappenden Liste den Ordner, der als Standardspeicherort dienen soll. |
Bibliotheken lassen sich natürlich wie Ordner oder Dateien auch wieder löschen. Hierzu markieren Sie die Bibliothek im Inhaltsbereich des Explorers. Über die Schaltfläche Löschen in der Gruppe Organisieren des Registers Start entfernen Sie die Bibliothek. Sollten Sie einmal versehentlich eine der Standardbibliotheken Bilder, Dokumente, Musik oder auch Video entfernt haben, lassen sich diese schnell wieder zurückholen. Klicken Sie hierzu im Navigationsbereich des Explorers mit der rechten Maustaste auf Bibliotheken. Im Kontextmenü finden Sie nun den Befehl Standardbibliotheken wiederherstellen. Ein Klick hierauf, und Sie haben wieder Zugriff auf die Standardbibliotheken.
Abbildung 8.16 Versehentlich gelöschte Standardbibliotheken lassen sich schnell wiederherstellen.


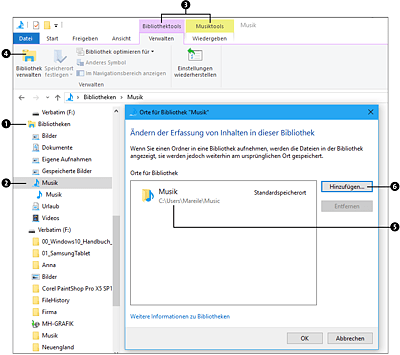
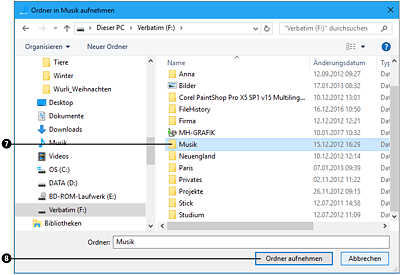
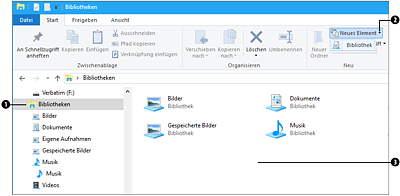
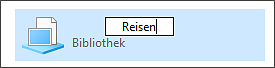
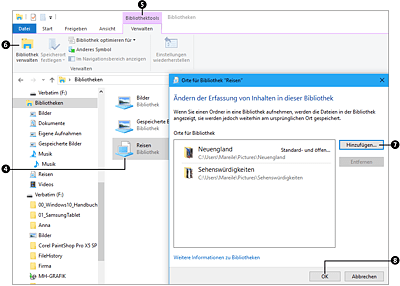
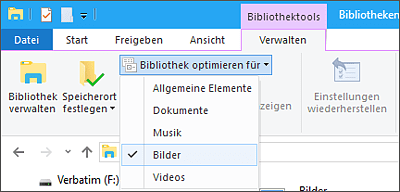
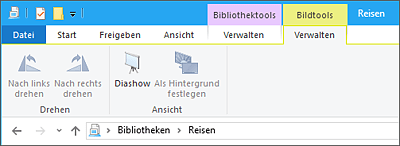
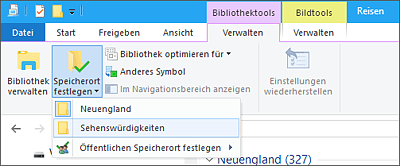
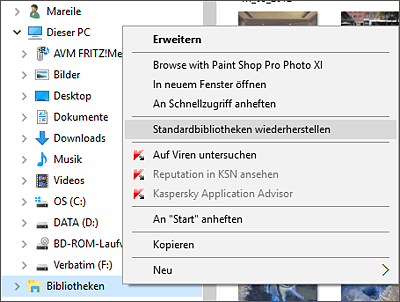
 Windows 10
Windows 10 Jetzt Buch bestellen
Jetzt Buch bestellen





