8.3 Den Explorer individuell anpassen 

Der Explorer beschränkt sich bei seiner Anzeige von Ordnern und Dateien zu Anfang auf das Wesentliche. Das wirkt zwar recht übersichtlich, doch für die Verwaltung der Daten sind häufig mehr Details erforderlich. In diesem Abschnitt stellen wir Ihnen daher einige Tricks vor, wie Sie den Explorer Ihren eigenen Bedürfnissen entsprechend anpassen können.
8.3.1 Den Navigationsbereich erweitern 

Im Navigationsbereich des Explorers finden Sie zu Beginn zunächst nur wenige Elemente. Wer von einer früheren Windows-Version auf Windows 10 umsteigt, wird hier z. B. den Papierkorb vermissen oder auch die Bibliotheken sowie die Systemsteuerung. Sie lassen sich aber alle blitzschnell einblenden:
1 |
Wechseln Sie im Menüband per Klick auf den Registerreiter Ansicht 1 in das gleichnamige Register. |
2 |
Klicken Sie ganz links in der Gruppe Bereiche auf die Schaltfläche Navigationsbereich 2. |
3 |
In der aufklappenden Liste ist der Eintrag Navigationsbereich 3 bereits mit einem Häkchen versehen. Damit ist sichergestellt, dass der Navigationsbereich auch im Programmfenster eingeblendet wird. Versehen Sie per Mausklick den Eintrag Alle Ordner anzeigen mit einem Häkchen 4. Damit holen Sie den Papierkorb und die Systemsteuerung in den Navigationsbereich zurück. |
4 |
Wiederholen Sie Schritt 2, und aktivieren Sie nun per Mausklick auch den Eintrag Bibliotheken anzeigen 5. |
Im vorherigen Abschnitt haben wir Ihnen bereits gezeigt, wie Sie im Explorer von einem Ordner zum nächsten navigieren. Sobald ein Ordner im Inhaltsbereich eingeblendet wird, können Sie ihn per Doppelklick öffnen. Im Navigationsbereich bleibt dabei leider weiterhin der übergeordnete Ordner markiert, der gerade ausgewählte Ordner wird dagegen nicht eingeblendet. Den aktuellen Pfad können Sie somit nur in der Adressleiste ablesen. Wenn Sie später Dateien und Ordner zwischen Verzeichnissen verschieben oder kopieren möchten, ist diese Darstellung aber sehr unpraktisch. Damit auch der über den Inhaltsbereich ausgewählte Ordner im Navigationsbereich angezeigt wird, klicken Sie im Register Ansicht erneut auf die Schaltfläche Navigationsbereich. Versehen Sie auch noch den letzten der vier Listeneinträge Erweitern, um Ordner zu öffnen mit einem Häkchen 6.
8.3.2 Die Ansicht anpassen 

Jedes Element – ob Ordner oder Datei – wird im Explorer auf eine bestimmte Weise dargestellt. So erkennen Sie einen Ordner sofort anhand des Ordner-Symbols, ein Word-Dokument anhand des Word-Symbols usw. Handelt es sich bei den Dateien um Bilder, zeigt der Explorer hier meist eine praktische Miniaturvorschau des Fotos. Wie der Explorer die Elemente im Inhaltsbereich anzeigt, ist aber nicht in Stein gemeißelt, sondern lässt sich auch verändern. Am besten lassen sich die verschiedenen Ansichten am Beispiel von Bildern demonstrieren.
1 |
Öffnen Sie im Explorer ein Verzeichnis, das mehrere Bilder enthält. |
2 |
Klicken Sie im Menüband auf den Registerreiter Ansicht. In der Gruppe Layout stehen Ihnen acht verschiedene Ansichten zur Auswahl. Werden nicht alle angezeigt, klicken Sie auf das Symbol Mehr 1. |
3 |
Um einen ersten Eindruck von den verschiedenen Ansichten zu erhalten, genügt es, mit der Maus auf eine der Layoutoptionen zu zeigen. Der Explorer passt die Anzeige der Dateien sofort im Inhaltsbereich an. In der vorherigen Abbildung sehen Sie die Bilddateien z. B. als Große Symbole 2, in der folgenden Abbildung wiederum als Liste 3. Entspricht die gewählte Layoutansicht Ihren Vorstellungen, dann übernehmen Sie die Auswahl durch Anklicken. |
Besonders interessant ist die Ansicht Details 4, denn hier werden neben dem Dateinamen auch wichtige Informationen wie das Änderungsdatum, der Typ oder auch die Größe der Datei angezeigt. Anhand dieser Kriterien lassen sich die Dateien schnell sortieren. Möchten Sie Ihre Fotos z. B. nach dem Aufnahmedatum sortieren, klicken Sie einfach auf die Spaltenüberschrift Datum 5.
Die Spaltenüberschriften der Detailansicht hängen vom Dateityp der Dateien ab. In der Regel findet man die Überschriften Name, Datum bzw. Änderungsdatum, Typ und Größe. Möchten Sie sich weitere Attribute anzeigen lassen, klicken Sie mit der rechten Maustaste auf eine der bereits vorhandenen Überschriften 6. Wählen Sie im sich öffnenden Kontextmenü das gewünschte Attribut durch Anklicken aus. Ein Häkchen markiert die Auswahl der Überschriften, die in der Detailansicht bereits zu sehen sind. Reichen Ihnen die angebotenen Attribute noch nicht aus, wählen Sie den Kontextmenüeintrag Weitere 7. Hierdurch öffnet sich der Dialog Details auswählen. Versehen Sie in der Detailliste die Attribute mit einem Häkchen, die im Inhaltsbereich des Explorers angezeigt werden sollen. Bedenken Sie bei der Auswahl allerdings, dass das Programmfenster des Explorers nur bedingt Platz bietet. Wählen Sie zu viele Attribute aus, müssen Sie später über die horizontale Bildlaufleiste unterhalb des Inhaltsbereichs 8 von links nach rechts und umgekehrt blättern. Entfernen Sie das Häkchen vor einem Attribut, wenn Sie dieses nicht benötigen. Mit OK übernehmen Sie Ihre Auswahl im Dialog Details auswählen.
Abbildung 8.10 Mit den Spaltenüberschriften der Detailansicht stehen Ihnen verschiedene Möglichkeiten zur Sortierung Ihrer Dateien zur Verfügung.
[TIPP] Die Spaltenbreite in der Detailansicht anpassen
Die Dateinamen, die Sie vergeben haben, sind so lang, dass sie nicht mehr vollständig in der Spalte Name angezeigt werden? Das ist kein Problem, denn Sie können die Breite einer jeden Spalte in der Detailansicht selbst bestimmen. Bewegen Sie hierzu einfach den Mauszeiger auf die dünne Linie 9, die zwischen zwei Überschriften zu sehen ist, also etwa Name und Datum. Nimmt der Mauszeiger die Form eines Doppelpfeils an, ziehen Sie ihn in die gewünschte Richtung, um die Spalte zu verbreitern oder auch zu verschmälern. Auf dieselbe Weise können Sie die Größe des Navigations- und Inhaltsbereichs anpassen. Ist Ihnen der Navigationsbereich zu schmal, bewegen Sie den Mauszeiger einfach auf die Trennlinie zwischen dem Navigations- und dem Inhaltsbereich j. Sobald auch hier der Doppelpfeil zu sehen ist, verschieben Sie die Trennlinie mit gedrückter linker Maustaste in die gewünschte Richtung, also nach rechts, um dem Navigationsbereich mehr Platz zu spendieren, oder nach links, wenn Sie den Inhaltsbereich vergrößern möchten.
8.3.3 Das Vorschaufenster und den Detailbereich verwenden 

Wenn Sie, wie im vorherigen Abschnitt gezeigt, für Fotos eine der Symbolansichten wählen, bekommen Sie im Inhaltsbereich des Explorers sofort eine kleine Miniaturvorschau der Bilder zu sehen. Diese Ansicht, also etwa Große Symbole, lässt sich für Dokumente wie Word-Dateien zwar auch einstellen. Hierdurch wird aber lediglich das Programmsymbol vergrößert. Mit einem kleinen Trick können Sie sich aber auch den Inhalt von Dokumenten im Explorer ansehen.
1 |
Wechseln Sie im Menüband in das Register Ansicht 1. |
2 |
Aktivieren Sie in der Gruppe Bereiche anschließend per Mausklick die Funktion Vorschaufenster 2. |
3 |
Wenn Sie nun im Inhaltsbereich des Explorers ein Word-, Excel- oder auch PDF-Dokument markieren 3, erscheint dessen Inhalt im Vorschaubereich am rechten Rand des Programmfensters 4. |
Alternativ zur Vorschau können Sie sich in der rechten Fensterhälfte aber auch weitere Details zu einer Datei anzeigen lassen. Das ist vor allem bei Fotos interessant, da Sie so Informationen zu Kameramodell, Abmessungen und mehr erhalten. Die entsprechende Einstellung nehmen Sie wieder im Register Ansicht vor, indem Sie hier nun in der Gruppe Bereiche den Detailbereich 5 aktivieren. Wenn Sie das Vorschaufenster bzw. den Detailbereich wieder ausblenden möchten, reicht ein erneuter Klick auf die entsprechende Schaltfläche im Register Ansicht.
Abbildung 8.11 Der Detailbereich zeigt wertvolle Informationen zur Datei an.


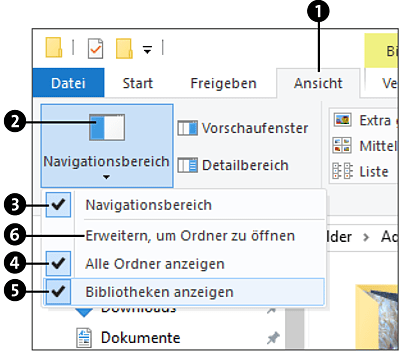
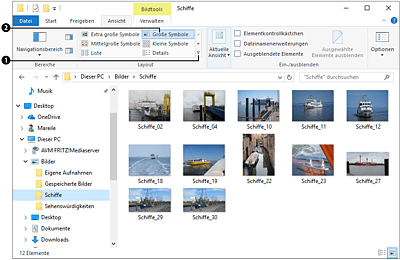
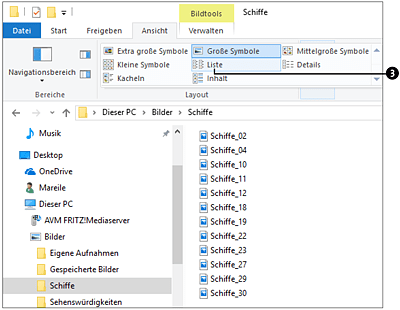
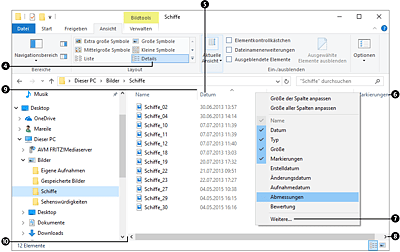
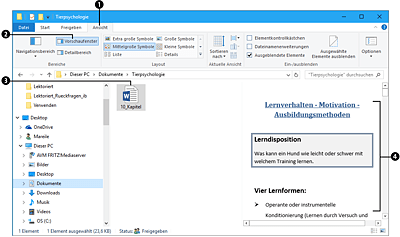
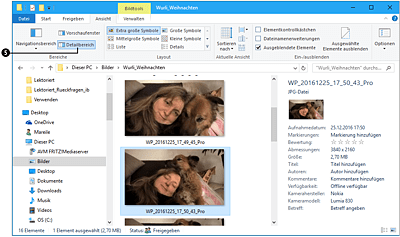
 Windows 10
Windows 10 Jetzt Buch bestellen
Jetzt Buch bestellen





