8.6 Zugriff auf OneDrive 

Der Explorer bietet Ihnen auch die Möglichkeit, auf Microsofts Onlinespeicher OneDrive zuzugreifen. Voraussetzung hierfür ist allerdings, dass Sie am Computer mit einem Microsoft-Konto angemeldet sind und eine Verbindung zum Internet besteht. Wie für alle Ordner und Laufwerke üblich, auf die Sie über den Explorer Zugriff haben, finden Sie auch für OneDrive im Navigationsbereich einen entsprechenden Eintrag. Sobald Sie den Eintrag markiert haben, können Sie in OneDrive wie gewohnt neue Ordner anlegen sowie Daten kopieren oder auch verschieben. Auch das Löschen von Daten in OneDrive erfolgt nicht anders. Je nach Geschwindigkeit der Internetverbindung kann das Hochladen der Daten (sprich das Kopieren bzw. Verschieben von Daten in die Cloud) etwas Zeit in Anspruch nehmen.
Auf Dateien und Ordner, die Sie auf OneDrive abgelegt haben, können Sie mit sämtlichen Geräten, die mit Ihrem Microsoft-Konto verknüpft sind, zugreifen. Blenden Sie den Inhalt von OneDrive auf einem dieser anderen Geräte ein, werden die Daten im Explorer zunächst als Verfügbar, wenn online  angezeigt. Sie wurden also noch nicht auf das Gerät übertragen. Dies geschieht erst dann, wenn Sie die Datei auch auf diesem PC öffnen. Die Datei erhält nun den Status Auf diesem Gerät verfügbar
angezeigt. Sie wurden also noch nicht auf das Gerät übertragen. Dies geschieht erst dann, wenn Sie die Datei auch auf diesem PC öffnen. Die Datei erhält nun den Status Auf diesem Gerät verfügbar  . Wenn Sie möchten, dass eine Datei oder auch ein Ordner immer auf diesem Gerät verfügbar ist, müssen Sie das Element natürlich nicht erst öffnen. Klicken Sie stattdessen im Explorer mit der rechten Maustaste auf das entsprechende Element 1. Im Kontextmenü wählen Sie nun den Befehl Immer behalten auf diesem Gerät 2. Die Datei bzw. der Ordner wird nun auf den PC heruntergeladen. Sobald Sie Änderungen an der Datei vornehmen, wird diese zukünftig automatisch mit OneDrive synchronisiert. Somit steht Ihnen auch auf den anderen Geräten immer die aktuelle Version der Datei zur Verfügung.
. Wenn Sie möchten, dass eine Datei oder auch ein Ordner immer auf diesem Gerät verfügbar ist, müssen Sie das Element natürlich nicht erst öffnen. Klicken Sie stattdessen im Explorer mit der rechten Maustaste auf das entsprechende Element 1. Im Kontextmenü wählen Sie nun den Befehl Immer behalten auf diesem Gerät 2. Die Datei bzw. der Ordner wird nun auf den PC heruntergeladen. Sobald Sie Änderungen an der Datei vornehmen, wird diese zukünftig automatisch mit OneDrive synchronisiert. Somit steht Ihnen auch auf den anderen Geräten immer die aktuelle Version der Datei zur Verfügung.
Abbildung 8.17 In OneDrive gespeicherte Daten können mit wenigen Mausklicks auf den PC übertragen werden.
Indem Sie nur die Daten aus der Cloud auf Ihren PC übertragen, die Sie auch benötigen, lässt sich auf dem Computer viel Platz sparen. Wenn Sie allerdings alle online abgelegten Daten auch offline benötigen, ist der zuvor beschriebene Weg recht umständlich. In einem solchen Fall ist es sinnvoller, immer alle Daten aus der Cloud in einem Rutsch zu übertragen. Hierzu müssen Sie lediglich eine kleine Korrektur in den Einstellungen von OneDrive vornehmen.
1 |
Klicken Sie im Infobereich der Taskleiste mit der rechten Maustaste auf das OneDrive-Symbol 1. Eventuell müssen Sie auf den nach oben weisenden Pfeil 2 klicken, um es sichtbar zu machen. |
2 |
Wählen Sie im Kontextmenü den Befehl Einstellungen 3. |
3 |
Im Dialog Microsoft OneDrive wechseln Sie in das Register Einstellungen 4. Entfernen Sie hier das Häkchen vor Sparen Sie Platz, und laden Sie Dateien herunter, wenn Sie sie verwenden 5. |
4 |
Normalerweise werden Fotos oder auch Videos nur auf dem Computer selbst gespeichert. Wenn Sie möchten, können Sie aber auch festlegen, dass die Daten automatisch zusätzlich in der Cloud abgelegt werden, sobald Sie sie von einer Digitalkamera oder einem Smartphone auf den PC übertragen. Wechseln Sie hierzu im Dialog Microsoft OneDrive in das Register Automatisch speichern 6. |
5 |
Versehen Sie das Kästchen Fotos und Videos automatisch auf OneDrive speichern … 7 mit einem Häkchen. |
6 |
Haben Sie alle Einstellungen vorgenommen, schließen Sie den Dialog Microsoft OneDrive mit OK. |
[HINWEIS] Zugriff auf OneDrive per Browser
Auf den Onlinespeicher OneDrive können Sie von jedem beliebigen Computer aus zugreifen, der mit dem Internet verbunden ist. Rufen Sie über einen Browser Ihrer Wahl (etwa Mozilla Firefox oder Microsoft Edge) hierzu einfach die Internetadresse https://onedrive.live.com/about/de-de auf. Melden Sie sich dann mit der E-Mail-Adresse und dem Kennwort Ihres Microsoft-Kontos an, und schon haben Sie auch hier Zugriff auf die Cloud OneDrive.


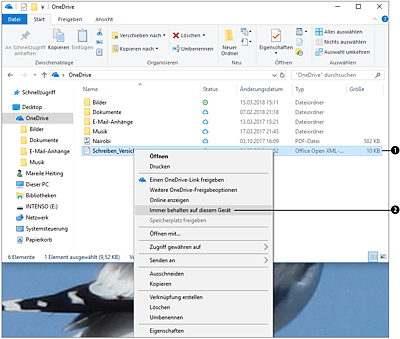
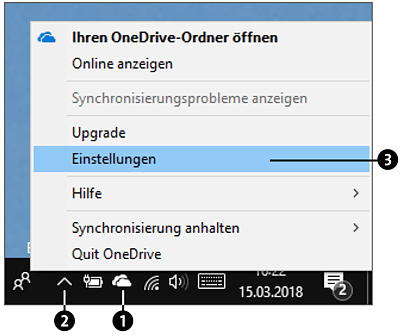
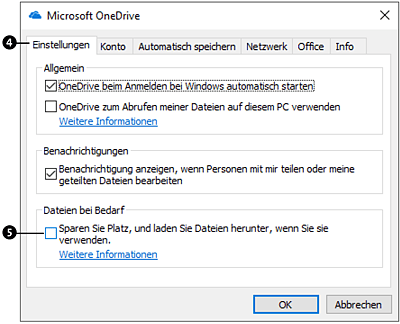
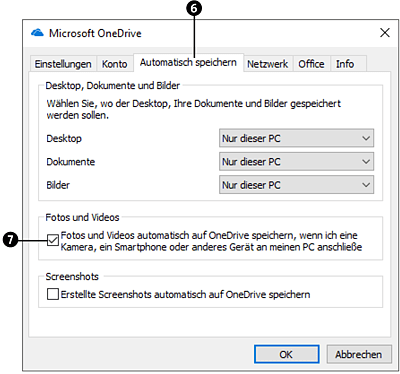
 Windows 10
Windows 10 Jetzt Buch bestellen
Jetzt Buch bestellen





