4 Benutzerkonten anlegen und verwalten 

Die Benutzerkonten unter Windows 10 sind Bestandteil eines mächtigen Sicherheitskonzepts. Denn sie stellen sicher, dass kein Unberechtigter entweder direkt am Computer oder auch von außen per Internet Zugriff auf sensible Daten erhält. Dieses Kapitel zeigt, wie Sie weitere Benutzerkonten auf Ihrem Windows-10-Computer anlegen und diese geeignet absichern. Darüber hinaus geben wir Ihnen einen Einblick in die sog. Benutzerkontensteuerung, die verhindert, dass Schadprogramme Macht über Ihren Computer erlangen.
4.1 Sicherheitsaspekte: Administrator versus Standardbenutzer 

Sie müssen nicht unbedingt Geheimnisträger einer Regierung sein, um eine Notwendigkeit dafür zu sehen, dass Ihre Daten per Benutzerkonto geschützt werden. Stellen Sie sich z. B. vor, Sie sitzen in einer öffentlichen Bibliothek und klappen Ihr Notebook zu, um schnell etwas zu kopieren. Zwischenzeitlich merken Sie nicht, wenn jemand das Notebook aufklappt und einen Blick auf äußerst persönliche Dokumente erhascht. Aber auch und gerade in der Familie ist es sinnvoll, dass unterschiedliche Nutzer, die sich ein und denselben Computer teilen, über ein eigenes Konto an diesem verfügen. Schließlich möchten Sie bestimmt nicht, dass Ihr Sohn Zugriff auf die Excel-Dateien der Firma erhält, und dieser ist sicherlich auch nicht begeistert, wenn Sie in seinen höchst privaten Fotos der letzten Klassenfahrt stöbern.
[HINWEIS] Multiuser versus Multitasking
Zwei Begriffe werden im Zusammenhang mit Benutzerkonten öfters verwechselt: Multiuser und Multitasking. Multiuser bedeutet, dass sich mehrere Benutzer ein und denselben Computer teilen. Windows 10 ist ein typisches Multiuser-System, denn an einem Windows-Computer können mehrere Benutzer arbeiten.
Multitasking heißt hingegen, dass mehrere Aufgaben scheinbar parallel abgearbeitet werden können. Das heißt, Sie können z. B. in einem Fenster eine aufwendige Berechnung mit Excel durchführen und parallel dazu in einem anderen Fenster ein Word-Dokument bearbeiten. Das Ganze läuft natürlich streng genommen nicht parallel ab. Vielmehr ist es so, dass sich die beiden Programme abwechselnd Prozessorzeit teilen, was allerdings in solch einer Geschwindigkeit geschieht, dass es dem Anwender wie eine parallele Bearbeitung erscheint (lesen Sie hierzu auch den Kasten »Mit dem Task-Manager laufende Dienste und Programme im Blick behalten«).
Wenn Sie Ihren Computer nach der Installation von Windows 10 das erste Mal starten, werden Sie aufgefordert, das erste Benutzerkonto einzurichten. Wie in Abschnitt 1.4, »Von null auf Windows 10«, beschrieben, haben Sie dabei die Wahl zwischen einem lokalen Konto und einem mit einem Microsoft-Konto verknüpften Benutzerkonto. Das lokale Konto gilt ausschließlich für den Computer, auf dem es eingerichtet wurde. Das Microsoft-Konto dagegen gestattet die Synchronisierung Ihrer Daten auf mehreren Geräten, sofern Sie sich auf diesen mit dem gleichen Microsoft-Konto anmelden. Beide Kontotypen werden so angelegt, dass der Benutzer über Administratorrechte verfügt. Ein Administrator hat nahezu uneingeschränkte Macht über den Computer. Er kann beliebige Programme installieren und löschen und hat Zugang zu sämtlichen Bereichen der Einstellungen-App und der Systemsteuerung.
[TIPP] Bin ich Administrator oder nicht?
Das erste Benutzerkonto, das auf dem Computer eingerichtet wird, besitzt immer Administratorrechte. Wenn Sie gerne prüfen möchten, ob Sie als Administrator angemeldet sind oder nicht, rufen Sie das Startmenü per Klick auf das Windows-Logo  auf. Klicken Sie dann in der Schnellstartleiste auf das Symbol Ihres Benutzerprofils und im aufklappenden Menü auf Kontoeinstellungen ändern. Im Einstellungen-Dialog, der nun geöffnet wird, können Sie direkt unterhalb Ihres Benutzernamens ablesen, ob Sie Administrator sind oder lediglich ein Standardbenutzer.
auf. Klicken Sie dann in der Schnellstartleiste auf das Symbol Ihres Benutzerprofils und im aufklappenden Menü auf Kontoeinstellungen ändern. Im Einstellungen-Dialog, der nun geöffnet wird, können Sie direkt unterhalb Ihres Benutzernamens ablesen, ob Sie Administrator sind oder lediglich ein Standardbenutzer.
Windows bietet aber noch einen weiteren Kontotyp an, den sog. Standardbenutzer. Dieser Kontotyp ermöglicht dem »normalen« Windows-10-Anwender, auf seine eigenen Dateien zuzugreifen, diese zu bearbeiten und zu löschen. Auf das per Kennwort, PIN oder auch Bildcode geschützte Benutzerkonto eines anderen Benutzers auf dem gleichen Computer kann man mit solch einem Standardbenutzerkonto nicht zugreifen. Darüber hinaus ist es auch nicht möglich, Administrationsaufgaben vorzunehmen, wie z. B. neue Benutzer anzulegen oder einen Netzwerkzugang einzurichten. Jedes zusätzlich zum ersten Benutzerkonto eingerichtete Konto ist zunächst üblicherweise mit Standardbenutzerrechten versehen.
Warum die Unterscheidung zwischen diesen beiden Kontotypen aus Sicherheitsaspekten so wichtig ist, zeigt ein kleines Beispiel. Stellen Sie sich vor, Sie möchten ein Programm installieren. Dazu laden Sie die entsprechende Installationsdatei aus dem Internet und stoßen die Installation per Doppelklick auf die Datei an. Sind Sie als Administrator am Computer angemeldet, erscheint nur ein kurzer Dialog, der mit Ja (sprich, das Programm darf Änderungen am Computer vornehmen) bzw. Nein (Änderungen dürfen nicht vorgenommen werden) quittiert werden muss. Das ist schnell geschehen. Was aber, wenn gar nicht Sie selbst die Installation der Software initiiert haben, sondern wenn es sich bei dem Programm um eine Schadsoftware handelt, die z. B. per E-Mail auf Ihren Computer gelangt ist? Sollten Sie einen Moment unaufmerksam gewesen sein und den Hinweis schnell per Ja bestätigt haben, ist der anschließende Schaden groß. Sind Sie dagegen nicht als Administrator, sondern als Standardbenutzer am Computer angemeldet, bietet Ihnen Windows 10 etwas mehr Schutz. In diesem Fall wird zwar bei der Installation einer Software ebenfalls ein Hinweis eingeblendet. Hier reicht allerdings nicht die Bestätigung per Ja oder Nein. Stattdessen müssen Sie das Administratorkonto auswählen und das Kennwort dieses Kontos angeben. Diese wenigen Schritte mehr reichen häufig aus, dass nicht versehentlich Aktionen am Computer ausgeführt werden, die eigentlich unerwünscht sind.
Abbildung 4.1 Installationsversuch von einem Standardbenutzerkonto (links) und einem Administratorkonto (rechts)
Daraus ergibt sich die goldene Regel zur Absicherung Ihres Computers: Erstellen Sie zusätzlich zum Konto, das während der Installation angelegt wurde, noch ein weiteres Konto, das nicht über Administratorrechte verfügt. Melden Sie sich dann stets für die alltäglichen Arbeiten am Computer mit dem Standardbenutzerkonto an. Dadurch ist sichergestellt, dass Sie im Eifer des Gefechts die Nachfrage der Benutzerkontensteuerung nicht durch einfaches Anklicken abnicken und sich im Extremfall Schadsoftware einfangen. Wie Sie ein solches Benutzerkonto einrichten, erfahren Sie im nächsten Abschnitt.
[TIPP] Mit dem Task-Manager laufende Dienste und Programme im Blick behalten
Wenn Sie einmal einen Blick hinter die Kulissen werfen und herausfinden möchten, wie viele Programme und Prozesse (das sind im Hintergrund laufende Programme, welche für die Funktion des gesamten Computers verantwortlich sind) gerade gleichzeitig auf Ihrem Computer aktiv sind, dann empfiehlt sich ein Blick in den sog. Task-Manager. Diesen öffnen Sie, indem Sie zunächst die drei Tasten (Strg) + (Alt) + (Entf) drücken und im folgenden Dialog den Task-Manager auswählen.
Nach dem Start des Task-Managers werden zunächst die Programme aufgelistet, welche der aktuell angemeldete Benutzer – also Sie – gestartet hat. Möchten Sie sich zusätzlich einen Überblick über sämtliche aktuelle Systemprozesse verschaffen, klicken Sie am unteren linken Rand des Fensters auf die Schaltfläche Mehr Details. Im Register Prozesse erhalten Sie einen Überblick über alle gestarteten Programme, Apps und Hintergrundprozesse.
Die Prozesse werden in Prozent angegeben. Das Register Leistung zeigt die gesamte beanspruchte Leistung im aktuellen System in grafischer Form an. Ersichtlich sind hier CPU-Auslastung, Arbeitsspeicherbedarf, Festplattenschreib-/Lesezugriffe und Netzwerkauslastung.
Wer wissen möchte, welche App seit dem Start des Computers welche Prozessorlast wie lange beansprucht hat, der sollte einen Blick in das Register App-Verlauf werfen. Alle Programme, die beim Start des Systems automatisch in den Hintergrund geladen werden, werden im Register Autostart aufgeführt. Diese können zum Teil das System unnötig ausbremsen. Das Register Benutzer zeigt, welche Benutzer aktuell am Computer angemeldet sind und wie viel Ressourcen sie verbrauchen. Im Register Details finden Sie eine Auflistung aller auf dem System gestarteten Programme und im Register Dienste eine Auflistung aller auf dem System gestarteten Dienste.
Abbildung 4.2 Der Task-Manager listet alle geöffneten Anwendungen auf.


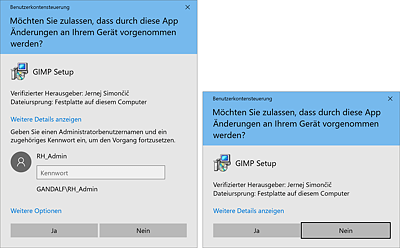
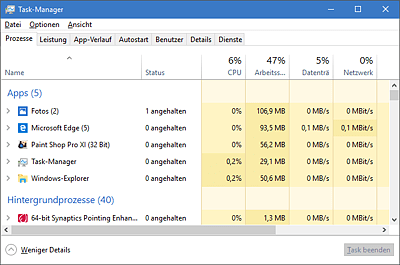
 Windows 10
Windows 10 Jetzt Buch bestellen
Jetzt Buch bestellen





