4.8 Das Microsoft-Konto verwalten 

Es kann durchaus vorkommen, dass Sie an einem bestehenden Microsoft-Konto Änderungen vornehmen möchten oder es sogar endgültig schließen wollen. Im Gegensatz zu einem lokalen Konto können Sie solche Aktionen nur online über die entsprechende Webseite Ihres Kontos durchführen. Für den Aufruf der Webseite stehen Ihnen mehrere Möglichkeiten zur Auswahl:
-
Wenn Sie bereits mit dem Benutzerkonto am Computer angemeldet sind, das mit dem Microsoft-Konto verknüpft ist, rufen Sie über das Startmenü die Einstellungen auf und wählen die Kategorie Konten aus. Stellen Sie sicher, dass in der linken Spalte des Einstellungen-Dialogs Ihre Infos markiert ist. Klicken Sie dann rechts auf Mein Microsoft-Konto verwalten. Es wird automatisch der Browser, etwa Microsoft Edge, gestartet. Melden Sie sich ggf. auf der eingeblendeten Webseite auf Nachfrage noch einmal mit der E-Mail-Adresse und dem Kennwort des Microsoft-Kontos neu an.
-
Statt den Weg über den Einstellungen-Dialog zu gehen, können Sie auch direkt einen Browser starten:
Rufen Sie die Webseite https://www.microsoft.com/de-de/account auf, und klicken Sie auf der Seite auf Anmelden. Geben Sie nun in den erforderlichen Feldern die E‐Mail-Adresse sowie das Kennwort des Microsoft-Kontos ein.
Sobald Sie sich auf der Webseite angemeldet haben, klicken Sie in der Menüleiste oben links auf Konto 1. Um als Nächstes die Sicherheitseinstellungen des Microsoft-Kontos zu verwalten, rufen Sie das Menü Sicherheit 2 auf. Auf der folgenden Webseite können Sie nun diverse Aktionen auswählen. Dazu zählen das Ändern des Kennworts, das Aktualisieren von Sicherheitsinformationen oder auch die Überprüfung Ihrer letzten Aktivität. Eine solche Aktivität ist z. B. das Ergänzen eines Sicherheitsmerkmals wie z. B. einer Telefonnummer zur Autorisierung oder das Ändern des Passworts.
Im Folgenden zeigen wir Ihnen, wie Sie Ihr Microsoft-Konto deaktivieren können. Wenn Sie dafür allerdings keinen triftigen Grund haben (z. B. dass Ihr Konto möglicherweise gehackt wurde oder im Fall von Spam, also unerwünschten E-Mails), sollten Sie auf die Deaktivierung verzichten. Beim Schließen des Microsoft-Kontos werden alle mit dem Konto verbundenen Daten gelöscht.


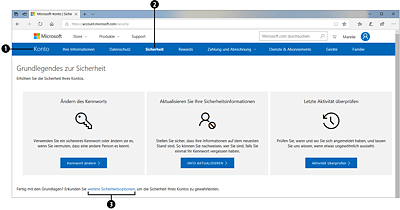
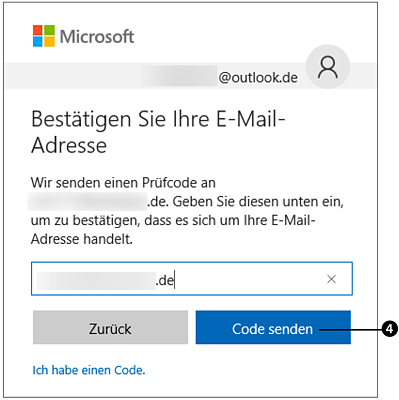
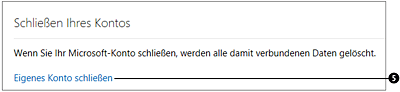
 Windows 10
Windows 10 Jetzt Buch bestellen
Jetzt Buch bestellen





