20 Die Registrierungsdatenbank von Windows 10 

Sämtliche Fäden des Windows-10-Betriebssystems laufen in der sog. Registrierungsdatenbank (englisch: Registry) zusammen. In dieser Datenbank sind alle Einstellungen bezüglich des Betriebssystems gespeichert. Als Normalanwender müssen Sie nicht unbedingt in die Registry eintauchen und diese ändern: Fast alle Einstellungen lassen sich auch über die Betriebssystemoberfläche vornehmen. Sie verwenden dazu die App Einstellungen bzw. die Systemsteuerung. Dennoch gibt es einige Feinheiten, die sich nicht ohne Weiteres mit den angesprochenen Werkzeugen konfigurieren lassen. In solchen Fällen greift man zum Registrierungs-Editor und ändert bzw. erstellt damit sog. Schlüssel, die das Verhalten des Betriebssystems beeinflussen. Man spricht in diesem Fall auch von Registry-Hacks. Auf den folgenden Seiten stellen wir Ihnen die Registrierungsdatenbank ausführlich vor.
20.1 Das sollten Sie über die Registry wissen 

Bevor wir Ihnen an einigen konkreten Beispielen zeigen, wie Sie selbst Registry-Hacks vornehmen, werden wir zunächst einen Blick auf die Registrierungsdatenbank werfen. Der Zugriff auf die Registry erfolgt über den sog. Registrierungs-Editor.
20.1.1 Den Registrierungs-Editor öffnen 

Um die Registry bearbeiten zu können, benötigen Sie Administratorrechte. Damit die Benutzerkontensteuerung nicht zu häufig mit Nachfragen stört, melden Sie sich am besten mit einem Benutzerkonto am Computer an, das über die entsprechenden Administratorrechte verfügt (siehe auch Abschnitt 4.1, »Sicherheitsaspekte: Administrator versus Standardbenutzer«). Für den Registrierungs-Editor gibt es im Startmenü keinen eigenen Eintrag. Zum Öffnen müssen Sie daher einen etwas anderen Weg gehen: Drücken Sie die Tastenkombination (é) + (R). Im Dialog Ausführen, der hierdurch geöffnet wird, geben Sie den Befehl regedit ein. Bestätigen Sie Ihre Eingabe mit OK und die anschließende Nachfrage der Benutzerkontensteuerung mit Ja. Alternativ können Sie den Befehl regedit auch in das Cortana-Suchfeld in der Taskleiste eingeben. In der Trefferliste wählen Sie dann den Eintrag regedit Befehl ausführen und bestätigen die Frage der Benutzerkontensteuerung mit Ja. Nun wird der Registrierungs-Editor geöffnet, der folgendermaßen aufgebaut ist:
-
Im Navigationsbereich auf der linken Seite des Fensters erscheint die Struktur der Registrierungsdatenbank in Form eines Baums. Sollte die linke Spalte sehr schmal erscheinen, passen Sie die Breite einfach an, indem Sie die Trennlinie 1 zwischen linker und rechter Spalte mit gedrückter linker Maustaste verschieben. Wenn Sie in die einzelnen Zweige (manchmal auch Äste genannt) abtauchen möchten, klicken Sie einfach auf den Pfeil 2 links neben dem entsprechenden Schlüsselwort. Dadurch klappt der entsprechende Zweig auf.
-
Wenn Sie so weit in einen Zweig abgetaucht sind, dass nur noch einzelne Schlüssel ohne Unterverzeichnisse auftauchen, erscheint nach Auswahl eines Schlüssels 3 in der rechten Spalte des Editors seine Belegung mit Werten. In der folgenden Abbildung wurde beispielsweise in der linken Spalte der Pfad Computer\HKEY_LOCAL_MACHINE\SOFTWARE\Microsoft\Windows\CurrentVersion\DateTime\Servers ausgewählt. In diesem Bereich werden Zeitserver definiert, die die Systemzeit des Computers mit der offiziellen Standardzeit abgleichen.
Abbildung 20.1 Im rechten Bereich des Registrierungs-Editor-Fensters können Sie die Schlüssel des Unterverzeichnisses doppelt anklicken und anschließend bearbeiten.
-
Möchten Sie einen derartigen Wert verändern, führen Sie einen Doppelklick über dem entsprechenden Eintrag in der rechten Spalte durch. In unserem Beispiel lässt sich nach einem Doppelklick über dem Eintrag 1 4 im Bereich DateTime\Servers im folgenden Fenster z. B. ein neuer Zeitserver definieren. Dieser erscheint dann auch in der Systemsteuerung, wenn Sie sich anschließend dort in den Bereich Zeit und Region • Datum und Uhrzeit festlegen • Internetzeit begeben.
Abbildung 20.2 Die Änderungen in der Registry werden unmittelbar auf die Systemsteuerung übertragen. Umgekehrt geht eine Änderung in den Systemeinstellungen per Systemsteuerung oder Einstellungen-App stets mit einer Änderung des entsprechenden Schlüssels in der Registry einher.
[HINWEIS] Verknüpfung zum Registrierungs-Editor
Wenn Sie (so wie wir es im vorliegenden Kapitel tun werden) den Registrierungs-Editor häufig aufrufen, empfiehlt es sich, eine entsprechende Verknüpfung in der Taskleiste abzulegen. Starten Sie dazu den Registrierungs-Editor, und führen Sie über dem Symbol in der Taskleiste einen rechten Mausklick durch. Wählen Sie aus dem Kontextmenü jetzt die Option An Taskleiste anheften. Nun können Sie den Editor rasch durch Anklicken des Symbols starten, ohne den Umweg über den Ausführen-Dialog gehen zu müssen.
20.1.2 Struktur der Registry im Überblick 

Die Registrierungsdatenbank besteht aus fünf Hauptbereichen (HiveKeys genannt, wobei das englische Wort Hive für »Bienenstock« steht), auf die sämtliche Eigenschaften bzw. Parameter des Betriebssystems verteilt werden:
-
HKEY_CLASSES_ROOT: Dieser Bereich ist streng genommen nur eine Verknüpfung zu dem Unterschlüssel HKEY_LOCAL_MACHINE\SOFTWARE\Classes. Im Wesentlichen werden hier die Dateiendungen definiert, welche den Programmen, die auf dem System installiert wurden, zugeordnet sind. Beispiel: Die Endung .doc wird in der Regel den Programmen Microsoft Word bzw. WordPad zugeordnet. Normalerweise lassen sich alle Einstellungen, die Sie in diesem Unterbereich ändern können, auch über den Einstellungen-Dialog vornehmen, wie in Abschnitt 9.5, »Standardprogramme festlegen« beschrieben.
-
HKEY_CURRENT_USER: Hier finden Sie die Benutzereinstellungen des aktuell angemeldeten Benutzers wieder. Dabei handelt es sich wiederum um den Unterbereich eines anderen Schlüssels, und zwar HKEY_USERS.
-
HKEY_LOCAL_MACHINE: Dieser HiveKey umfasst sämtliche Konfigurationsdateien Ihres PCs, also Informationen zur installierten Hard- und Software.
-
HKEY_USERS: Dieser Bereich beinhaltet Einstellungen, die sämtliche Benutzer betreffen. Die einzelnen Benutzerkonten werden hier anhand eines sog. SIDs (Secure Identifier) identifiziert.
-
HKEY_CURRENT_CONFIG: Dabei handelt es sich wieder um eine Verknüpfung, diesmal zum Zweig HKEY_LOCAL_MACHINE\SYSTEM\CurrentControlSet\Hardware Profiles\Current. In diesem Bereich werden aktuelle Informationen über die im Computer eingebaute Hardware angezeigt.
[HINWEIS] Kurzschreibweise der Schlüssel
Es ist üblich, die Hauptschlüssel in Kurzform zu schreiben. Der Schlüssel HKEY_CLASSES_ROOT wird mit HKCR abgekürzt, HKCU bedeutet HKEY_CURRENT_USER, HKLM steht für HKEY_LOCAL_MACHINE, HKU für HKEY_USERS, und HKEY_CURRENT_CONFIG trägt das Kürzel HKCC. Das H am Anfang der Schlüsselnamen steht für das englische Wort handle.


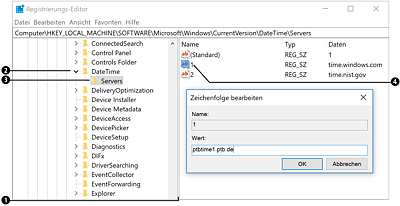
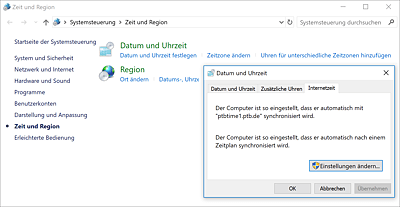
 Windows 10
Windows 10 Jetzt Buch bestellen
Jetzt Buch bestellen





