14 Internetverbindung herstellen und PCs vernetzen 

Fast jeder Computer verfügt heutzutage über die notwendige Hardware, um per Kabel oder auch drahtlos an ein Netzwerk angeschlossen zu werden. Auf den folgenden Seiten erfahren Sie, wie Sie mithilfe des Netzwerkassistenten eine Internetverbindung herstellen. Der Schwerpunkt dieses Kapitels liegt auf dem Austausch von Daten zwischen verschiedenen Computern, die Teil Ihres privaten Netzwerks sind.
14.1 Eine Netzwerkverbindung einrichten 

Der Vertrag mit dem Internetdienstanbieter ist abgeschlossen, die notwendige Hardware z. B. in Form eines Routers haben Sie bereits erhalten und aufgebaut. Nun sollen die Computer angeschlossen und somit eine Verbindung ins Internet hergestellt werden. Nicht immer funktioniert allerdings alles so einfach, wie in Teil I, »Start mit Windows 10«, beschrieben. Auf den folgenden Seiten haben wir einige Tipps für Sie zusammengestellt, falls es mit der Verbindung ins Netzwerk nicht so geklappt hat wie erhofft.
14.1.1 Eine Breitbandverbindung per Netzwerkassistent einrichten 

Wie leicht eine Netzwerkverbindung via Kabel zwischen Router und PC hergestellt werden kann, erfahren Sie in Abschnitt 3.2, »Eine Netzwerkverbindung herstellen«. Denn meist reicht es, das Ethernetkabel an die beiden entsprechenden Buchsen am PC sowie am Router anzuschließen, und schon steht nach wenigen Sekunden die Internetverbindung. Der Grund, dass die Verbindung so unkompliziert hergestellt werden kann, liegt an der DHCP-Funktion, über die jeder aktuelle Router verfügt und die standardmäßig auch aktiviert ist. Dieses Dynamic Host Configuration Protocol sorgt dafür, dass dem PC automatisch eine eindeutige IP-Adresse zugeordnet wird, über die er im Netzwerk erkannt werden kann.
[TIPP] Automatisch vergebene IP-Adresse in Erfahrung bringen
Wenn es Sie interessiert, welche IP-Adresse vergeben wurde, rufen Sie Start • Einstellungen • Netzwerk und Internet auf. In der Unterkategorie Status, die bereits aktiviert ist, klicken Sie rechts auf Netzwerkeigenschaften anzeigen 1. Nun werden Ihnen alle Details der Netzwerkverbindung angezeigt.
Sollte diese automatische Verbindung nicht funktioniert haben, können Sie auch den Netzwerkassistenten nutzen, der Sie Schritt für Schritt durch die Konfiguration führt. Dabei werden einige Daten abgefragt, die Sie von Ihrem Internetdienstanbieter erhalten. Dazu zählen z. B. der Benutzername und das Passwort. Um den Netzwerkassistenten zu starten, gehen Sie folgendermaßen vor:
[TIPP] IP-Adresse manuell vergeben
Sollten Sie die IP-Adresse manuell vergeben wollen, rufen Sie Start • Einstellungen • Netzwerk und Internet auf. Klicken Sie hier rechts auf Adapteroptionen ändern. Im Dialog Netzwerkverbindungen werden alle verfügbaren Netzwerkverbindungen angezeigt. Rufen Sie per rechten Mausklick auf Ethernet das Kontextmenü auf, und wählen Sie Eigenschaften. Markieren Sie in der Liste Diese Verbindung verwendet folgende Elemente das Internetprotokoll Version 4 (TCP/IPv4). Klicken Sie dann unterhalb der Liste auf Eigenschaften. Wird die IP-Adresse automatisch bezogen, sind im folgenden Eigenschaften-Dialog sowohl die Option IP-Adresse automatisch beziehen als auch DNS-Serveradresse automatisch beziehen aktiviert. Um die Daten manuell einzugeben, aktivieren Sie Folgende IP-Adresse verwenden 1 sowie Folgende DNS-Serveradressen verwenden 2. Für ein privates Netzwerk stehen Ihnen die IP-Adressen 192.168.0.1 bis 192.168.254.254 zur Verfügung. Wenn Sie mehrere Computer an das Netzwerk anschließen, müssen Sie darauf achten, dass die ersten drei Zahlen bei allen identisch sind. Lediglich bei der letzten Zahl müssen sich die Computer voneinander unterscheiden. Sie können für den ersten PC also etwa »192.168.74.22« in das Feld IP-Adresse 3 eingeben; wenn Sie den zweiten Computer konfigurieren, wählen Sie »192.168.74.23« usw. In das Feld Subnetzmaske tragen Sie immer »255.255.255.0« ein 4. Unter Standardgateway geben Sie die IP-Adresse des Routers ein 5 und in das Feld Bevorzugter DNS-Server 6 die Adresse eines DNS-Servers Ihres Internetproviders. Schließen Sie alle geöffneten Dialoge mit OK.
Abbildung 14.1 Die IP-Adresse kann auch manuell vergeben werden.
[HINWEIS] Die Internetprotokolle IPv4 und IPv6
Bei der Vergabe von IP-Adressen unterstützt Windows 10 zwei verschiedene Protokolle: IPv4 (Internetprotokoll Version 4) und IPv6 (Internetprotokoll Version 6). Die IP-Adressen nach dem im Jahr 1981 definierten Standard IPv4 bestehen aus 32 Ziffern und ermöglichen somit die Generierung von 4,3 Milliarden IP-Adressen. Diese Zahl klingt zunächst immens. Im Gegensatz zu früher steigt aber auch die Zahl der internetfähigen Geräte: So lassen sich mittlerweile nicht nur Computer oder Smartphones mit dem Internet verbinden, sondern auch Fernseher, Kühlschränke, Autos und vieles mehr. Der neue Standard IPv6 soll das Problem der Adressknappheit zukünftig lösen. Hier besteht jede Adresse aus 128 Stellen, woraus sich ca. 340 Sextillionen (das ist eine 340 mit 36 Nullen) Adressen ergeben. Während IPv4-Adressen dezimal dargestellt werden, wird für IPv6-Adressen die hexadezimale Darstellung (z. B. 2001:0cb7:81a3:08a3:1319:7a1b:0351:6132) gewählt. Aktuell kommt meist noch das Protokoll IPv4 zum Einsatz. Um IPv6 nutzen zu können, benötigen Sie IPv6-kompatible Soft- und Hardware. Außerdem müssen die Internetprovider ihre Netze über IPv6 zugänglich machen.
14.1.2 Manuelle Verbindung zum Drahtlosnetzwerk herstellen 

Wenn Ihr Computer über einen WLAN-Adapter verfügt, erkennt Windows automatisch, welche Drahtlosnetzwerke sich in der Nähe befinden. Wie Sie eine Verbindung zu solch einem WLAN-Netzwerk herstellen, erfahren Sie in Abschnitt 3.2, »Eine Netzwerkverbindung herstellen«. Voraussetzung für das dort beschriebene Vorgehen ist allerdings, dass das Drahtlosnetzwerk seine SSID (Abkürzung für Service Set Identifier), also seinen Namen, bekannt gibt. Manche Betreiber von WLANs verbergen diese SSID aber. Um sich mit einem solchen versteckten WLAN verbinden zu können, ist es notwendig, dass Ihnen die SSID mitgeteilt wird. Wenn dies geschehen ist, können Sie eine manuelle Verbindung zum WLAN herstellen.
1 |
Klicken Sie mit der rechten Maustaste auf das Netzwerk-Symbol 1 im Infobereich der Taskleiste und dann auf Netzwerk- und Interneteinstellungen öffnen 2. |
2 |
Rufen Sie in der rechten Spalte das Netzwerk- und Freigabecenter auf. |
3 |
Klicken Sie auf Neue Verbindung oder neues Netzwerk einrichten. |
4 |
Als Verbindungsoption wählen Sie nun Manuell mit einem Drahtlosnetzwerk verbinden 3 aus. |
5 |
Geben Sie jetzt die Informationen für das Drahtlosnetzwerk ein. Hierzu zählen der Netzwerkname (sprich die SSID) 4, der Sicherheitstyp des Netzwerks 5 sowie der Sicherheitsschlüssel 6. Entfernen Sie das Häkchen 7 vor Zeichen ausblenden, wird der Schlüssel im Klartext angezeigt, und Sie können die korrekte Schreibweise überprüfen. |
6 |
Soll die Verbindung zum WLAN automatisch gestartet werden, sobald es sich in Reichweite befindet, aktivieren Sie Diese Verbindung automatisch starten 8. |
7 |
Handelt es sich bei dem WLAN um ein verstecktes Drahtlosnetzwerk, dessen SSID nicht bekannt gegeben wird, versehen Sie außerdem Verbinden, selbst wenn das Netzwerk keine Kennung aussendet 9 mit einem Häkchen. |
8 |
Bestätigen Sie die Einstellungen mit Weiter. Beenden Sie dann die manuelle Verbindung mit dem Drahtlosnetzwerk mit Schließen. |
[TIPP] Das WLAN sinnvoll schützen
Manch ein Betreiber eines WLANs hofft, die Sicherheit seines Drahtlosnetzwerks durch Verbergen der SSID zu erhöhen. Hacker werden hierdurch allerdings nicht von einem Angriff abgehalten. Die Preisgabe der SSID hat dagegen einen Vorteil, da die Funkkanäle der WLANs in der Nähe hierdurch besser aufeinander abgestimmt werden können, was wiederum für eine bessere Datenübertragung sorgt. Den vom Router-Hersteller vorgegebenen Namen des Funknetzes sollten Sie durch einen eigenen Namen ersetzen. Um das WLAN zu schützen, sollten Sie es außerdem unbedingt per WPA2 verschlüsseln und ein komplexes Passwort wählen. Dieses sollte mindestens 16 Zeichen umfassen und aus Ziffern und Buchstaben bestehen.
14.1.3 Nicht mehr genutzte WLAN-Verbindungen entfernen 

Windows merkt sich alle WLANs, mit denen der PC verbunden wurde. Wenn Sie sicher sind, dass Sie eine dieser Verbindungen nicht mehr nutzen werden, können Sie das entsprechende WLAN auch aus der Liste der bekannten Netzwerke löschen. Dieses Verfahren ist außerdem ratsam, wenn Sie z. B. den Namen des eigenen WLANs oder auch den Sicherheitsschlüssel geändert haben. Statt diese Daten zu ändern, entfernen Sie einfach die WLAN-Verbindung mit den alten Daten und verbinden den PC mit dem geänderten WLAN. Um ein WLAN zu entfernen, gehen Sie folgendermaßen vor:
1 |
Klicken Sie im Infobereich der Taskleiste auf das Netzwerk-Symbol 1 und im aufklappenden Dialog auf Netzwerk- und Interneteinstellungen 2. |
2 |
Im Einstellungen-Dialog klicken Sie links auf WLAN 3 und dann rechts auf den Link Bekannte Netzwerke verwalten 4. |
3 |
Es wird eine Liste mit allen WLANs angezeigt, mit denen Ihr PC verbunden wurde und deren Daten Sie gespeichert haben. Markieren Sie das Drahtlosnetzwerk, das Sie aus der Liste entfernen möchten 5. |
4 |
Klicken Sie auf die nun sichtbare Schaltfläche Nicht speichern 6. Das Drahtlosnetzwerk wird aus der Liste entfernt. Sollten Sie sich doch einmal wieder bei diesem WLAN anmelden wollen, müssen Sie den Sicherheitsschlüssel für die Verbindung erneut eingeben. |
14.1.4 Den Netzwerkstandort ändern 

Sobald Sie unter Windows 10 erfolgreich eine Verbindung mit einem kabelgebundenen oder drahtlosen Netzwerk hergestellt haben, werden Sie normalerweise gefragt, ob Sie zulassen möchten, dass Ihr PC von anderen PCs und Geräten in diesem Netzwerk gefunden werden kann. Befinden Sie sich daheim in den eigenen vier Wänden, können Sie diese Frage recht sorglos mit Ja beantworten. Wenn Sie Dateien und Ordner zwischen verschiedenen Geräten im Netzwerk freigeben möchten, ist es sogar zwingend notwendig, dass Sie diese Freigabe erteilen. Handelt es sich dagegen nicht um Ihr privates, sondern ein öffentliches Netzwerk wie einen offenen Hotspot, sollten Sie die Frage unbedingt mit Nein beantworten.
Sollten Sie für das daheim eingerichtete drahtlose Netzwerk versehentlich das Teilen abgelehnt haben, weist Windows das Netzwerk als öffentlich aus. Um das öffentliche Netzwerk in ein privates umzuwandeln, gehen Sie folgendermaßen vor:
1 |
Rufen Sie die Einstellungen-App über das Zahnrad-Symbol im Startmenü auf oder durch Drücken der Tastenkombination (é) + (I). |
2 |
Wählen Sie die Kategorie Netzwerk und Internet aus, und markieren Sie im nächsten Dialog links WLAN 1. |
3 |
In der rechten Spalte klicken Sie nun auf den Namen des Drahtlosnetzwerks, mit dem Ihr PC aktuell verbunden ist 2. Es wird der Einstellungen-Dialog für dieses Netzwerk geöffnet. |
4 |
Aktivieren Sie im Bereich Netzwerkprofil die Option Privat 3. |
Das Verfahren gilt natürlich auch in umgekehrter Richtung, falls Sie sich an einem öffentlichen Ort befinden und das Netzwerk versehentlich für andere PCs zugänglich gemacht haben sollten. In einem solchen Fall aktivieren Sie einfach die Option Öffentlich 4.


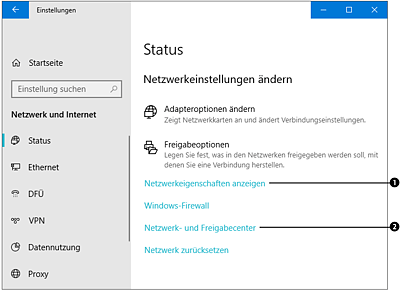
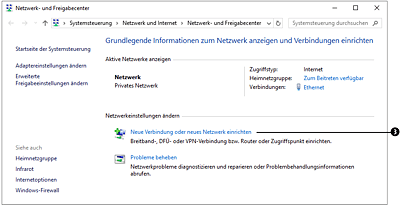
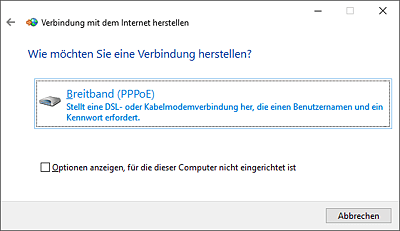
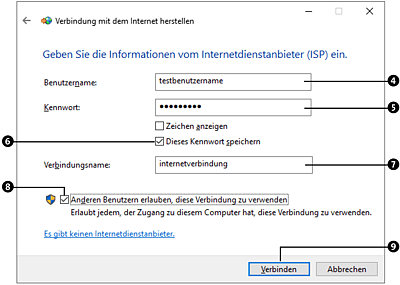
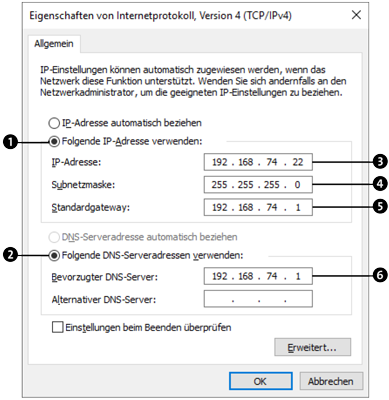
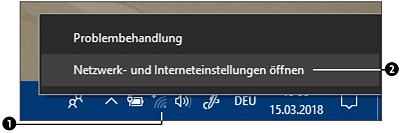
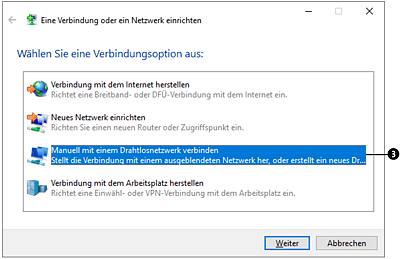
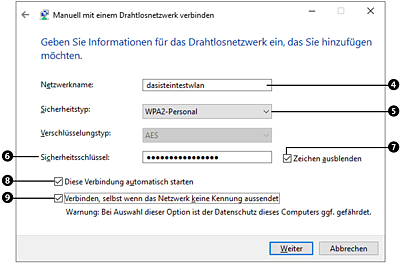
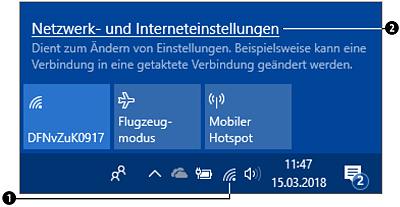
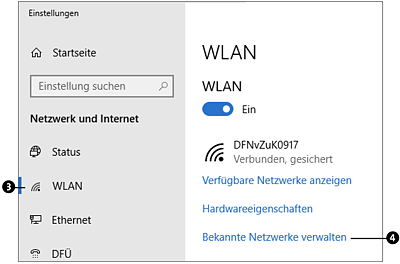
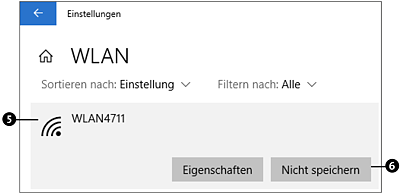
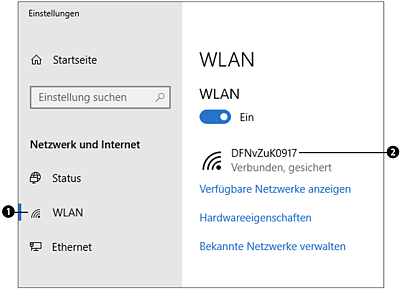
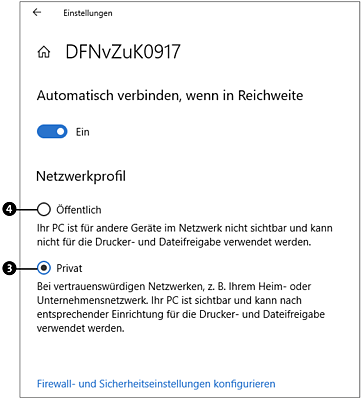
 Windows 10
Windows 10 Jetzt Buch bestellen
Jetzt Buch bestellen





