10 In Windows 10 erfolgreich auf die Suche gehen 

Windows 10 bringt eine Vielzahl von Programmen, Apps, Funktionen, aber auch Konfigurationsmöglichkeiten mit. Hinzu kommen noch all die Dokumente, Bilder, Musik- und Videodateien, die Sie selbst auf dem Computer abspeichern. Kein Wunder, wenn man hier nicht immer gleich die gewünschte Anwendung oder auch eine dringend benötigte Datei findet. Dank der vielseitigen Suchmöglichkeiten, die Windows 10 unterstützt, brauchen Sie aber nicht unruhig zu werden, wenn Sie nicht sofort fündig werden. In diesem Kapitel stellen wir Ihnen verschiedene Strategien vor, wie Sie dem Gesuchten schnell auf die Spur kommen.
10.1 Suchanfragen über das Cortana-Suchfeld starten 

Der schnellste Weg, eine Suchanfrage zu starten, führt über das Cortana-Suchfeld 1 in der Taskleiste. Das Vorgehen hierbei ist denkbar einfach: Ein Mausklick in das Feld (bzw. bei einem Tablet auf das Symbol  in der Taskleiste) reicht, und schon kann die Suche beginnen. Alternativ können Sie auch die Tastenkombination (é) + (Q) oder auch (é) + (S) drücken. In allen Fällen klappt der Dialog der Sprachassistentin Cortana auf. Davon brauchen Sie sich aber nicht irritieren zu lassen. Tippen Sie stattdessen einfach den Suchbegriff ein. Bereits während der Eingabe zeigt Windows 10 Ihnen die ersten Ergebnisse Ihrer Suchanfrage an. Sobald der gewünschte Treffer dabei ist, können Sie die Eingabe beenden und das Ergebnis per Mausklick auswählen 2. Wird das gesuchte Element nicht aufgeführt, setzen Sie die Eingabe selbst fort und starten die Suche dann durch Drücken der Taste (¢).
in der Taskleiste) reicht, und schon kann die Suche beginnen. Alternativ können Sie auch die Tastenkombination (é) + (Q) oder auch (é) + (S) drücken. In allen Fällen klappt der Dialog der Sprachassistentin Cortana auf. Davon brauchen Sie sich aber nicht irritieren zu lassen. Tippen Sie stattdessen einfach den Suchbegriff ein. Bereits während der Eingabe zeigt Windows 10 Ihnen die ersten Ergebnisse Ihrer Suchanfrage an. Sobald der gewünschte Treffer dabei ist, können Sie die Eingabe beenden und das Ergebnis per Mausklick auswählen 2. Wird das gesuchte Element nicht aufgeführt, setzen Sie die Eingabe selbst fort und starten die Suche dann durch Drücken der Taste (¢).
Über das Cortana-Suchfeld können Sie nach Apps und Windows-Anwendungen suchen, aber auch nach Windows-Funktionen und Einstellungen, nach Dateien und Ordnern sowie vielem mehr. Die Suche wird dabei nicht nur lokal auf Ihrem Computer durchgeführt, sondern automatisch auch im Web (vorausgesetzt, Ihr PC ist mit dem Internet verbunden). Im Gegensatz zu den Anfängen von Windows 10 lässt sich diese Onlinerecherche mittlerweile nicht mehr über die Einstellungen der Sprachassistentin Cortana abschalten. Die Ergebnisse der Websuche erkennen Sie gut anhand des vorangestellten Lupen-Symbols 3 (nicht zu verwechseln mit der Lupe, die am linken Rand des Suchfelds angezeigt wird 4). Klicken Sie einen solchen Treffer unterhalb der Suchvorschläge an, wird automatisch der Browser Edge mit einer Übersicht über die Webergebnisse gestartet. Bei der Suchmaschine, die hier zum Einsatz kommt, handelt es sich um Bing, den Suchdienst von Microsoft.
Abbildung 10.1 Bereits die Eingabe weniger Buchstaben reicht, und es werden die ersten Ergebnisse Ihrer Suchanfrage angezeigt.
Doch zurück zu den Suchergebnissen, die Ihre Suchanfrage über das Cortana-Suchfeld ergeben hat. Statt nur einen Suchbegriff dürfen Sie gerne auch mehrere Begriffe eingeben. Die Groß- und Kleinschreibung müssen Sie dabei nicht berücksichtigen. Je nachdem, wie differenziert Ihre Anfrage bereits war, erhalten Sie mehr oder auch weniger Treffer. Ist die Liste zu unübersichtlich und finden Sie das Gesuchte nicht, lassen sich die Ergebnisse weiter eingrenzen. Klicken Sie hierzu im Dialog oben rechts auf den Pfeil neben Filter 5. Es klappt nun eine Liste mit allen Filtern auf, die Sie setzen können.
Abbildung 10.2 Zur Eingrenzung der Ergebnisse können Sie die Filter nutzen.
So können Sie Ihre Suche z. B. auf Dokumente 6 beschränken, die Sie entweder auf dem Computer selbst oder in der Cloud OneDrive abgelegt haben. Letzteres sieht allerdings eine Anmeldung am PC per Microsoft-Konto vor.
Möchten Sie eine bestimmte Konfiguration an Windows 10 vornehmen und finden die gewünschte Funktion hierfür nicht, empfiehlt sich der Filter Einstellungen 7. In diesem Fall wird Ihre Suche sowohl im Einstellungen-Dialog als auch in der Systemsteuerung durchgeführt.
Sobald Sie einen Filter per Mausklick ausgewählt haben, wird die Filterliste ausgeblendet, und die Suchergebnisse werden entsprechend eingegrenzt. Am oberen Rand des Dialogs erscheint ein farbig hervorgehobenes Symbol 8 für den gesetzten Filter. Mit einem Klick auf dieses Symbol heben Sie den Filter wieder auf, und es erscheinen wieder alle Suchergebnisse.
Abbildung 10.3 Ergibt die Suchanfrage zu viele Ergebnisse, setzen Sie Filter ein.
Bei der Auswahl eines Treffers sollten Sie nicht nur die Bezeichnung selbst berücksichtigen, sondern auch den Hinweis darunter. Vertrauenswürdige Microsoft Store-App ist z. B. die Kennzeichnung für eine bereits auf Ihrem PC installierte App, während Desktop-App auf eine klassische Windows-Anwendung hindeutet, die ebenfalls auf Ihrem Computer installiert ist. Alle gängigen Funktionen, die Sie über die Systemsteuerung vornehmen, werden auch in den Suchergebnissen mit Systemsteuerung gekennzeichnet. Finden Sie unterhalb eines Treffers die Ergänzung Systemeinstellungen, gelangen Sie nach einem Klick auf den Eintrag zum Einstellungen-Dialog.
Dies gilt übrigens für alle Suchergebnisse: Sobald Sie einen Treffer anklicken, werden Sie entweder direkt zu den entsprechenden Einstellungsdialogen in Windows 10 geführt, es wird der Ordner oder auch die Datei geöffnet oder die entsprechende Anwendung gestartet.
Abbildung 10.4 Die Ergänzungen unterhalb eines Treffers geben wertvolle Hinweise auf Anwendungen, Einstellungen und mehr.


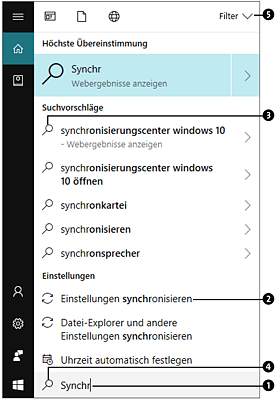
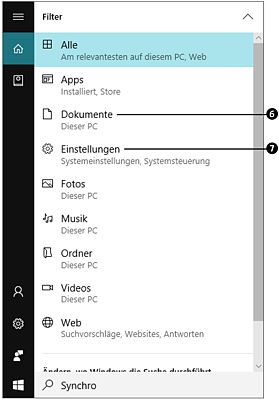
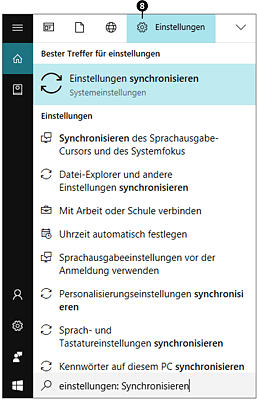
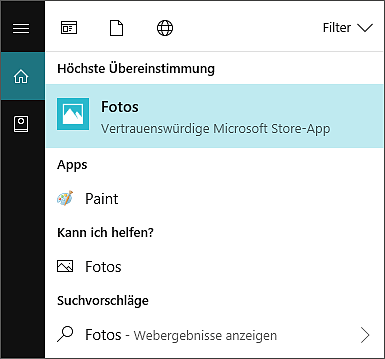
 Windows 10
Windows 10 Jetzt Buch bestellen
Jetzt Buch bestellen





