10.3 Mithilfe des Explorers nach Dateien und Ordnern suchen 

Wer eine bestimmte Datei oder auch einen Ordner auf dem PC nicht wiederfinden kann, sollte die Suchfunktion des Explorers zurate ziehen. Sie lässt nicht nur einfache Suchanfragen zu, sondern bietet viele weitere Filtermöglichkeiten, die wir auf den folgenden Seiten etwas detaillierter betrachten werden.
10.3.1 Einfache Suchanfragen starten 

Das Suchfeld, in das Sie Ihren Suchbegriff eingeben, befindet sich direkt unterhalb des Menübands rechts vom Adressfeld (1). Klicken Sie einmal mit der Maus in das Feld, erscheint im Menüband automatisch das Register Suchen 2. Das Register lässt sich auch durch die Tastenkombination (Strg) + (F) öffnen.
Eine einfache Suchanfrage ist schnell durchgeführt:
1 |
Da der Explorer jeweils das gerade ausgewählte Verzeichnis durchsucht, sollten Sie vor Eingabe des Suchbegriffs im Navigationsbereich links den Ordner oder die Bibliothek markieren, in der Sie die gesuchte Datei vermuten 3. |
2 |
Bei der Suche werden auch die Unterordner einbezogen, die sich ggf. in dem ausgewählten Ordner oder der Bibliothek befinden. Wünschen Sie dies nicht, sollen also nur die Dateien berücksichtigt werden, die sich direkt im ausgewählten Ordner befinden, dann klicken Sie im Register Suchen in der Gruppe Speicherort auf die Schaltfläche Aktueller Ordner 4. |
3 |
Wenn Sie sich dagegen nicht sicher sind, in welchem Ordner sich die gesuchte Datei befinden könnte, wählen Sie Dieser PC 5. In diesem Fall wird der gesamte Computer durchsucht. |
4 |
Geben Sie nun in das Suchfeld rechts oben den gewünschten Suchbegriff ein 1. Windows 10 beginnt bereits während der Eingabe der ersten Buchstaben mit der Suche. Dabei werden nicht nur Datei- oder Ordnernamen berücksichtigt, sondern z. B. auch Dateiinhalte und E-Mails. |
5 |
Die Suchergebnisse werden im Inhaltsbereich des Explorers aufgeführt. Der Suchbegriff ist bei jedem Ergebnis gelb markiert 6. |
Sollte die Suche zu viele Ergebnisse geliefert haben, sollten Sie sie weiter einschränken. Einige der wichtigsten Suchfilter stellen wir Ihnen auf den nächsten Seiten vor. Möchten Sie den Suchbegriff im Suchfeld löschen, etwa um einen neuen Suchbegriff einzugeben, reicht ein Klick auf das Kreuz-Symbol am rechten Rand des Suchfelds 7.
[TIPP] Mit Platzhaltern arbeiten
So ungefähr können Sie sich noch an den Dateinamen erinnern, den Sie vor längerer Zeit vergeben haben, nur bei der Schreibweise sind Sie sich nicht mehr ganz sicher? In diesem Fall können Sie sich mit Platzhaltern behelfen. Das Fragezeichen (?) steht beispielsweise für einen einzelnen Buchstaben. Geben Sie in das Suchfeld des Explorers also »Me?er« ein, wird sowohl »Meier« als auch »Meyer« gefunden. Wenn Sie beliebig viele Buchstaben ersetzen möchten, wählen Sie als Platzhalter das Sternchen (*). »Sedlma*r« bringt als Ergebnis z. B. sowohl »Sedlmair« als auch »Sedlmaier« oder »Sedlmayer«. Platzhalter lassen sich allerdings nicht mit den Suchfiltern kombinieren, die Sie im folgenden Abschnitt 10.3.2, »Suchfilter zum Eingrenzen einer Suche einsetzen«, kennenlernen.
10.3.2 Suchfilter zum Eingrenzen einer Suche einsetzen 

Je detaillierter Sie Ihre Suchanfrage formulieren, desto bessere Suchergebnisse können Ihnen geliefert werden. Dabei können Sie sich die Eigenschaften einer Datei oder auch eines Ordners zunutze machen (lesen Sie hierzu auch den Kasten »Einen Blick auf die Eigenschaften einer Datei werfen« auf dieser Seite). Der Explorer stellt Ihnen hierfür im Register Suchen bereits diverse Filter zur Auswahl. Wenn Sie z. B. wissen, wann Sie an der gesuchten Datei die letzten Änderungen vorgenommen haben, sollten Sie diese Zeitangabe unbedingt ergänzen. Klicken Sie hierzu in der Gruppe Verfeinern auf Änderungsdatum 1. In der aufklappenden Liste werden nun die häufigsten Zeitangaben aufgeführt, wie etwa Gestern, Diese Woche oder auch Letztes Jahr. Werfen Sie, nachdem Sie einen der Einträge per Mausklick ausgewählt haben, einen Blick in das Suchfeld, finden Sie hier die entsprechende Eigenschaft »änderungsdatum«, ergänzt um den gewählten Zeitraum, also etwa »diese woche« 2. Eigenschaft und Wert, d. h. in diesem Fall der angegebene Zeitraum, werden durch einen Doppelpunkt (:) voneinander getrennt (also »änderungsdatum:diese woche«).
Abbildung 10.6 Der ausgewählte Suchfilter wird automatisch im Suchfeld ergänzt.
[TIPP] Einen Blick auf die Eigenschaften einer Datei werfen
Windows berücksichtigt neben dem Dateinamen und dem zuvor ausgewählten Speicherort bei einer Suche auch alle Eigenschaften, die für eine Datei festgelegt wurden. Wenn Sie sich die Eigenschaften einer Datei einmal ansehen möchten, klicken Sie im Explorer mit der rechten Maustaste auf eine Datei und wählen im Kontextmenü den Befehl Eigenschaften. Im folgenden Dialog wechseln Sie in das Register Details. Sie erhalten nun eine tabellarische Übersicht über die Eigenschaften der Datei mit den jeweils vergebenen Werten. Alle hier aufgeführten Eigenschaften können Sie in Kombination mit den Werten für Ihre Suchanfragen im Explorer nutzen. Mit einem Klick auf Abbrechen schließen Sie den Eigenschaften-Dialog der Datei wieder.
Sind Sie z. B. ausschließlich auf der Suche nach Bildern, lässt sich auch der Dateityp über ein entsprechendes Kriterium festlegen. Hierzu klicken Sie im Suchen-Register in der Gruppe Verfeinern auf Art 3 und markieren dann in der aufklappenden Liste den Eintrag Bild 4. Im Suchfeld wird entsprechend die Eigenschaft »art« mit dem Wert »bild« ergänzt (also »art:=bild«) 5. Das Gleichheitszeichen, das Sie im Suchfeld nun hinter dem Doppelpunkt finden, signalisiert, dass die Eigenschaft exakt dem angegebenen Wert, hier also »bild«, entsprechen muss. Wählen Sie in der Gruppe Verfeinern die Schaltfläche Größe, können Sie die Dateigröße festlegen, sofern Ihnen diese denn von der gesuchten Datei bekannt ist.
Abbildung 10.7 Im Feld »Art« wählen Sie den Dateityp aus.
Ein besonderes Augenmerk sollten Sie auf die Suchkriterien werfen, die Ihnen nach einem Klick auf Andere Eigenschaften in der Gruppe Verfeinern angeboten werden. Die Auswahl hängt jeweils vom zuvor im Navigationsbereich markierten Ordner bzw. der Bibliothek ab. Für Suchanfragen in umfangreichen Bilderverzeichnissen sind hier vor allem die Kriterien Markierungen sowie Bewertung interessant. Angenommen, Sie haben die schönsten Urlaubsaufnahmen jeweils mit fünf Sternen bewertet, um sie später für ein Fotobuch zu verwenden, können Sie diese Bewertung nun für Ihre Suche nutzen. Wie Sie eine solche Bewertung vornehmen, erfahren Sie in Abschnitt 8.9, »Dateien mit Markierungen versehen«. Dort wird auch beschrieben, wie Sie für Dateien bestimmte Markierungen festlegen können. Bei diesen Markierungen (auch Tags genannt) handelt es sich um Stichworte, die z. B. ein Foto beschreiben. Dabei kann es sich um den Namen einer Person handeln, die auf der Aufnahme zu sehen ist, oder auch den Ort, an dem das Foto entstanden ist. Um diese Kriterien in die Suche zu integrieren, gehen Sie folgendermaßen vor:
1 |
Stellen Sie zunächst sicher, dass im Navigationsbereich der entsprechende Bilder-Ordner oder auch die Bibliothek Bilder markiert ist. |
2 |
Klicken Sie dann im Register Suchen in der Gruppe Verfeinern auf Andere Eigenschaften. |
3 |
Wenn Sie auf der Suche nach den mit fünf Sternen bewerteten Dateien sind, wählen Sie in der aufklappenden Liste den Eintrag Bewertung 1 aus. Sofort wird unterhalb des Suchfelds eine Liste mit den Angaben Nicht bewertet, 1 Stern bis 5 Sterne eingeblendet. Markieren Sie hier die gewünschte Bewertung, also gemäß unserem Beispiel etwa 5 Sterne 2. Suchen Sie Fotos, auf denen eine bestimmte Person zu sehen ist, deren Namen Sie auch als Markierung angegeben haben? Klicken Sie ebenfalls auf Andere Eigenschaften und in der aufklappenden Liste auf Markierungen 3. Im Gegensatz zu den Bewertungen können Sie nun nicht aus einer Auswahlliste die gewünschte Markierungsbezeichnung auswählen. In das Suchfeld wurden aber zumindest bereits die Eigenschaft »markierungen« sowie der Doppelpunkt dahinter eingefügt. Tippen Sie nun einfach die gesuchte Markierung, also etwa den Namen der Person, ein 4. |
Abbildung 10.8 Suchkriterien lassen sich miteinander kombinieren.
Bei all den bisher vorgestellten Suchkriterien wird Ihre Suchanfrage sofort verfeinert, sobald Sie den entsprechenden Filter gesetzt haben. Haben Sie also z. B. als Änderungsdatum den Eintrag Diesen Monat markiert, werden im Inhaltsbereich des Explorers auch nur noch die Dateien angezeigt, die Sie diesen Monat geändert haben. Alle Suchkriterien können außerdem miteinander kombiniert werden. So können Sie also zuerst den gesuchten Dateityp über die Schaltfläche Art festlegen, anschließend über Andere Eigenschaften die Markierungen auswählen und dann die Bezeichnung einer Markierung ergänzen. Alle von Ihnen gesetzten Suchfilter werden in das Suchfeld hintereinander eingefügt und dabei jeweils durch ein Leerzeichen voneinander getrennt. Lesen Sie hierzu auch den folgenden Kasten »Suchkriterien geschickt miteinander kombinieren«.
[TIPP] Suchkriterien geschickt miteinander kombinieren
Je mehr Suchbegriffe Sie eingeben, desto genauer werden die Suchergebnisse. Noch besser ist es aber, wenn Sie die Begriffe geschickt miteinander kombinieren. Wenn Sie mehrere Suchkriterien ohne weitere Angaben im Suchfeld hintereinander ergänzen, geht der Explorer davon aus, dass Sie nur an Ergebnissen interessiert sind, die alle Kriterien erfüllen. Manchmal ist es aber auch schon ausreichend, wenn eines von zwei aufgeführten Suchkriterien greift. Mit dem Operator OR (hier ist übrigens die Großschreibung sehr wichtig), den Sie zwischen zwei Suchkriterien ergänzen, erzielen Sie genau dies. So werden mit der Suchanfrage »aufnahmedatum:01.08.2015 OR aufnahmedatum:01.08.2016« sowohl die am 01. August 2015 als auch die am 01. August 2016 aufgenommenen Bilder als Ergebnis angezeigt. Ebenso können Sie dafür sorgen, dass bestimmte Begriffe von der Suche ausgeschlossen werden. Hierfür ist der Operator NOT zuständig. Die Suchanfrage »aufnahmedatum:01.08.2015 NOT bewertung:1 stern« zeigt als Ergebnis z. B. die Bilddateien an, die am 01. August 2015 aufgenommen wurden, nicht aber die, die mit nur einem Stern bewertet wurden. Alle Bilder, die keine Bewertung oder zwei bis fünf Sterne erhalten haben, sind dagegen in der Ergebnisliste dabei – vorausgesetzt, wie gesagt, das Aufnahmedatum entspricht dem 01. August 2015.
Wie das Beispiel der Markierung zeigt, können Sie die Filter auch direkt in das Suchfeld eingeben. Statt also einen Filter über einen der Einträge der Gruppe Verfeinern zu setzen, tragen Sie das Kriterium mit dem gewünschten Wert direkt in das Suchfeld ein. Die Schreibweise folgt dabei immer dem gleichen Schema: »Eigenschaft:Wert«, also z. B. »änderungsdatum:gestern«. Diese direkte Eingabe hat einen großen Vorteil: Ihnen stehen weitaus mehr Filter zur Verfügung, als Sie über das Suchen-Register setzen können. In der Tabelle auf der nächsten Seite haben wir einige Suchkriterien mit entsprechenden Beispielen für Sie zusammengestellt, die nochmals die vielfältigen Möglichkeiten deutlich machen, die Ihnen bei Suchanfragen über den Explorer zur Verfügung stehen.
Sollten Sie übrigens zu viele Suchfilter gesetzt haben, sodass die Suche zu keinem Ergebnis führt, können Sie Filter natürlich auch wieder entfernen. Entweder setzen Sie hierzu den Mauszeiger in das Suchfeld und löschen über die Taste (Entf) oder (í) einzelne nicht mehr benötigte Suchkriterien. Wenn Sie das gesamte Suchfeld leeren möchten, reicht auch ein Klick auf das Kreuz-Symbol, das am rechten Rand des Suchfelds eingeblendet wird, sobald Sie in das Feld klicken.
| Eigenschaft | Beispiel | Beschreibung |
|---|---|---|
| aufnahmedatum | aufnahmedatum:01.08.2016 | alle Bilder, die am 1. August 2016 aufgenommen wurden |
| aufnahmedatum | aufnahmedatum:01.08.2016 .. 15.08.2016 | alle Bilder, die zwischen dem 1. August 2016 und dem 15. August 2016 aufgenommen wurden |
| datum | datum:letzte Woche | alle Dateien, die während der letzten Woche erstellt oder verändert wurden |
| vor | vor:31.08.2014 | alle Dateien, die vor dem 31. August 2014 erstellt oder verändert wurden |
| nach | nach:24.12.2015 | alle Dateien, die nach dem 24. Dezember 2015 erstellt oder verändert wurden |
| typ | typ:word | alle Word-Dateien |
| typ | typ:bild | alle Bilder, egal in welchem Format |
| typ | typ:jpg | alle Bilder im JPG-Format |
| name | name:urlaub | alle Ordner oder auch Dateien, deren Name »urlaub« enthält |
| album | album:Footsteps | alle Musiktitel des Albums »Footsteps« |
| genre | genre:Pop | alle Musiktitel aus dem Genre »Pop« |
Tabelle 10.1 Einige weitere Beispiele für Suchkriterien


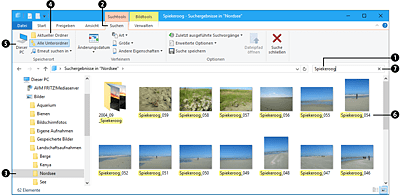
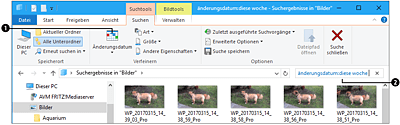
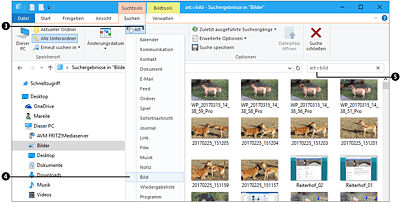
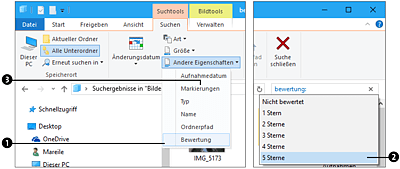
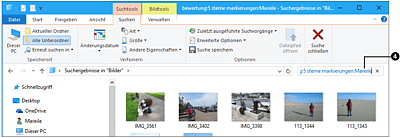
 Windows 10
Windows 10 Jetzt Buch bestellen
Jetzt Buch bestellen





