10.2 In Programmen und Apps suchen 

Nicht nur Windows 10 selbst, sondern auch viele Anwendungen bieten eine eigene Suchfunktion an. Ein entsprechend beschriftetes Suchfeld wird meist am oberen Rand des jeweiligen Programmfensters angezeigt. Statt eines Felds finden Sie ab und an auch ein Lupen-Symbol. Nach einem Klick hierauf wird das Suchfeld eingeblendet, in das Sie den Suchbegriff eingeben können.
Über die Suchfunktion der Mail-App können Sie z. B. sowohl nach dem Absender einer E-Mail als auch nach dem Betreff einer Nachricht suchen. Finden Sie in der doch sehr umfangreichen Einstellungen-App eine wichtige Funktion nicht, geben Sie auf der Startseite der Windows-Einstellungen (diese wird z. B. nach Drücken der Tastenkombination (é) + (I) angezeigt) den Suchbegriff ein. Bereits während Sie den Begriff eintippen, werden Ihnen mögliche Treffer eingeblendet, aus denen Sie den gewünschten nur noch per Mausklick auswählen müssen. Das gleiche Verfahren lässt sich auch in der Systemsteuerung anwenden.
Praktisch ist die Suchfunktion auch in Informations-Apps wie etwa der Nachrichten-App, der Finanzen-App oder auch der Sport-App. Geben Sie hier in das Suchfeld 1 ein Thema ein, zu dem Sie weitere Informationen wünschen, durchforsten die Apps die neuesten Nachrichten nach entsprechenden Artikeln und listen diese anschließend auf 2.
Abbildung 10.5 Auch die Informations-Apps von Windows 10 (hier die Nachrichten-App) verfügen über eine eigene Suchfunktion.
Sind Sie auf der Suche nach bestimmten Fotos oder auch Musiksongs, können Sie die Suchanfrage entweder in dem Programm durchführen, das Sie zur weiteren Bearbeitung der Datei nutzen möchten, also etwa der Fotos-App oder auch der Groove-Musik-App. Für die Suche nach Dateien und Ordnern eignet sich aber auch der Explorer hervorragend, wie Sie im nächsten Abschnitt erfahren werden.
[TIPP] Die Hilfefunktion von Anwendungen aufrufen
Sie haben ein neues Programm installiert, doch so wirklich gut kommen Sie noch nicht damit klar? Viele Anwendungen verfügen über eine Hilfefunktion, die normalerweise über die Taste (F1) geöffnet wird. Wenn Sie z. B. Microsoft Word installiert haben, können Sie es gleich ausprobieren, indem Sie nach dem Start des Programms die besagte Taste drücken. Am rechten Fensterrand wird nun der Bereich Hilfe eingeblendet, in dem bereits einige von Word-Nutzern häufig nachgefragte Themen aufgeführt werden. Wenn Sie gezielt nach einem Thema suchen möchten, geben Sie den entsprechenden Suchbegriff in das Suchfeld am oberen Rand des Hilfebereichs ein. Statt innerhalb des Programms einen eigenen Hilfebereich einzublenden, führt das Drücken der (F1)-Taste bei einigen Anwendungen auch dazu, dass der Browser geöffnet wird und Sie hier gezielt zu weiteren Informationen geführt werden, die im Internet veröffentlicht wurden.


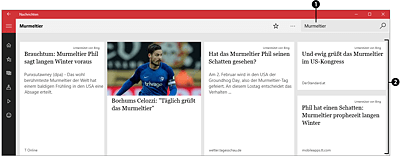
 Windows 10
Windows 10 Jetzt Buch bestellen
Jetzt Buch bestellen





