16 Geräte anschließen und konfigurieren 

In diesem Kapitel erfahren Sie, wie Sie Ihren PC hardwaretechnisch erweitern und konfigurieren können. Eines der wichtigsten Geräte ist hierbei natürlich ein Drucker, den Sie z. B. per USB-Kabel an den Computer anschließen. Aber auch Lautsprecher sowie ein Smartphone, die per Bluetooth verbunden werden, kommen auf den nächsten Seiten nicht zu kurz. In allen Fällen benötigt Windows 10 zur Kommunikation mit der angeschlossenen Hardware sog. Treiber. Was es mit diesen auf sich hat und woher man sie bekommt, erfahren Sie anhand einiger Beispiele.
16.1 Einen Drucker oder Scanner anschließen 

Unser erstes Beispiel ist ein Klassiker: Wie schließt man einen Drucker oder Scanner an den Computer an? Derartige Hardware kommt mittlerweile fast ausschließlich in Form von Multifunktionsgeräten daher, die meist sogar noch eine integrierte Faxfunktion besitzen. Die meisten Drucker bzw. Multifunktionsgeräte werden per USB-Kabel mit dem Computer verbunden. Einige Geräte können aber auch per WLAN oder drahtgebunden an einen Router angeschlossen werden. Damit stehen sie allen mit diesem Router verbundenen PCs zur Verfügung. Wir bleiben aber bei der klassischen Variante, der direkten USB-Verbindung.
Für die Installation der Treiber stehen Ihnen zwei Varianten zur Verfügung: Sie können entweder die bereits in Windows integrierten Treiber verwenden oder diejenigen, die der Hersteller des Druckers zur Verfügung stellt. Letztere sind meist den in Windows integrierten Treibern vorzuziehen. Es kann aber durchaus sein, dass Sie ein altes Gerät anschließen möchten, für das der Hersteller keine Software mehr anbietet. In diesem Fall müssen Sie mit den Windows-eigenen Treibern vorliebnehmen.
16.1.1 Bereits in Windows integrierte Treiber verwenden 

Windows 10 bringt bereits für viele Drucker die passenden Treiber mit. Der Anschluss der Geräte ist in wenigen Schritten erledigt, wie Sie gleich sehen werden. Sollte der Hersteller des Druckers bzw. Multifunktionsgeräts allerdings eine eigene Software anbieten, sollten Sie diese auch nutzen. Wie Sie in diesem Fall vorgehen, erfahren Sie in Abschnitt 16.1.2, »Treiber des Geräteherstellers nutzen«.
[TIPP] Einen Druckauftrag abbrechen
Eventuell kennen Sie das Problem: Sie haben ein sehr großes Dokument geöffnet und möchten daraus nur eine Seite ausdrucken. Leider haben Sie das beim Starten des Druckvorgangs nicht bedacht, und schon schickt sich der Drucker an, sämtliche Seiten auszudrucken. Sie brechen einen derartigen Ausdruck ab, indem Sie einen Doppelklick auf das Drucker-Symbol im Infobereich der Taskleiste durchführen. Sollte dieses nicht zu sehen sein, klicken Sie auf den kleinen Pfeil am linken Rand des Infobereichs, welcher den Blick auf weitere Symbole freigibt. Nach dem Doppelklick auf das Drucker-Symbol öffnet sich der Druckmanager. Alternativ rufen Sie Start • Einstellungen • Geräte • Drucker & Scanner auf, klicken auf das gewünschte Gerät und anschließend auf die Schaltfläche Druckerwarteschlange öffnen. Nun wählen Sie aus dem Menü Dokument den Befehl Abbrechen und bestätigen die Nachfrage. Daraufhin wird der Druckauftrag aus der Warteschlange gelöscht.
Abbildung 16.1 Der Druckmanager ist das zentrale Verwaltungswerkzeug für Druckaufträge.
16.1.2 Treiber des Geräteherstellers nutzen 

Wenn Sie einen neuen Drucker oder auch ein Multifunktionsgerät unter Windows 10 installieren möchten, sollten Sie am besten den herstellereigenen Treiber verwenden. Früher wurden diese vom Hersteller auf CDs bzw. DVDs gebrannt und lagen der Hardware bei. Heute lädt man die Treiber direkt von der Website des Herstellers. Auf diese Weise kann man davon ausgehen, stets die aktuellste Software zu bekommen. Diese Software sorgt außerdem dafür, dass alle Einheiten des Multifunktionsgeräts (also Drucker, Scanner und Faxgerät) problemlos in Windows 10 eingebunden werden.
In der Regel bekommt man beim Download nicht nur die Treiber, sondern auch praktische Tools mitgeliefert. Manche Hersteller überfrachten ihre eigenen Installationspakete allerdings auch mit überflüssiger Software, z. B. Bildbearbeitungsprogrammen. Achten Sie deshalb darauf, nur die wirklich notwendigen Softwarebausteine vom Hersteller zu laden, falls dies möglich ist. Zur Installation der herstellereigenen Treiber gehen Sie folgendermaßen vor:
Drucken Sie nach dem Durchlaufen des Assistenten probeweise eine Seite aus einer Textverarbeitung aus, um zu prüfen, ob der Drucker wie gewünscht funktioniert.
[HINWEIS] Einen Standarddrucker festlegen
Sollten Sie mehrere Drucker an Ihren PC angeschlossen haben, empfiehlt es sich, einen dieser Drucker als Standarddrucker festzulegen. Das bedeutet, dass immer dann, wenn Sie ein Dokument aus einer Textverarbeitung oder einem Grafikprogramm heraus drucken, dieser Drucker die Priorität für den Druckauftrag bekommt. Um einen Standarddrucker permanent festzulegen, öffnen Sie das Startmenü und begeben sich durch Anklicken des Zahnrad-Symbols zunächst in die Einstellungen. Wechseln Sie hier in den Bereich Geräte • Drucker und Scanner, und entfernen Sie das Häkchen vor Windows verwaltet Standarddrucker. Markieren Sie anschließend das Gerät in der Übersicht, und klicken Sie auf Verwalten. Im folgenden Dialog legen Sie per Klick auf Als Standard den Drucker als Standarddrucker fest.


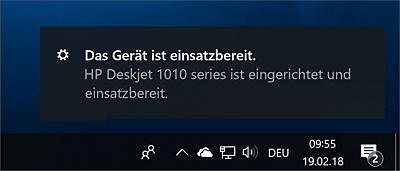
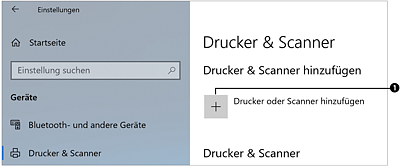
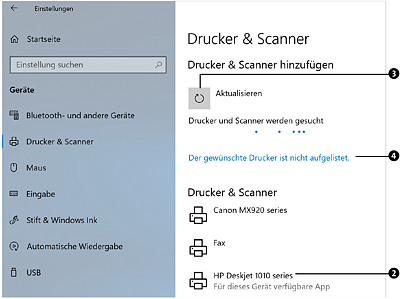
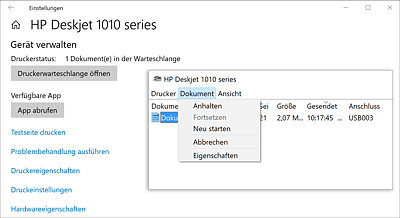
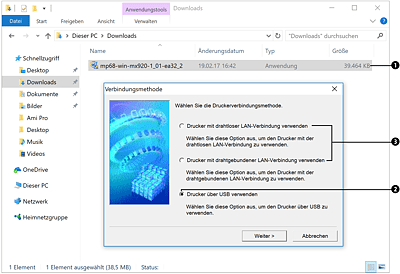
 Windows 10
Windows 10 Jetzt Buch bestellen
Jetzt Buch bestellen





