16.6 Die richtigen Einstellungen zum Energiesparen 

In Abschnitt 3.3, »Die Energieeinstellungen kontrollieren und optimieren«, haben Sie schon einige einfache Optionen kennengelernt, um Energie zu sparen. Nun dringen wir ein wenig tiefer in die Möglichkeiten ein, dem PC den Energiehunger abzugewöhnen. Das ist insbesondere für Tablet- und Notebookbesitzer interessant, denn ein reduzierter Energieverbrauch bedeutet eine Verlängerung der Akkulaufzeit. Aber auch konventionellen Desktop-PCs steht ein gezügelter Energiehunger gut zu Gesicht: Allein die automatische Aktivierung des Energiesparmodus kann Ihnen übers Jahr gerechnet viel Geld sparen.
Einfache Optionen zur Anpassung der Zeitspanne, nach der sich der Bildschirm abschaltet bzw. das System in den Standby-Modus wechselt, finden Sie in der Einstellungen-App unter System • Netzbetrieb und Energiesparen 1.
Im Falle eines mobilen Endgeräts (Tablet bzw. Notebook) erscheint hier eine erweiterte Aufteilung der Einstellungen in Abhängigkeit davon, ob sich das Gerät im Akkubetrieb befindet oder per Ladegerät am Netz angeschlossen ist. Im letztgenannten Szenario kann man davon ausgehen, dass man nicht unbedingt das letzte Quäntchen an Energie einsparen muss. Vielmehr ist man eher darauf bedacht, dem Computer genügend Leistung auch für aufwendige Rechenaufgaben oder energiehungrige 3D-Spiele zur Verfügung zu stellen.
Abbildung 16.4 Grundlegende Einstellungen werden im Bereich »Netzbetrieb und Energiesparen« vorgenommen.
Möchten Sie die Energiespareinstellungen feintunen, dann folgen Sie in den Einstellungen im Bereich Netzbetrieb und Energiesparen dem Link Zusätzliche Energieeinstellungen 2. Es öffnet sich der Systemsteuerungsdialog Energieoptionen.
Meistens findet man an dieser Stelle schon einen oder mehrere vordefinierte Energiesparpläne vor.
Abbildung 16.5 Zur Feinjustierung von Energiesparplänen wird man an die Systemsteuerung weiterverwiesen.
Folgende Energiesparpläne stehen Ihnen standardmäßig zur Verfügung:
-
Ausbalanciert: Ein guter Kompromiss zwischen Energiesparen und Leistung, geeignet für den alltäglichen Betrieb des PCs. Dieser Modus ist wohl die beste Wahl für eine Vielzahl von Benutzern.
-
Energiesparmodus: Dieser Modus ist insbesondere für Besitzer von Mobilgeräten interessant, die die Akkulaufzeit verlängern möchten.
Standardmäßig wird der ausbalancierte Energiesparplan aktiviert oder auch ein Plan, der vom Hersteller des PCs konfiguriert und benannt wurde, z. B. Höchstleistung.
Den gewünschten Modus aktivieren Sie per Mausklick. Wenn Sie möchten, können Sie einen Energiesparplan auch noch Ihren Bedürfnissen entsprechend anpassen. Klicken Sie hierzu neben dem zuvor ausgewählten Energiesparplan auf den Link Energiesparplaneinstellungen ändern und im folgenden Dialog auf Erweiterte Energieeinstellungen ändern 3.
Abbildung 16.6 Jeder Energiesparplan lässt sich noch detaillierter einstellen.
In dem nun erscheinenden kleinen Fenster können Sie diverse Feineinstellungen vornehmen, beispielsweise den Zeitplan für das automatische Ausschalten der Festplatten anpassen 4. Wird dieser Zeitrahmen zu knapp gewählt, legt Ihr Computer spürbare »Denkpausen« ein, sobald Sie längere Zeit keine Eingaben per Tastatur oder Maus vornehmen. Außerdem lässt sich in diesem Menü das Verhalten des Computers bzw. Notebooks beim Betätigen des Netzschalters bzw. beim Zuklappen des Bildschirms definieren. Bestätigen Sie Ihre Einstellungen, indem Sie nacheinander die Schaltflächen Übernehmen und dann OK anklicken.
[TIPP] Energiefresser bei Mobilgeräten identifizieren
Windows 10 bietet eine Möglichkeit, bei mobilen Computern diejenigen Kandidaten unter den Apps bzw. Programmen zu identifizieren, welche den Akku über Gebühr beanspruchen. Rufen Sie hierzu über das Startmenü die Einstellungen-App auf, und wählen Sie hier die Kategorie System. Markieren Sie links die Unterkategorie Akku 1. Sie ist nur bei mobilen Geräten mit Akku zu finden. Klicken Sie rechts auf den Link Überprüfen Sie, welche Apps sich auf die Akkulaufzeit auswirken 2. Befindet sich Ihr Gerät gerade im Akkubetrieb, erscheint eine Übersicht über die Apps, die Sie während des im Feld Uhrzeit angegebenen Zeitraums genutzt haben. Die größten Stromfresser werden gleich zu Beginn der Liste aufgeführt.
Abbildung 16.7 Bei mobilen Geräten empfiehlt es sich, von Zeit zu Zeit auf den Akkuverbrauch zu schauen.


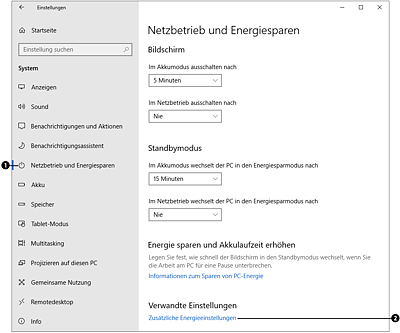
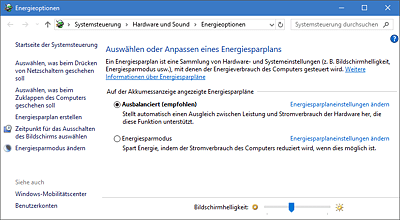
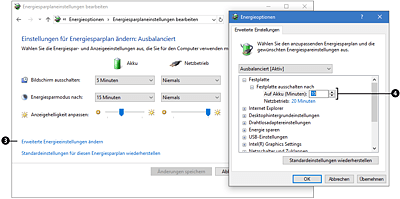
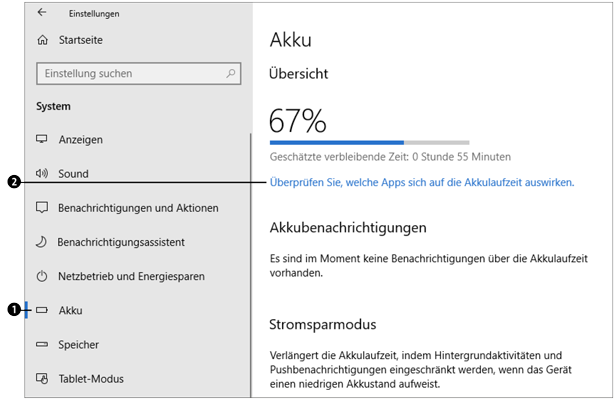
 Windows 10
Windows 10 Jetzt Buch bestellen
Jetzt Buch bestellen





