16.5 Bluetooth-Hardware anschließen und nutzen 

Ein Großteil der Hardware lässt sich mittlerweile per Kurzstreckenfunk Bluetooth mit dem Desktop-PC, Notebook oder Tablet verbinden. Dabei handelt es sich z. B. um externe Lautsprecher, Headsets, aber auch Smartphones. Auf den folgenden Seiten erfahren Sie, wie Sie zum Anschluss eines Bluetooth-Geräts vorgehen.
16.5.1 Lautsprecher oder Headset per Bluetooth anschließen 

Sie möchten einen externen Lautsprecher oder ein Headset per Bluetooth an Ihren Windows-10-Computer anschließen? Gehen Sie dazu folgendermaßen vor:
1 |
Rufen Sie per Klick auf das Zahnrad-Symbol im Startmenü die Einstellungen und dort die Kategorie Geräte auf. Wechseln Sie hier in die Unterkategorie Bluetooth- und andere Geräte 1. |
2 |
Stellen Sie sicher, dass der Regler zur Aktivierung der Bluetooth-Hardware eingeschaltet ist 2. |
3 |
Schalten Sie nun das Bluetooth-Gerät, welches Sie koppeln möchten, ein, und versetzen Sie dieses in den Kopplungsmodus. Näheres dazu entnehmen Sie bitte dem Handbuch des Herstellers. |
4 |
Kurze Zeit später sollte das Gerät in der Übersicht erscheinen. Sollte das nicht unmittelbar der Fall sein, so klicken Sie auf die +- Schaltfläche Bluetooth- oder anderes Gerät hinzufügen 3. Wählen Sie anschließend den Punkt Bluetooth 4 aus. Daraufhin wird der Assistent zur Erkennung gestartet. Bei einigen Geräten (z. B. Tastaturen) ist es erforderlich, einen gemeinsamen Zahlencode sowohl für den PC als auch für das externe Gerät zu vereinbaren. Nach kurzer Zeit ist das Gerät verbunden. Das erkennen Sie u. a. an einem entsprechenden Eintrag 5 im Info-Center, das Sie per Klick auf das Benachrichtigungssymbol 6 in der Taskleiste einblenden. |
16.5.2 Smartphone per Bluetooth anschließen 

Recht praktisch ist der Kurzstreckenfunk Bluetooth auch, wenn Sie Ihr Smartphone mit dem PC koppeln möchten, um z. B. Daten zu übertragen. Grundvoraussetzung dafür ist auch wieder, dass der Bluetooth-Empfang sowohl beim PC als auch beim Smartphone aktiviert wird und die Geräte mithilfe des Bluetooth-Assistenten in den Einstellungen gekoppelt werden.
Eine weitere Variante zum Verknüpfen eines Windows-10-PCs mit einem Smartphone lernen Sie in Abschnitt 13.9, »Mobilgerät und PC im Team«, kennen.


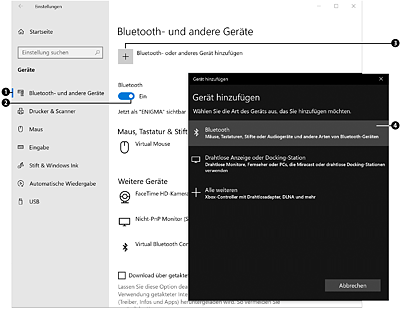
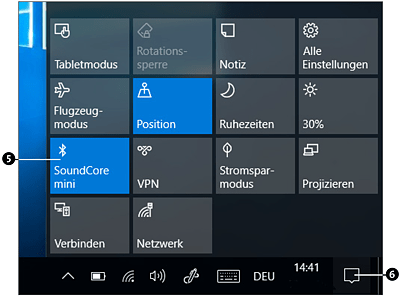
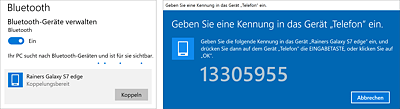
 Windows 10
Windows 10 Jetzt Buch bestellen
Jetzt Buch bestellen





