16.3 Ein Smartphone per USB-Kabel mit dem PC verbinden 

Mittlerweile ist fast jeder PC-Besitzer auch mit einem Smartphone ausgerüstet. Spätestens wenn Sie Fotos vom Smartphone auf den PC übertragen möchten, benötigen Sie eine Verbindung zwischen Ihrem Windows-PC und dem mobilen Gerät. Dies geschieht in der Regel über ein USB-Kabel.
16.3.1 Gerät anschließen und Daten austauschen 

1 |
Schließen Sie Ihr Smartphone per USB-Kabel am PC an. Geschieht dies das erste Mal, erhalten Sie einen Hinweis im Infobereich der Taskleiste, sobald Windows 10 die entsprechenden Treiber installiert hat und das Gerät zur Verfügung steht. Sollte die automatische Installation der Treiber nicht funktioniert haben, sehen Sie auf der Website des Herstellers Ihres Smartphones nach, ob dieser spezielle Treiber zur Anbindung des Geräts an Windows bereithält. Diese sind meist in Software-Komplettpaketen enthalten. Samsung bietet hierzu z. B. die Universalsoftware SmartSwitch an. |
2 |
Nachdem die Treiber installiert wurden, erscheint in der rechten unteren Bildschirmecke ein kleines Infofenster 1, über das Sie aufgefordert werden, eine Aktion für das neu angeschlossene Gerät zu wählen. Klicken Sie auf diesen Hinweis. |
3 |
Es klappt ein Dialog auf, in dem Ihnen mehrere Optionen angeboten werden. Haben Sie das Smartphone das erste Mal an den PC angeschlossen, sollten Sie die Option Gerät zum Anzeigen der Dateien öffnen 2 auswählen, um den Inhalt des Speichers des Smartphones begutachten zu können. Es wird daraufhin der Explorer geöffnet. In Abschnitt 12.1.1, »Fotos importieren mit der Fotos-App«, erfahren Sie, wie Sie die Bilder auch mithilfe der Fotos-App auf Ihren PC überspielen können. |
4 |
Das Smartphone erscheint unter seinem Namen im Navigationsbereich des Explorers. Zum Transfer von Bildern bzw. Videos aus dem Speicher des Smartphones auf Ihren PC wechseln Sie in den Unterordner, in dem die Aufnahmen gespeichert wurden. Bei einem Android-Smartphone ist dies standardmäßig z. B. der Ordner DCIM. Wenn Sie nicht auf den Speicher Ihres Smartphones zugreifen können, dann sollten Sie am Gerät prüfen, ob der USB-Datenübertragungsmodus aktiviert wurde. Bei Android-Smartphones ziehen Sie dazu die Statusleiste herunter und tippen den USB-Eintrag an. |
5 |
Kopieren Sie die gewünschten Dateien aus dem Verzeichnis auf dem Telefon in einen Ordner auf Ihren PC. Auf diese Weise können Sie auch jegliche Dateien, wie z. B. Word-Dokumente, vom Smartphone auf den PC übertragen und natürlich auch vom PC auf das Smartphone. Wie das Kopieren von Dateien im Detail funktioniert, erfahren Sie in Abschnitt 8.4.2, »Dateien und Ordner kopieren und verschieben«. |
Wenn Sie keine weiteren Daten zwischen Smartphone und PC austauschen möchten, können Sie die Verbindung zwischen den beiden Geräten trennen. Ziehen Sie hierzu einfach den USB-Stecker sowohl vom PC als auch vom Smartphone ab.
Windows 10 bietet Ihnen seit Herbst 2017 die Möglichkeit, ein Smartphone oder Tablet mit Ihrem PC zu verknüpfen. Wenn Sie dann noch eine spezielle App auf dem Mobilgerät installieren, können Sie z. B. eine Website, die Sie unterwegs auf dem Smartphone zu lesen begonnen haben, zu Hause am PC weiterlesen. Wie Sie Ihren Windows-10-PC mit einem Smartphone oder Tablet verknüpfen, lesen Sie in Abschnitt 13.9, »Mobilgerät und PC im Team«.
16.3.2 Standardaktionen für Wechseldatenträger und Smartphones festlegen 

Wenn Sie einen Wechseldatenträger oder ein Smartphone das erste Mal mit dem PC verbinden, fragt Windows 10 Sie, welche Aktion Sie ausführen möchten. Ihre Auswahl, also z. B. das Öffnen der Fotos-App oder auch das Anzeigen der Dateien im Explorer, merkt sich das Betriebssystem. Beim nächsten Anschluss des Geräts an den PC wird die entsprechende Aktion automatisch gestartet, ohne dass Sie zuvor gefragt werden. Haben Sie beim ersten Mal versehentlich eine Aktion ausgewählt, die Sie gar nicht wollten, ist dieses Verhalten seitens Windows 10 nicht wirklich wünschenswert. Zum Glück können Sie die einmal vorgenommenen Einstellungen aber auch wieder rückgängig machen. Um die gewünschte Aktion nach Anschluss eines Wechseldatenträgers oder Smartphones zu ändern, gehen Sie folgendermaßen vor:
Die folgende Tabelle bietet eine Übersicht über die möglichen Aktionen, die Sie für Wechseldatenträger, Speicherkarten oder auch Smartphones einstellen können. Sollten Sie die automatische Wiedergabe ganz ablehnen, schieben Sie den Regler unterhalb von Automatische Wiedergabe für alle Medien und Geräte verwenden nach links auf Aus 3. In diesem Fall ignoriert Windows 10 alle eingestellten Aktionen für die Wechseldatenträger, Speicherkarten und Geräte.
| Option | Gerät | Wirkung |
|---|---|---|
| Keine Aktion durchführen | Wechseldatenträger bzw. Speicherkarte | Beim Einstecken wird keine Aktion gestartet, ein Zugriff auf das Gerät ist aber z. B. über den Explorer möglich. |
| Ordner öffnen, um Dateien anzuzeigen | Wechseldatenträger bzw. Speicherkarte | Der Explorer wird geöffnet und erlaubt den Zugriff auf das Medium. |
| Jedes Mal nachfragen | Wechseldatenträger bzw. Speicherkarte | Ein Dialog erscheint mit der Nachfrage, was zu tun ist. |
| Laufwerk für Sicherung konfigurieren (Dateiversionsverlauf) | Wechseldatenträger | Das Medium wird für ein Backup konfiguriert. |
| Speichereinstellungen konfigurieren (Einstellungen) | Wechseldatenträger | Öffnen des entsprechenden Bereichs in den Einstellungen |
| Fotos und Videos importieren (Fotos) | Speicherkarte bzw. Smartphone | Es wird automatisch die Fotos-App für den Import der Fotos und Videos gestartet. |
| Fotos und Videos importieren (OneDrive) | Speicherkarte bzw. Smartphone | Übertragen von Fotos und Videos in die Cloud (OneDrive), falls OneDrive eingerichtet wurde |
| Wiedergabe (Windows Media Player) | Speicherkarte | Bilder und Videos, die sich auf der Speicherkarte befinden, automatisch wiedergeben |
| Digitale Mediendateien mit Gerät synchronisieren | Smartphone | Synchronisierung von Fotos und Videos mit der lokalen Medienbibliothek durchführen |
Tabelle 16.1 Aktionen für Wechseldatenträger, Speicherkarten und Smartphones
[HINWEIS] Der USB-Anschluss im Überblick
Der USB-Anschluss ist mittlerweile die wichtigste Schnittstelle an PCs und Notebooks. An ihm schließen Sie Speichersticks, externe Festplatten, aber auch Hardware wie TV-Empfänger, Headsets oder Grafiktablets an. Die folgende Tabelle gibt einen Überblick über alle USB-Varianten im Hinblick auf deren Übertragungsgeschwindigkeit. Auf modernen Geräten findet man mittlerweile in erster Linie die Variante Typ C. Der Anschluss einer Vielzahl von USB-Geräten erfolgt unter Windows 10 mittlerweile fast immer nach dem Motto Plug & Play – sinngemäß übersetzt: Einstecken – läuft! Nur wenige Geräte benötigen hier noch spezielle Treiber, die man mühsam manuell nachinstallieren muss.
| USB-Standard | Jahr der Einführung | Geschwindigkeit |
|---|---|---|
| 1.0 | 1996 | 1,5 MByte/s |
| 1.1 | 1998 | 1,5 MByte/s |
| 2.0 | 2000 | 60 MByte/s |
| 3.0 | 2008 | 0,625 GByte/s |
| 3.1 | 2013 | 1,25 GByte/s |
| 3.1/Typ-C-Stecker | 2014 | 1,25 GByte/s |
Tabelle 16.2 Übersicht über die Übertragungsleistungen via USB


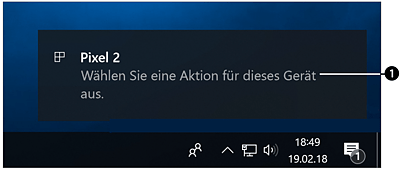
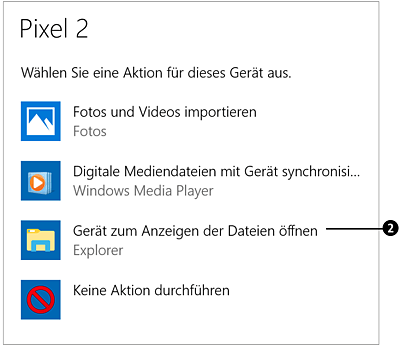
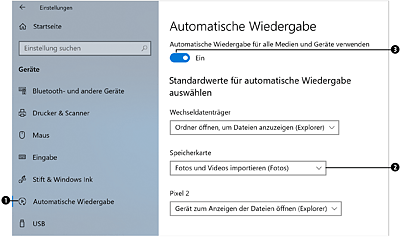
 Windows 10
Windows 10 Jetzt Buch bestellen
Jetzt Buch bestellen





