8.4 Arbeiten mit Dateien und Ordnern 

Je länger Sie einen Computer nutzen, desto mehr Dateien sammeln sich an. Um hier nicht den Überblick zu verlieren, ist eine gute Organisation gefragt. In diesem Abschnitt erfahren Sie, wie Sie eigene Ordner anlegen, Dateien und Ordner verschieben oder auch auf externe Medien kopieren sowie nicht mehr benötigte Daten löschen.
8.4.1 Einen neuen Ordner anlegen 

Windows 10 bringt bereits einige Standardordner wie etwa Bilder, Dokumente, Musik und Videos mit. Diese Ordner werden von Programmen wie Microsoft Word als Standardspeicherort vorgeschlagen. Belassen Sie es dabei und nutzen nur diese Ordner für Ihre Daten, wird es bald unübersichtlich. Um den Überblick zu bewahren, sollten Sie Ihre Daten besser in Unterordnern ablegen, denen Sie sinnvolle Namen geben. Ein solcher Ordner ist rasch erstellt:
8.4.2 Dateien und Ordner kopieren und verschieben 

Zum Kopieren und Verschieben von Dateien und Ordnern stehen im Explorer mehrere Möglichkeiten zur Verfügung. Als Erstes stellen wir Ihnen den Weg über das Menüband vor:
1 |
Rufen Sie über den Navigationsbereich des Explorers das Verzeichnis auf, in dem sich die zu verschiebenden bzw. zu kopierenden Dateien oder Ordner befinden. |
2 |
Markieren Sie die Daten dann im Inhaltsbereich per Mausklick. Möchten Sie mehrere Dateien oder auch Ordner kennzeichnen, halten Sie die Taste (Strg) gedrückt, während Sie die gewünschten Elemente nacheinander anklicken. Falls Sie ein Element dabei versehentlich markiert haben, heben Sie die Markierung durch erneutes Anklicken einfach wieder auf. Alle markierten Elemente sind gut am hellblauen Hintergrund zu erkennen. |
3 |
Um die Daten in einen anderen Ordner zu verschieben, klicken Sie im Register Start in der Gruppe Organisieren auf die Schaltfläche Verschieben nach 1. |
4 |
Es klappt eine Liste auf, in der Sie die Ordner finden, die Sie in letzter Zeit häufiger genutzt haben. Ist der gewünschte Ordner hier bereits dabei, reicht ein Mausklick darauf, und schon werden die zuvor markierten Daten dorthin verschoben. |
5 |
Wird das gewünschte Verzeichnis nicht in der Liste aufgeführt, klicken Sie auf Speicherort auswählen 2. |
6 |
Der Dialog Elemente verschieben, der nun geöffnet wird, hat Ähnlichkeit mit dem Navigationsbereich des Explorers. Mit einem Klick auf das Dreieck-Symbol 3 links von einem Ordner blenden Sie dessen Unterordner ein. |
7 |
Markieren Sie den gewünschten Ordner. Über die Schaltfläche Neuen Ordner erstellen 4 haben Sie sogar die Möglichkeit, innerhalb des gerade markierten Ordners ein neues Verzeichnis hinzuzufügen. Sobald der Ordner erzeugt wurde, überschreiben Sie den blau markierten Namen mit einer eigenen Bezeichnung. |
8 |
Bestätigen Sie die Ordnerauswahl mit einem Klick auf Verschieben 5. Der Dialog Elemente verschieben wird hierdurch automatisch geschlossen. Die ganz zu Beginn markierten Daten werden in den gerade ausgewählten Ordner verschoben. |
Wenn Sie Daten kopieren möchten, gehen Sie analog wie zuvor für das Verschieben beschrieben vor. Den nötigen Befehl Kopieren finden Sie ebenfalls im Register Start in der Gruppe Organisieren. Das Kopieren wird häufig bei Datensicherungen eingesetzt, wenn die Originaldateien zwar auf der internen Festplatte des PCs beibehalten, zusätzlich aber auf einem externen Speichermedium gesichert werden sollen.
Es gibt einen weiteren Weg, Daten zu verschieben bzw. zu kopieren. Rufen Sie nach Schritt 2, also nach dem Markieren der Daten, per rechten Mausklick das Kontextmenü auf. Wenn Sie die Daten in ein anderes Verzeichnis kopieren möchten, wählen Sie den Befehl Kopieren. Sollen sie dagegen verschoben werden, klicken Sie auf Ausschneiden. In letzterem Fall werden die markierten Daten sofort im aktuellen Ordner entfernt. Wechseln Sie nun in das Verzeichnis, in das die Daten kopiert bzw. verschoben werden sollen. Klicken Sie mit der rechten Maustaste auf einen freien Bereich im Inhaltsbereich, und wählen Sie im Kontextmenü den Befehl Einfügen.
Abbildung 8.12 Die Befehle zum Verschieben bzw. Ausschneiden und zum Kopieren von Daten erreichen Sie auch über das Kontextmenü.
Wenn Sie nur kleine Datenmengen verschieben bzw. kopieren, bekommen Sie von dem Vorgang kaum etwas mit, so schnell ist er erledigt. Bei größeren Datenmengen dauert das Ganze etwas. Während dieser Zeit blendet Windows 10 ein entsprechendes Hinweisfenster ein. Klicken Sie hier auf Mehr Details, können Sie den Fortschritt des Kopierens bzw. Verschiebens beobachten. Über das Symbol Vorgang anhalten  1 lässt sich der Vorgang übrigens jederzeit pausieren und zu einem späteren Zeitpunkt mit einem Klick auf Vorgang fortsetzen
1 lässt sich der Vorgang übrigens jederzeit pausieren und zu einem späteren Zeitpunkt mit einem Klick auf Vorgang fortsetzen  fortführen. Wenn er Ihnen insgesamt zu lange dauert und Sie den Vorgang abbrechen möchten, klicken Sie stattdessen auf das Schließen-Symbol
fortführen. Wenn er Ihnen insgesamt zu lange dauert und Sie den Vorgang abbrechen möchten, klicken Sie stattdessen auf das Schließen-Symbol  2.
2.
Abbildung 8.13 Dauert der Kopiervorgang zu lange, können Sie ihn pausieren oder auch abbrechen.
[TIPP] Kopieren und Verschieben per Drag & Drop
Noch einfacher geht das Kopieren bzw. Verschieben mit dem sog. Drag & Drop-Verfahren (auf Deutsch »Ziehen & Ablegen«). Wichtig ist hierbei, dass der Ordner, in den die Daten kopiert bzw. verschoben werden sollen, im Navigationsbereich des Explorers zu sehen ist. Blenden Sie also ggf. ganz zu Beginn über die Dreieck-Symbole die notwendigen Unterordner ein. Wechseln Sie dann in das Verzeichnis, in dem sich die gewünschten Daten befinden, und markieren Sie diese dann im Inhaltsbereich per Mausklick. Möchten Sie mehrere Dateien oder auch Ordner kennzeichnen, halten Sie die Taste (Strg) gedrückt, während Sie die gewünschten Elemente nacheinander anklicken. Haben Sie ein Element dabei versehentlich markiert, heben Sie die Markierung mit einem erneuten Mausklick wieder auf. Ziehen Sie den Mauszeiger dann mit gedrückter linker Maustaste in den Navigationsbereich über den Ordner, in den die Daten kopiert oder verschoben werden sollen. Sobald der Hinweis Nach … verschieben bzw. Nach … kopieren angezeigt wird, können Sie die Maustaste loslassen.
Bei diesem Verfahren gilt es allerdings eines zu beachten: Der Vorgang ist so voreingestellt, dass die Daten verschoben werden, wenn sie sich auf demselben Datenträger befinden, und kopiert werden, falls es sich um unterschiedliche Datenträger handelt, also z. B. um die lokale Festplatte und einen USB-Stick. Sie können das beschriebene Verhalten aber jederzeit durch Drücken der (Strg)-Taste umkehren. Wenn Sie also z. B. eine Datei mit gedrückter (Strg)-Taste und natürlich weiterhin gedrückt gehaltener linker Maustaste auf einen USB-Stick ziehen, wird diese verschoben statt wie voreingestellt kopiert.
8.4.3 Dateien und Ordner umbenennen 

Es kommt immer mal wieder vor, dass man sich bei der Vergabe eines Datei- oder Ordnernamens vertippt. Solch ein Missgeschick lässt sich aber schnell korrigieren:
Führen Sie hierzu einfach einen rechten Mausklick über der Datei bzw. dem Ordner durch, und wählen Sie im Kontextmenü den Befehl Umbenennen (siehe auch Abbildung 8.14). Den gleichen Befehl finden Sie auch im Menüband im Register Start. Sobald Sie den Befehl ausgewählt haben, wird der bisherige Name blau markiert und kann nun mit der neuen Bezeichnung überschrieben werden. Durch Drücken der Taste (¢) übernehmen Sie den neuen Namen.
Abbildung 8.14 Eine Datei oder ein Ordner lässt sich auf verschiedenen Wegen umbenennen.
8.4.4 Dateien und Ordner löschen 

Misslungene Fotos oder auch Briefe, die Sie bereits vor Monaten an Versicherungen geschickt haben und nie mehr eines Blickes würdigen werden: Auf dem Computer tummeln sich im Laufe der Zeit immer mehr Daten, die Sie nicht mehr benötigen und die somit nur unnötig Speicherplatz fressen. Räumen Sie ab und an auf, und löschen Sie solche Dateien und Ordner:
1 |
Wechseln Sie in den Ordner, in dem sich das zu löschende Element befindet. Markieren Sie die Datei oder den Ordner im Inhaltsbereich per Mausklick. Wenn Sie gleich mehrere Elemente entfernen möchten, halten Sie die Taste (Strg) gedrückt, während Sie die einzelnen Elemente per Mausklick kennzeichnen. |
2 |
Blenden Sie im Menüband nun das Register Start 1 ein, und klicken Sie hier in der Gruppe Organisieren auf den Befehl Löschen 2. Alternativ lassen sich zuvor markierte Daten auch mit dem Punkt Löschen im Kontextmenü oder durch Betätigung der Taste (Entf) entfernen. |
Gehen Sie wie gerade beschrieben vor, landen die gelöschten Daten zunächst im Papierkorb. Wie Sie diesen leeren oder auch versehentlich gelöschte Daten wiederherstellen, erfahren Sie in Abschnitt 8.8, »Gelöschte Daten über den Papierkorb wiederherstellen«. Sind Sie sich ganz sicher, dass Sie die Daten nicht mehr benötigen, können Sie sie auch endgültig löschen. Hierzu klicken Sie im Register Start in der Gruppe Organisieren auf den kleinen Pfeil links bzw. unterhalb der Schaltfläche Löschen (die Position des Pfeils hängt von der Größe des Programmfensters ab). Im nun aufklappenden Menü wählen Sie den Befehl Endgültig löschen 3. Die Daten landen nun also nicht mehr im Papierkorb, sondern werden endgültig entfernt.
[TIPP] Die Symbolleiste für den Schnellzugriff anpassen
Von vielen nicht wahrgenommen, versteckt sich in der linken oberen Ecke des Programmfensters die Schnellzugriffsleiste, die einige besonders häufig benötigte Befehle enthält. Klicken Sie auf das Pfeil-Symbol 1, klappt eine Liste zum Konfigurieren der Schnellzugriffsleiste auf. Alle hier mit einem Häkchen versehenen Einträge werden im Schnellzugriff angezeigt. Die Häkchen setzen bzw. entfernen Sie per Mausklick auf den gewünschten Eintrag. Interessant ist hier vor allem der Befehl Rückgängig 2, denn über ihn können Sie zuletzt vorgenommene Änderungen ungeschehen machen. Das ist z. B. praktisch, wenn Sie zuvor versehentlich eine Datei gelöscht haben. Auch die Position der Schnellzugriffsleiste lässt sich über das beschriebene Menü verändern.
Abbildung 8.15 Die Symbolleiste für den Schnellzugriff lässt sich individuell anpassen.


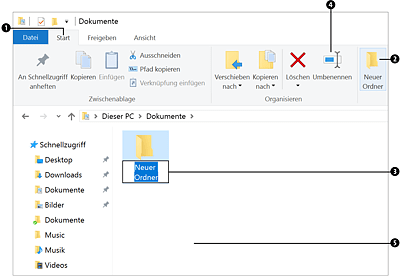
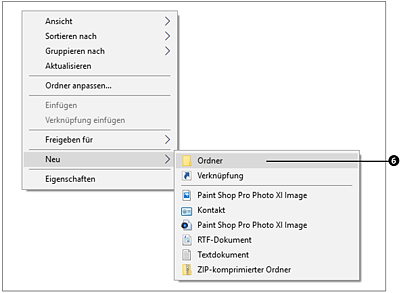
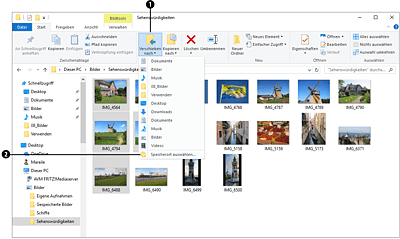
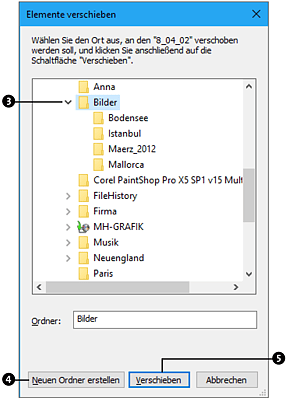
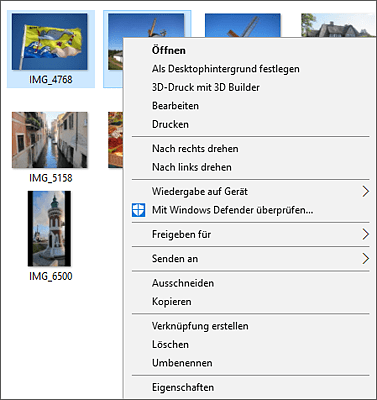
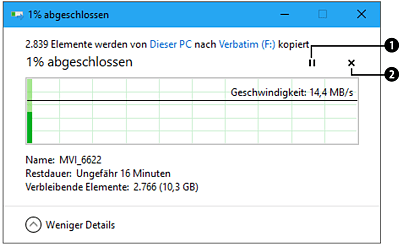
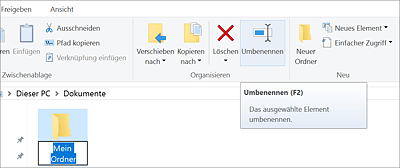
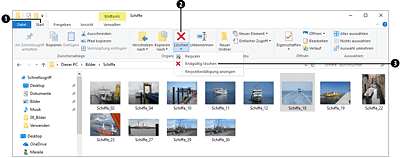
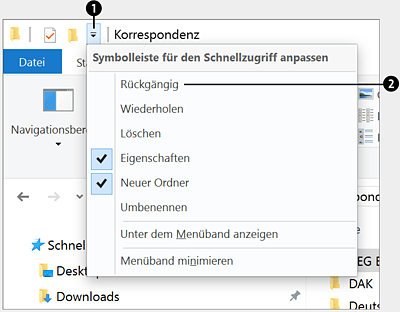
 Windows 10
Windows 10 Jetzt Buch bestellen
Jetzt Buch bestellen





