8.9 Dateien mit Markierungen versehen 

Möglicherweise kommt Ihnen die folgende Situation bekannt vor: Sie suchen für ein Profilbild das gelungene Porträt aus Ihrem letzten Urlaub. Unglücklicherweise wissen Sie aber nicht, in welchem Ordner sich das gesuchte Bild befindet. Hier schlägt nun die große Stunde der Markierungen, welche im Englischen auch Tags genannt werden. Immer wenn Sie eine interessante bzw. wichtige Datei vor sich haben, sollten Sie diese mit entsprechenden Stichworten kenntlich machen, um dem Explorer später die Suche nach der betreffenden Datei zu erleichtern. Für das oben genannte Beispiel eines Profilbildes könnte das Stichwort für das Foto z. B. der Name der Person sein, die auf dem Bild zu sehen ist. Interessant ist es auch, den Ort zu ergänzen, an dem ein Foto aufgenommen wurde. Ihrer Fantasie sind hier keine Grenzen gesetzt. Und so nehmen Sie die Markierungen vor:
1 |
Wechseln Sie im Explorer in den Ordner, in dem sich das oder die Bilder befinden, denen Sie gleich Markierungen zuweisen möchten. |
2 |
Wählen Sie das zu markierende Foto per Mausklick aus. Wenn Sie mehrere Bilder markieren möchten, halten Sie die Taste (Strg) gedrückt, während Sie die einzelnen Dateien anklicken. Um alle Bilder innerhalb des Ordners auszuwählen, drücken Sie die Tastenkombination (Strg) + (A). |
3 |
Wechseln Sie im Menüband in das Register Ansicht, und aktivieren Sie in der Gruppe Bereiche per Mausklick den Detailbereich 1. In der rechten Fensterhälfte des Explorers wird nun der Detailbereich eingeblendet, der die verschiedenen Eigenschaften einer oder mehrerer Dateien anzeigt. |
4 |
Klicken Sie hier auf den Eintrag rechts vom Feld Markierungen. Ein Feld mit der Beschriftung Markierung hinzufügen wird eingeblendet. |
5 |
Tragen Sie in dieses Feld ein Stichwort ein, das für alle zuvor gewählten Aufnahmen gilt, also etwa den Namen der Person, die auf diesen Fotos zu sehen ist, oder auch den Ort, an dem die Aufnahmen entstanden sind. Sie können an dieser Stelle auch mehrere Stichworte vergeben, die Sie jeweils durch den Strichpunkt (;) voneinander trennen 2. |
6 |
Direkt unterhalb des Felds Markierungen finden Sie die Bewertung. Rechts davon werden fünf Sterne angezeigt. Bewegen Sie den Mauszeiger über die Sterne, färben sie sich gelb. Per Mausklick können Sie die ausgewählten Bilder nun bewerten, indem Sie ihnen gelbe Sterne zuweisen. Je mehr Sterne die Bilder erhalten, desto besser gefallen sie Ihnen 3. |
7 |
Haben Sie alle Markierungen und Bewertungen für die ausgewählten Bilder ergänzt, klicken Sie am unteren Rand des Detailbereichs auf Speichern 4. |
Das hier beschriebene Verfahren funktioniert natürlich nicht nur bei Bildern. Sie können so auch Musikdateien bewerten oder Word-Dateien mit Markierungen versehen. Probieren Sie es einfach aus. In Kapitel 10, »In Windows 10 erfolgreich auf die Suche gehen«, zeigen wir Ihnen, wie Sie Dateien anhand der Markierungen und Bewertung schneller wiederfinden.


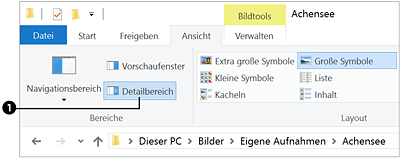
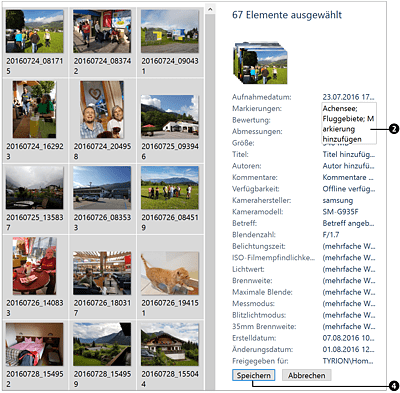
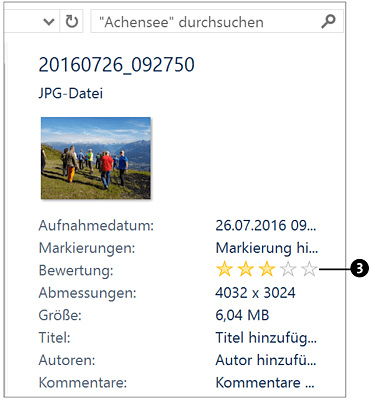
 Windows 10
Windows 10 Jetzt Buch bestellen
Jetzt Buch bestellen





