8.8 Gelöschte Daten über den Papierkorb wiederherstellen 

In Abschnitt 8.4.4, »Dateien und Ordner löschen«, haben Sie verschiedene Wege kennengelernt, wie Sie nicht mehr benötigte Dateien oder auch Ordner löschen. Wenn Sie sich nicht gerade für den Befehl Endgültig löschen entschieden haben, den Sie im Register Start per Klick auf den kleinen Pfeil rechts bzw. unterhalb der Löschen-Schaltfläche erreichen, wandern alle entfernten Dateien zunächst in den Papierkorb. Sollten Sie eine Datei einmal versehentlich gelöscht haben, ist der Papierkorb damit die letzte Chance, die Datei wiederherzustellen. Und hierzu gehen Sie folgendermaßen vor:
1 |
Öffnen Sie den Papierkorb per Doppelklick auf das entsprechende Symbol auf der Desktopoberfläche 1. Wenn Sie den Papierkorb bereits im Navigationsbereich des Explorers eingeblendet haben, wie in Abschnitt 8.3.1, »Den Navigationsbereich erweitern«, gezeigt, können Sie ihn auch direkt im Explorer markieren 2. |
2 |
Im Inhaltsbereich werden nun alle gelöschten Dateien und Ordner aufgeführt. Markieren Sie hier das Element, das Sie wiederherstellen möchten, per Mausklick. |
3 |
Klicken Sie im Register Papierkorbtools auf die Schaltfläche Ausgewählte Elemente wiederherstellen 3. Wenn Sie den gesamten Inhalt des Papierkorbs wiederherstellen möchten, wählen Sie stattdessen im Register Papierkorbtools die Schaltfläche Alle Elemente wiederherstellen 4. |
4 |
Die gelöschten Elemente werden aus dem Papierkorb entfernt und wieder an den Originalspeicherort geschoben. |
5 |
Befinden sich im Papierkorb nur noch Elemente, die Sie definitiv nicht mehr benötigen, sollten Sie den Papierkorb leeren 5. Damit sorgen Sie wieder für freien Speicherplatz auf der Festplatte. |
[TIPP] Die Eigenschaften des Papierkorbs anpassen
Sie sind sich sicher, dass Sie Dateien immer sofort endgültig löschen wollen, statt den sicheren Weg über den Papierkorb zu verfolgen? Dieses Verhalten lässt sich mithilfe der Eigenschaften des Papierkorbs einstellen. Rufen Sie den Papierkorb über den Explorer oder auch über das Desktopsymbol auf. Im Register Papierkorbtools klicken Sie auf Eigenschaften des Papierkorbs 6. Im gleichnamigen Dialog, der nun geöffnet wird, markieren Sie die Option Dateien sofort löschen. Sicherheitshalber sollten Sie auch das Häkchen bei Dialog zur Bestätigung des Löschvorgangs anzeigen setzen. Dadurch ist sichergestellt, dass Sie beim Löschen einer Datei noch einmal genauer darüber nachdenken, ob Sie den Vorgang wirklich durchführen wollen. Bestätigen Sie die Einstellung mit Übernehmen und OK.


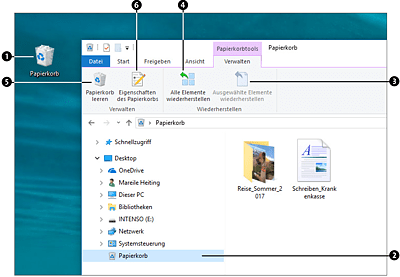
 Windows 10
Windows 10 Jetzt Buch bestellen
Jetzt Buch bestellen





