15 Mail, Kontakte, Kalender und Skype nutzen 

Die Kommunikation per E-Mail ist heutzutage nicht mehr wegzudenken. Die Gründe hierfür sind denkbar einfach: Eine E-Mail ist nicht nur innerhalb weniger Sekunden beim Empfänger, auch die Kosten hierfür halten sich in Grenzen. In diesem Kapitel stellen wir Ihnen die Mail-App vor, mit der Sie Ihre E-Mails lesen, aber natürlich auch eigene Nachrichten verfassen können. Die Mail-App arbeitet eng mit der Kontakte-App, dem elektronischen Adressbuch von Windows 10, sowie der Kalender-App zusammen, die Sie ebenfalls gleich kennenlernen werden. Für die Anmeldung bei all diesen Apps können Sie Ihr Microsoft-Konto nutzen oder aber auch die Konten von Google, iCloud oder anderen Providern. Wer die ebenfalls in Windows 10 vorinstallierte Skype-App z. B. für Videotelefonate oder den Austausch von Kurznachrichten mit Freunden nutzen möchte, der muss sich ebenfalls zunächst anmelden. Weitere Informationen hierzu erhalten Sie ebenfalls in diesem Kapitel.
15.1 E-Mails lesen und schreiben mit der Mail-App 

Windows 10 hat bereits ein eigenes E-Mail-Programm an Bord, mit dem Sie E-Mails schreiben, aber natürlich auch empfangen können. Einem Vergleich mit professionellen Programmen wie Microsoft Outlook oder auch Mozilla Thunderbird kann die Mail-App sicherlich nicht standhalten, aber wer nicht täglich eine Vielzahl von E-Mails schreiben muss, dem wird sie durchaus ausreichen. Der Aufruf der App Mail erfolgt per Klick auf das Programmsymbol  in der Taskleiste oder auf die Kachel Mail im Startmenü. Alternativ lässt sich die App auch über den Eintrag Mail in der App-Liste des Startmenüs öffnen.
in der Taskleiste oder auf die Kachel Mail im Startmenü. Alternativ lässt sich die App auch über den Eintrag Mail in der App-Liste des Startmenüs öffnen.
15.1.1 E-Mail-Konten hinzufügen 

Starten Sie die Mail-App das erste Mal, werden Sie gleich auf das Wichtigste hingewiesen: Sie müssen als Erstes ein E-Mail-Konto hinzufügen. Sollten Sie mit einem Benutzerkonto am Computer angemeldet sein, das mit einem Microsoft-Konto verknüpft ist (siehe Abschnitt 4.2.2, »Ein Microsoft-Konto einrichten«, wird dieses im Dialog Konten bereits aufgeführt. Die Daten Ihres Microsoft-Kontos, sprich die E-Mail-Adresse sowie das Kennwort, sind in diesem Fall bereits in der Mail-App hinterlegt. Wenn Sie dieses Konto auch für Ihren E-Mail-Verkehr nutzen und keine weiteren Konten hinzufügen möchten, können Sie nach einem Klick auf Zum Posteingang wechseln 1 direkt zu Abschnitt 15.1.2, »Übersicht über das Programmfenster der Mail-App«, blättern.
Abbildung 15.1 Bevor Sie mit der Mail-App E-Mails lesen und schreiben können, müssen Sie Ihr E-Mail-Konto hinzufügen.
Wenn Sie mit einem lokalen Benutzerkonto angemeldet sind oder zusätzlich zum Microsoft-Konto noch weitere E-Mail-Konten hinzufügen möchten, müssen Sie die Daten des E-Mail-Kontos selbst angeben. Bei diesem Konto muss es sich nicht unbedingt um ein Microsoft-Konto handeln. Verfügen Sie bei einem anderen Dienstanbieter (Provider) über eine E-Mail-Adresse, lässt sich auch diese mit der Mail-App nutzen. Um ein E-Mail-Konto hinzuzufügen, gehen Sie wie folgt vor:
1 |
Klicken Sie auf Konto hinzufügen 2. |
2 |
Markieren Sie in der Provider-Liste Ihren Anbieter (z. B. Google, wenn Sie über ein E‐Mail-Konto bei Google verfügen). Wird Ihr Anbieter nicht aufgeführt, klicken Sie auf Anderes Konto 3. Wird dieser Eintrag bei Ihnen nicht angezeigt, müssen Sie ggf. im Dialog etwas nach unten blättern. Die weiteren Schritte hängen im Detail zwar vom gewählten Anbieter ab, sie ähneln sich aber stark. |
3 |
Ergänzen Sie in den entsprechenden Feldern Ihre E-Mail-Adresse 4 sowie das Kennwort Ihres E-Mail-Kontos 5. |
4 |
Haben Sie keinen bestimmten Provider gewählt, sondern sich für Anderes Konto entschieden, werden Sie zusätzlich aufgefordert, den Namen anzugeben, der beim Empfänger Ihrer Nachrichten angezeigt werden soll 6. Bestätigen Sie die Eingaben mit Anmelden 7. |
5 |
Für den Fall, dass Sie mit einem lokalen Konto am Computer angemeldet sind und gerade ein E-Mail-Konto von Microsoft (z. B. eine outlook.de-, outlook.com- oder auch hotmail.com-Adresse) einrichten, werden Sie nun gefragt, ob Sie sich mit diesem Microsoft-Konto bei diesem Gerät anmelden möchten. Damit Ihr lokales Konto nicht in ein Microsoft-Konto umgewandelt wird, klicken Sie auf Nur bei dieser App anmelden 8. |
6 |
Die Erfolgsmeldung Alles erledigt! schließen Sie mit einem Klick auf Fertig. |
7 |
Wenn Sie möchten, können Sie noch weitere E-Mail-Konten ergänzen, indem Sie die Schritte 1 bis 6 wiederholen. |
8 |
Haben Sie alle E-Mail-Adressen erfasst, schließen Sie den Dialog Konten mit einem Klick auf Zum Posteingang wechseln. Damit gelangen Sie zum eigentlichen Programmfenster der Mail-App. |
Sobald Sie ein Konto oder auch mehrere E-Mail-Konten hinzugefügt haben, stellt die Mail-App automatisch eine Verbindung zum E-Mail-Server Ihres Providers her und prüft regelmäßig, ob neue Nachrichten eingetroffen sind. In den meisten Fällen kennt die App die Verbindungsdaten der bekanntesten E-Mail-Anbieter, sodass die Angabe Ihrer E-Mail-Adresse sowie des Kennwortes tatsächlich ausreicht, um die Verbindung herstellen zu können. Sollte dies für Ihren Anbieter nicht zutreffen und kommt es beim ersten Synchronisationsversuch mit dem E-Mail-Server zu einer Fehlermeldung, müssen Sie die Daten wie etwa den Posteingangs- und Postausgangsserver des Providers selbst angeben. Klicken Sie in diesem Fall im Dialog Konto hinzufügen auf Erweitertes Setup (9). Als Nächstes markieren Sie Internet-E-Mail, wenn Sie ein POP- oder IMAP-Konto hinzufügen möchten (lesen Sie hierzu auch den Kasten »Die Protokolle des Posteingangs- und Postausgangsservers«). Sie werden nun aufgefordert, in den entsprechenden Feldern die Daten Ihres Internet-E-Mail-Kontos einzugeben. Dabei handelt es sich um die E-Mail-Adresse, den Benutzernamen (dieser ist bei vielen Providern identisch mit der E-Mail-Adresse), das Kennwort, den Kontonamen (unter diesem wird das E‐Mail-Konto in der Mail-App angezeigt) sowie den Namen, unter dem Ihre E-Mails versendet werden sollen. Die weiteren Angaben wie Posteingangsserver, Kontotyp sowie Postausgangsserver j erhalten Sie von Ihrem Provider. Das gilt auch für die weiteren Einstellungen k, die Sie am unteren Rand des Dialogs vornehmen müssen. Hier können Sie z. B. angeben, ob für die ein- und ausgehenden E-Mails eine Verschlüsselung (SSL) erforderlich ist. Häufig werden diese Informationen auch auf der Website des E-Mail-Anbieters veröffentlicht. Haben Sie alle Angaben ergänzt, schließen Sie den Dialog mit Anmelden l.
Natürlich können Sie auch noch zu einem späteren Zeitpunkt weitere E-Mail-Konten zur Mail-App hinzufügen sowie bereits ergänzte Konten wieder entfernen. Wie Sie hierzu vorgehen, erfahren Sie in Abschnitt 15.1.5, »Wichtige Einstellungen für die Mail-App vornehmen«.
Abbildung 15.2 Die Informationen zum Posteingangs- und Postausgangsserver erhalten Sie von Ihrem Provider.
[HINWEIS] Die Protokolle des Posteingangs- und Postausgangsservers
Das Empfangen und Versenden von E-Mails wird durch bestimmte Protokolle gesteuert. Für das Empfangen von E-Mails, also den Posteingangsserver, stehen zwei Protokolle (in der Mail-App auch Kontotyp genannt) zur Auswahl: POP3 und IMAP4. Beim Protokoll IMAP4 (Abkürzung für Internet Message Access Protocol Version 4) wird lediglich eine Kopie einer Nachricht in die Mail-App geladen. Die E‐Mail selbst bleibt weiterhin auf dem E-Mail-Server des Providers gespeichert. Wenn Sie von unterschiedlichen Computern aus auf Ihr E-Mail-Konto zugreifen möchten, sollten Sie sich daher für IMAP4 entscheiden. Möchten Sie dagegen, dass die Nachrichten nach dem Übertragen auf Ihren Computer auf dem E-Mail-Server gelöscht werden, wählen Sie das Protokoll POP3 (Abkürzung für Post Office Protocol Version 3). Das Versenden von E-Mails, also der Postausgangsserver, wird durch das Protokoll SMTP (Simple Mail Transfer Protocol) gesteuert.
15.1.2 Übersicht über das Programmfenster der Mail-App 

Das Programmfenster der Mail-App ist dreigeteilt. Am linken Rand befindet sich die Menüleiste. Ob der Inhalt vollständig zu sehen ist oder nur die Menü-Symbole, hängt von der Größe des Programmfensters ab. Mit einem Klick auf das Menü-Symbol 1 am oberen Rand der Spalte blenden Sie den Inhalt der Leiste ein oder auch wieder aus. Unterhalb des Menü-Symbols befindet sich die Schaltfläche, über die Sie eine neue E‐Mail erstellen 2. Alle E-Mail-Konten, die Sie in der Mail-App eingerichtet haben, werden in der linken Spalte im Bereich Konten 3 angezeigt. Jedes der Konten erhält einen eigenen Namen. Die Bezeichnung des Microsoft-Kontos lautet beispielsweise Outlook 4. Per Mausklick auf einen Kontonamen wechseln Sie zwischen diesen Konten, um z. B. das Konto auszuwählen, das Sie für das Versenden einer E-Mail nutzen möchten.
Unterhalb der Konten werden verschiedene Ordner aufgeführt 5. Nach dem Start der Mail-App ist hier meist der Posteingang markiert. Somit sehen Sie in der mittleren Spalte des Programmfensters alle Mails, die Sie empfangen haben. Um eine Mail zu lesen, markieren Sie diese in der mittleren Spalte, und schon wird ihr Inhalt in der rechten Spalte angezeigt. Wenn Sie noch keine E-Mails erhalten oder in der mittleren Spalte keine E-Mail markiert haben, ist hier lediglich ein Hintergrundbild zu sehen. Alle markierten Elemente sind gut am hellblauen Hintergrund zu erkennen. Neue Nachrichten sind durch einen blauen Balken am linken Rand gekennzeichnet.
Abbildung 15.3 Übersicht über das Programmfenster der Mail-App
[HINWEIS] Relevante und sonstige E-Mails des Outlook-Kontos
Für Ihr Outlook-Konto sieht Microsoft in der Mail-App eine ganz besondere Sortierung vor: So werden E-Mails, die Sie mit großer Wahrscheinlichkeit interessieren werden, im Register Relevant (1) abgelegt (dies sind z. B. Nachrichten Ihrer Kontakte), alle anderen Mails finden Sie dagegen im Register Sonstige 2. Wenn Sie diese automatische Priorisierung Ihrer E-Mails nicht wünschen, klicken Sie am unteren Rand der linken Spalte auf das Zahnrad-Symbol 3 und wählen in der nun rechts sichtbaren Spalte den Eintrag Posteingang mit Relevanz. Wählen Sie im Feld Konto auswählen das gewünschte Konto aus, also etwa Outlook 4. Ziehen Sie dann den Regler Nachrichten in "Relevant" und "Sonstige" sortieren nach links auf Aus 5.
Abbildung 15.4 Die Sortierung nach relevanten und sonstigen Mails lässt sich auch abschalten.
15.1.3 E-Mails mit und ohne Dateianhang versenden 

Die Mail-App ist vor allem für Touchscreen-Geräte konzipiert worden, die per Fingergesten bedient werden. Ein wunderbarer Nebeneffekt des schlichten Aufbaus: Das Versenden einer E-Mail ist kein großes Hexenwerk, wie Sie in den folgenden Schritten sehen werden.
1 |
Haben Sie mehrere E-Mail-Konten eingerichtet, markieren Sie in der linken Spalte zunächst das Konto, das Sie für das Versenden der Nachricht nutzen möchten 1. |
2 |
Klicken Sie in der Leiste oben links auf Neue E-Mail 2. In der rechten Spalte erscheint nun die Maske zum Erstellen einer neuen Mail. |
3 |
Die E-Mail-Adresse des gerade ausgewählten Kontos wird im Feld Von 3 angezeigt. Im Feld An 4 tragen Sie die E-Mail-Adresse des Empfängers ein. Während der Eingabe wird der Hinweis Diese Adresse verwenden eingeblendet. Er verschwindet, sobald Sie die Adresse vollständig eingetragen und durch Drücken der Taste (¢) bestätigt haben. Haben Sie in Windows 10 bereits Kontaktdaten erfasst, werden nach Eingabe der ersten Buchstaben einer E-Mail-Adresse bereits Vorschläge mit passenden Adressen eingeblendet. Per Mausklick wählen Sie einfach die gewünschte Adresse aus. Wie Sie mit der Kontakte-App ein eigenes Adressbuch anlegen, erfahren Sie in Abschnitt 15.2, »Adressen verwalten mit der Kontakte-App«. |
4 |
Wenn Sie einer Person eine Kopie der Mail zukommen lassen möchten, klicken Sie auf die Schaltfläche Cc und Bcc 5. |
5 |
Tragen Sie die entsprechende E-Mail-Adresse in das Feld Cc (6) ein. Möchten Sie in eines der beiden Felder An oder Cc mehrere Adressen eintragen, trennen Sie diese einfach durch ein Semikolon (;) voneinander. Dieses wird bereits automatisch hinter eine E-Mail-Adresse gesetzt, sobald Sie die Taste (¢) drücken. Das Feld Bcc 7 sollten Sie nur dann verwenden, wenn Sie jemandem eine Kopie der E-Mail senden möchten, ohne dass die anderen Empfänger dies mitbekommen. |
6 |
In das Feld Betreff 8 geben Sie einen Titel für die E-Mail ein. |
7 |
Den eigentlichen Text Ihrer Mail 9 ergänzen Sie im Feld unterhalb des Betreff-Felds. Windows 10 fügt hier automatisch die Signatur Gesendet von Mail für Windows 10 j hinzu. Wenn Sie möchten, können Sie diesen Text löschen. Im Kasten »Eine eigene Signatur einrichten« erfahren Sie, wie Sie eine eigene Signatur einrichten. |
8 |
Gibt es ein Wort in der Mail, das Sie hervorheben möchten? Die entsprechenden Befehle finden Sie im Register Format k. Über die beiden Symbole Mit einem Klick auf Senden n verschicken Sie die E-Mail. Wenn Sie noch Fotos oder andere Dokumente an die Nachricht anhängen möchten, sind zuvor noch folgende Schritte nötig: |
9 |
Klicken Sie in der rechten Spalte auf Einfügen o und anschließend auf die nun sichtbare Schaltfläche Dateien p. |
10 |
Es öffnet sich das Fenster des Explorers. Wechseln Sie im Navigationsbereich links in den Ordner, in dem sich die zu versendenden Dateien befinden. |
11 |
Markieren Sie im Inhaltsbereich rechts die Dateien. Halten Sie hierzu die Taste (Strg) gedrückt, während Sie nacheinander alle gewünschten Bilder per Mausklick markieren. |
12 |
Haben Sie alle Dateien ausgewählt (diese sind an der blauen Markierung erkennbar), übernehmen Sie sie mit einem Klick auf Öffnen q in Ihre Mail. |
13 |
Die Dateien werden nun oberhalb Ihres Nachrichtentextes als Anlagen eingeblendet. Möchten Sie eine der Dateien doch wieder entfernen, tippen Sie auf das kleine Kreuz r, das in der rechten oberen Ecke der Datei angezeigt wird. |
14 |
Mit einem Klick auf Senden (n) verschicken Sie die Nachricht. |
Wenn Sie später nochmals einen Blick auf eine gesendete E-Mail werfen möchten, markieren Sie in der linken Spalte zunächst das Konto und dann den Ordner Gesendete Elemente. In der mittleren Spalte werden nun alle Nachrichten aufgelistet, die Sie von dem markierten Konto aus verschickt haben.
[TIPP] Tabellen, Bilder oder Links versenden
Über das Register Einfügen können Sie nicht nur Dateien (Dokumente, Bilder) an Ihre E-Mail anhängen. Sie haben auch die Möglichkeit, eine Tabelle, Bilder oder einen Link unmittelbar in Ihrer E-Mail selbst zu ergänzen. Statt dem Empfänger Ihrer E-Mail z. B. eine endlos lange Adresse einer interessanten Internetseite zu schicken, können Sie diesen Link auch durch einen Alternativtext ersetzen, der gleich benennt, worum es geht. Klicken Sie hierzu im Register Einfügen auf Link. Im aufklappenden Dialog geben Sie in das Feld Anzuzeigender Text den Alternativtitel ein und in das Feld Adresse die eigentliche Internetadresse. Per Klick auf Einfügen wird der Link in Ihrer E-Mail ergänzt. Der Empfänger muss nur auf den Alternativtext klicken, und schon öffnet sich automatisch der Browser mit der eigentlichen Internetadresse. Das Einfügen von Bildern über die Schaltfläche Bilder im Register Einfügen erfolgt ähnlich wie das zuvor gezeigte Anfügen von Dateien. In diesem Fall werden die Fotos aber nicht als Anlagen an die E-Mail angehängt, sondern direkt im Nachrichtentext selbst eingefügt. Das Betrachten der meist sehr großen Bilder ist für den Empfänger deshalb recht schwer, dieser Weg ist für Fotos also nicht zu empfehlen. Wählen Sie im Register Einfügen die Tabelle, wird im Nachrichtentext an der Position der Einfügemarke eine leere Tabelle mit drei Zeilen und drei Spalten eingeblendet.
[TIPP] Eine eigene Signatur einrichten
Windows ergänzt unter jedem Nachrichtentext automatisch die Signatur Gesendet von Mail für Windows 10. Dabei handelt es sich um eine sog. Signatur, also um eine digitale Unterschrift für Ihre Mail. Diese Werbung für Windows 10 in jeder E-Mail erneut zu löschen ist auf Dauer sehr lästig. Stattdessen sollten Sie besser eine persönliche Signatur einrichten, die entweder nur eine Grußformel enthalten kann oder auch Ihre Adressdaten. Diese Signatur wird dann jeweils automatisch unterhalb Ihrer Nachricht eingeblendet. Um eine eigene Signatur einzurichten, klicken Sie in der Mail-App am unteren Ende der linken Spalte auf das Zahnrad-Symbol. In der Spalte Einstellungen, die nun am rechten Bildschirmrand eingeblendet wird, markieren Sie die Signatur. Legen Sie dann in der rechten Spalte im Feld Konto auswählen das E-Mail-Konto fest, für das Sie eine Signatur erstellen möchten. Soll die Signatur für alle Ihre in der Mail-App eingerichteten E-Mail-Konten gelten, versehen Sie das Kästchen Auf alle Konten anwenden mit einem Häkchen. Überschreiben Sie im Feld unterhalb von E-Mail-Signatur verwenden den Text Gesendet von Mail mit Windows 10 mit dem gewünschten Text für Ihre Signatur. Natürlich können Sie auch ganz auf eine Signatur verzichten. In diesem Fall ziehen Sie den Schieberegler unter E-Mail-Signatur verwenden nach links auf Aus.
15.1.4 Empfangene E-Mails lesen und beantworten 

Alle E-Mails, die Sie erhalten, landen im Normalfall im Ordner Posteingang (lesen Sie hierzu auch den Kasten »Eigene Ordner sorgen für mehr Übersicht«). Um auf die Nachrichten zugreifen zu können, müssen Sie zuvor ggf. in der linken Spalte das entsprechende E-Mail-Konto markieren.
Wenn Sie prüfen möchten, ob seit der letzten Synchronisation mit dem E-Mail-Server neue E-Mails eingetroffen sind, klicken Sie auf das Symbol  am oberen Rand der mittleren Spalte (1).
am oberen Rand der mittleren Spalte (1).
[TIPP] Blitzschnell über neu eingetroffene E-Mails informieren lassen
Neu eingetroffene Mails werden in der Mail-App selbst farbig hervorgehoben. Außerdem sehen Sie in der linken Spalte anhand der Ziffer, wie viele neue Nachrichten auf Sie warten. Nicht immer befindet sich das Fenster der Mail-App aber im Vordergrund. Wenn Sie sofort über neue E-Mails informiert werden möchten, klicken Sie am unteren Rand der linken Spalte auf das Zahnrad-Symbol und wählen in der aufklappenden Spalte rechts Benachrichtigungen. Wählen Sie das Konto aus, für das Sie die Benachrichtigungseinstellungen vornehmen möchten. Wenn Sie möchten, können Sie die Einstellungen auf alle Konten anwenden.
Befindet sich der Schieberegler unter Benachrichtigungen im Wartungscenter anzeigen auf Ein, wird im Info-Center ein entsprechender Hinweis eingeblendet. Dieser Hinweis ist allerdings leicht zu übersehen. Versehen Sie das Kästchen Benachrichtigungsbanner anzeigen mit einem Häkchen, wird zusätzlich ein kurzer Hinweis in der rechten unteren Ecke des Bildschirms eingeblendet. Aktivieren Sie außerdem das Kästchen Sound wiedergeben, weist Sie zusätzlich ein akustisches Signal auf eine eingegangene E-Mail hin.
Neu eingetroffene Mails werden immer zu Beginn der mittleren Spalte angezeigt. Um eine Mail zu lesen, markieren Sie sie. Der Nachrichtentext wird nun in der rechten Spalte eingeblendet. Hat der Absender ein Bild an die Mail angehängt, wird in der E‐Mail oberhalb des eigentlichen Nachrichtentextes jeweils eine Miniaturansicht des Bildes gezeigt 2. Wenn Sie eine mitgeschickte Datei auf Ihrem Computer speichern möchten, klicken Sie mit der rechten Maustaste auf das Bild (oder auf das Datei-Symbol, falls es sich bei dem Anhang beispielsweise um ein Word-Dokument handelt) und wählen im aufklappenden Kontextmenü den Befehl Speichern 3.
Es erscheint wieder das Fenster des Explorers, das Sie bereits beim Einfügen von Dateien in eine E-Mail kennengelernt haben. Wählen Sie den Ordner aus, in dem die Datei abgelegt werden soll – z. B. Bilder oder auch Dokumente –, und bestätigen Sie mit Speichern.
Abbildung 15.5 Dateianhänge lassen sich komfortabel speichern.
Um eine empfangene E-Mail auszudrucken, klicken Sie oben rechts auf das Symbol  4. Im aufklappenden Menü wählen Sie den Befehl Drucken. Nach Auswahl der Seiten, die gedruckt werden sollen, sowie des Papierformats starten Sie den Druckvorgang mit Drucken. Über das Symbol
4. Im aufklappenden Menü wählen Sie den Befehl Drucken. Nach Auswahl der Seiten, die gedruckt werden sollen, sowie des Papierformats starten Sie den Druckvorgang mit Drucken. Über das Symbol  erreichen Sie übrigens auch den Befehl Löschen. Wenn Sie eine E-Mail nicht mehr benötigen, sollten Sie diese auch entfernen, um etwas für Ordnung in Ihrem Postfach zu sorgen. Lesen Sie hierzu auch den folgenden Kasten »Eigene Ordner sorgen für mehr Übersicht«.
erreichen Sie übrigens auch den Befehl Löschen. Wenn Sie eine E-Mail nicht mehr benötigen, sollten Sie diese auch entfernen, um etwas für Ordnung in Ihrem Postfach zu sorgen. Lesen Sie hierzu auch den folgenden Kasten »Eigene Ordner sorgen für mehr Übersicht«.
[TIPP] Eigene Ordner sorgen für mehr Übersicht
Je mehr E-Mails man im Laufe der Zeit empfängt, desto unübersichtlicher wird es in der Mail-App. Unwichtige Mails zu löschen ist eine erste Lösung, um für Ordnung zu sorgen. Manche Mails, wie etwa Reisebestätigungen, sollte man aber unbedingt längere Zeit aufbewahren (zumindest bis man die Reise erfolgreich angetreten hat und wieder gesund daheim eingetroffen ist). Hier bietet es sich an, eigene Ordner anzulegen, in denen man wichtige Mails ablegt. Hierzu markieren Sie in der linken Spalte zunächst das Konto, für das Sie entsprechende Ordner einrichten möchten. Klicken Sie dann auf den Eintrag Mehr 1 unterhalb von Ordner. In der aufklappenden Liste erfahren Sie, welche Ordner Ihnen bereits zur Verfügung stehen. Besonders wichtig ist hier z. B. der Ordner Junk-E-Mail bzw. Spam (die Bezeichnung wird von Ihrem E-Mail-Anbieter vorgegeben) 2. Denn hier werden die als Spam bzw. Junk-E-Mail (also unerwünschte Mails, meist Werbung) eingestuften E-Mails abgelegt. Häufig genug landen hier aber auch durchaus erwünschte und dringend erwartete Nachrichten. Sie sollten also regelmäßig einen Blick in diesen Ordner werfen.
Abbildung 15.6 Werfen Sie regelmäßig einen Blick in den Spam- bzw. Junk-E-Mail-Ordner.
Um selbst einen Ordner anzulegen, klicken Sie am oberen Rand der Liste auf das Plus-Symbol 3. Geben Sie in das nun eingeblendete leere Feld einen Namen für Ihren Ordner ein, und übernehmen Sie diesen durch Drücken der Taste (¢). Um nun eine bereits erhaltene E-Mail in diesen Ordner zu verschieben, klicken Sie zunächst auf den Ordner, in dem sich die Mail aktuell befindet, also etwa Posteingang. Klicken Sie dann mit der rechten Maustaste auf die Mail und im Kontextmenü auf Verschieben. Es wird Ihnen die Ordner-Liste angezeigt, die Sie gerade bereits betrachtet haben. Sobald Sie den gewünschten Ordner per Mausklick markieren, wird die Mail auch schon in diesen verschoben. Um später auf die Mail zuzugreifen, markieren Sie zunächst das E-Mail-Konto und rufen dann über den Eintrag Mehr unterhalb von Ordner den selbst angelegten Ordner auf.
Wenn Sie dem Absender einer E-Mail antworten möchten, markieren Sie die gewünschte Mail in der mittleren Spalte. Klicken Sie dann oberhalb der rechten Spalte auf die Schaltfläche Antworten. Wurde die Mail an mehrere Personen verschickt, denen Sie Ihre Antwort ebenfalls zukommen lassen möchten, klicken Sie auf Allen antworten. Gleich rechts von dieser Schaltfläche finden Sie auch den Befehl Weiterleiten, über den Sie die E-Mail an eine weitere Person verschicken können.
In allen drei Fällen erscheint anschließend das Nachrichtenfenster, das Sie bereits vom Versenden einer Mail kennen. Die E-Mail-Adresse (bei mehreren Empfängern dann entsprechend die E-Mail-Adressen) wird im Falle eines Antwortschreibens automatisch ergänzt, bei einer Weiterleitung müssen Sie sie noch selbst in das Feld An einfügen. Der Titel der E-Mail wird ebenfalls automatisch im Feld Betreff übernommen, allerdings jeweils um ein Präfix ergänzt: Bei einem Antwortschreiben finden Sie hier ein AW, bei einer Weiterleitung wiederum WG. Ihren persönlichen Text der E-Mail ergänzen Sie oberhalb des alten Textes. Mit einem Klick oder Fingertipp auf Senden schicken Sie die Mail ab.
15.1.5 Wichtige Einstellungen für die Mail-App vornehmen 

Als Nächstes stellen wir Ihnen noch einige Einstellungen vor, die Sie in der Mail-App vornehmen können. Einige davon dienen lediglich dem Komfort, andere wiederum der Sicherheit. Ein großes Übel heutzutage sind z. B. die lästigen Werbemails, mit denen man überflutet wird. Viele dieser Mails enthalten Bilder. Allerdings werden diese oft nicht direkt in die E-Mail eingefügt. Stattdessen enthalten die E-Mails Links (also Verknüpfungen) zu den eigentlich extern gespeicherten Bildern.
Sollten Sie die Bilder per Klick auf den Link laden, erhält der Absender der E-Mail hiermit die Bestätigung, dass Sie die E-Mail gelesen und Ihre E-Mail-Adresse damit gültig ist. Aber nicht nur das: Im schlimmsten Fall können diese Bilder auch infiziert sein. Aus diesem Grund sollten Sie diese Bilder keineswegs laden, außer Sie trauen dem Absender blind. Mit einer kleinen Einstellung können Sie das Laden der externen Inhalte verhindern:
1 |
Blenden Sie in der Mail-App über das Zahnrad-Symbol 1 am unteren Rand der linken Spalte die Spalte Einstellungen ein. Dort klicken Sie auf Lesebereich 2. |
2 |
Blättern Sie in der rechten Spalte etwas nach unten bis zum Bereich Externer Inhalt. |
3 |
Um die Einstellung gleich in einem Rutsch für alle E-Mail-Konten zu übernehmen, aktivieren Sie das Kästchen Auf alle Konten anwenden 3. |
4 |
Deaktivieren Sie die Option, indem Sie den Regler Externe Bilder und Formate automatisch herunterladen nach links auf Aus 4 ziehen. |
Über das Symbol  in der mittleren Spalte können Sie die Mail-App veranlassen, den E‐Mail-Server auf neue Nachrichten zu überprüfen. Windows 10 beobachtet sehr genau, wie häufig Sie die Mail-App öffnen und Ihre E-Mails abrufen. Sollten Sie Ihre Nachrichten nur alle paar Tage lesen, werden die E-Mails entsprechend selten vom E‐Mail-Server heruntergeladen. Wenn Sie diese Voreinstellung ändern möchten, gehen Sie folgendermaßen vor:
in der mittleren Spalte können Sie die Mail-App veranlassen, den E‐Mail-Server auf neue Nachrichten zu überprüfen. Windows 10 beobachtet sehr genau, wie häufig Sie die Mail-App öffnen und Ihre E-Mails abrufen. Sollten Sie Ihre Nachrichten nur alle paar Tage lesen, werden die E-Mails entsprechend selten vom E‐Mail-Server heruntergeladen. Wenn Sie diese Voreinstellung ändern möchten, gehen Sie folgendermaßen vor:
1 |
Blenden Sie die Spalte Einstellungen per Klick auf das Zahnrad-Symbol am unteren Rand der linken Spalte ein. Klicken Sie hier auf den Eintrag Konten verwalten (5). |
2 |
Im Dialog Konten verwalten, der nun in der rechten Spalte angezeigt wird, markieren Sie das Postfach 6, für das Sie die Synchronisierungseinstellungen anpassen möchten. Am unteren Rand dieser Spalte finden Sie übrigens auch den Befehl Konto hinzufügen 7, über den Sie weitere E-Mail-Konten in der Mail-App ergänzen können. Die nach Auswahl des Befehls folgenden Schritte haben Sie bereits in Abschnitt 15.1.1, »E-Mail-Konten hinzufügen«, kennengelernt. Doch zurück zu den Synchronisierungseinstellungen. |
3 |
Haben Sie das Konto ausgewählt, wird der Dialog Kontoeinstellungen geöffnet. Im Feld Kontoname 8 wird der Name angezeigt, den die Mail-App für das Konto festgelegt hat. Wenn Sie einen anderen, aussagekräftigeren Namen vorziehen, überschreiben Sie den Kontonamen hier einfach. |
4 |
Klicken Sie im Dialog Kontoeinstellungen auf Postfachsynchronisierungseinstellungen ändern 9. |
5 |
Nach einem Klick auf den Pfeil rechts vom Feld Neuen Inhalt herunterladen bzw. E‐Mail herunterladen von j wählen Sie aus, wann die Mail-App neue E-Mails herunterladen soll. Die Auswahl reicht hier von Beim Eintreffen von Elementen (sprich sofort, wenn eine E-Mail eintrifft) über Stündlich bis hin zu Manuell (also wann immer Sie auf das Symbol |
6 |
Stellen Sie auch hier sicher, dass Immer die vollständige Nachricht mit Internetbildern herunterladen nicht aktiviert, also nicht mit einem Häkchen versehen ist k. |
7 |
Per Standardeinstellung lädt die Mail-App lediglich die E-Mails vom E-Mail-Server, die Sie während der letzten drei Monate erhalten haben. Damit alle erhaltenen E‐Mails zu sehen sind, wählen Sie im Feld E-Mail herunterladen von den Eintrag Beliebiger Zeitpunkt l aus. |
8 |
Handelt es sich beim ausgewählten Konto nicht um ein Microsoft-Konto, lassen sich über die Schaltfläche Erweiterte Postfacheinstellungen Angaben für den Posteingangs- und Postausgangsserver einblenden und anschließend ändern. |
9 |
Wenn Sie die gewünschten Einstellungen vorgenommen haben, schließen Sie den Dialog Synchronisierungseinstellungen mit Fertig m und den Dialog Kontoeinstellungen mit Speichern. |
Klicken Sie in der rechten Spalte auf den kleinen Pfeil links von Konten verwalten (n), gelangen Sie wieder zu den Einstellungen zurück. Wer seinen Programmen gerne einen individuellen Touch verleiht, der sollte hier noch einen Blick in die Personalisierung werfen. Hier können Sie die Farben sowie den Hintergrund für die Mail-App auswählen. Probieren Sie in der Spalte Personalisierung auch die Optionen Heller Modus sowie Dunkler Modus aus, und prüfen Sie, welche Darstellung – dunkler Text auf hellem Grund oder umgekehrt – für Ihre Augen angenehmer ist.


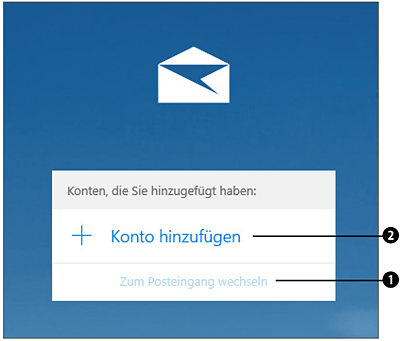
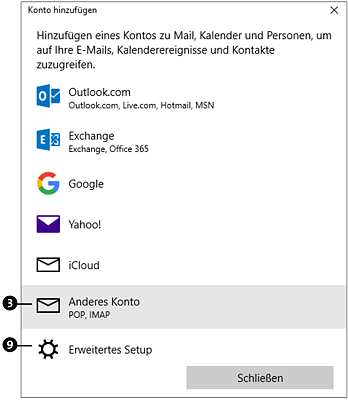
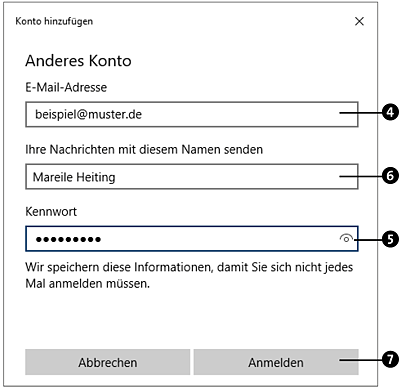
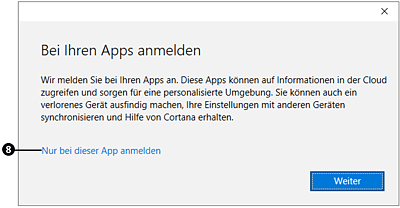
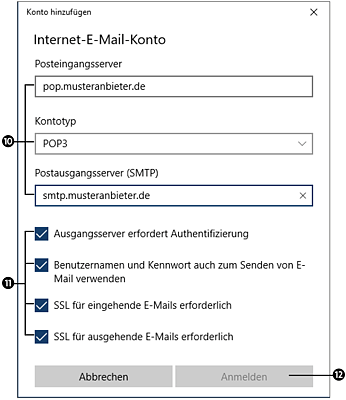
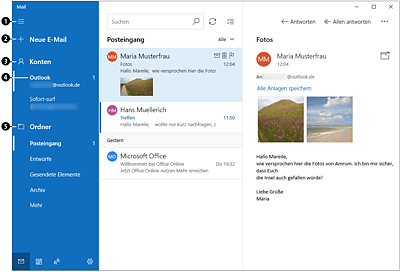
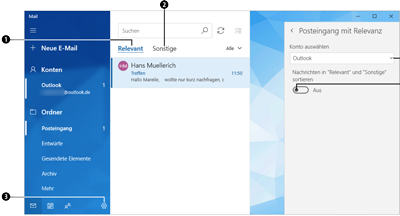
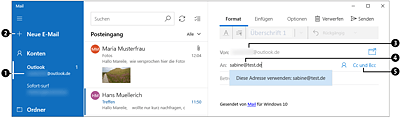
 und
und 
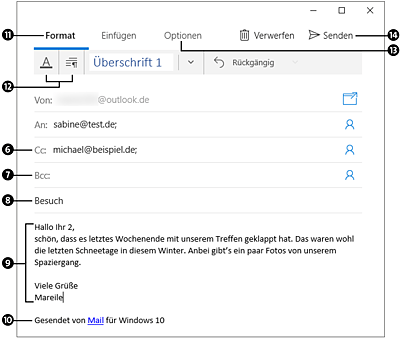
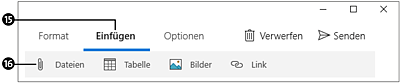
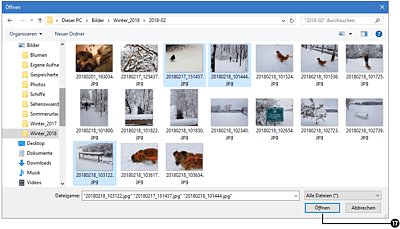
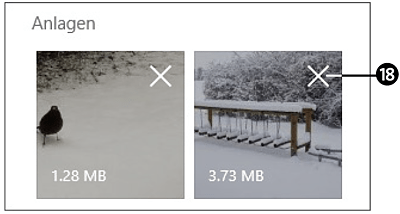
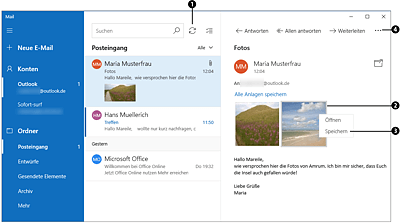
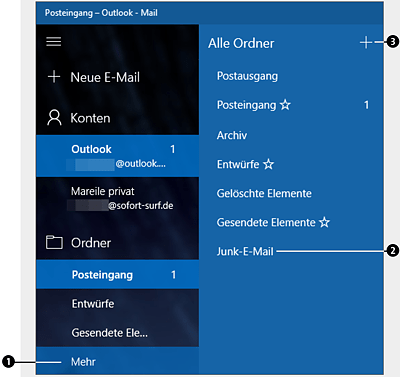
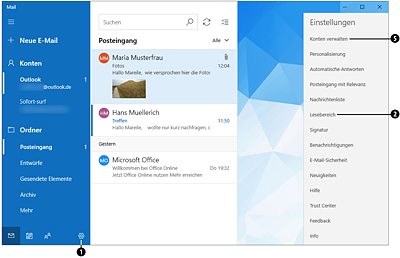
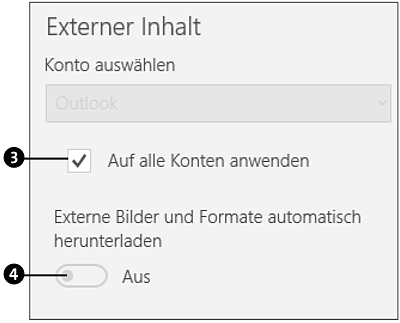
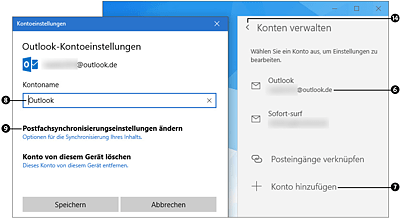
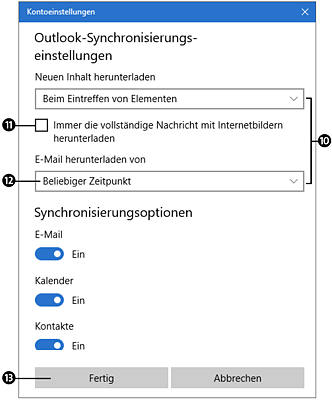
 Windows 10
Windows 10 Jetzt Buch bestellen
Jetzt Buch bestellen





