14.2 Dateien, Ordner und Geräte im Netzwerk freigeben 

In vielen Haushalten gibt es mittlerweile nicht nur einen PC, sondern gleich mehrere. Diese Geräte werden zumeist auch von mehreren Anwendern genutzt. Es bedarf nicht vieler Schritte, um anderen Nutzern z. B. Zugang zu Ihren Daten zu gewähren – natürlich nur, falls gewünscht. Außerdem können Sie dafür sorgen, dass alle Computer sowie Anwender innerhalb eines Netzwerks gemeinsam Geräte, wie etwa einen Drucker, verwenden können.
14.2.1 Die Netzwerkerkennung sowie Datei- und Druckerfreigabe überprüfen 

Bevor Sie Dateien und Ordner sowie andere Geräte freigeben, sollten Sie die Freigabeeinstellungen überprüfen. Die Einstellungen lassen sich für jedes Netzwerkprofil (also den privaten oder öffentlichen Netzwerkstandort) getrennt vornehmen. Rufen Sie hierfür zunächst Start • Einstellungen • Netzwerk und Internet • Status auf, und klicken Sie hier in der rechten Spalte auf Freigabeoptionen.
Im Dialog Erweiterte Freigabeeinstellungen sehen Sie nun die Einstellungen, die für die Netzwerkprofile Privat sowie Gast oder Öffentlich aktuell gelten. Prüfen Sie zunächst die Einstellungen für das private Netzwerkprofil 1:
1 |
Stellen Sie sicher, dass im Bereich Netzwerkerkennung die Option Netzwerkerkennung einschalten 2 aktiviert und Automatisches Setup von Geräten aktivieren … 3 mit einem Häkchen versehen ist. Ist dies nicht der Fall, korrigieren Sie die Einstellungen bitte entsprechend. |
2 |
Damit andere Benutzer innerhalb des Netzwerks auf Dateien und Drucker zugreifen können, die Sie auf Ihrem PC freigeben, muss die Option Datei- und Druckerfreigabe aktivieren 4 ausgewählt sein. |
3 |
Da der Dialog Erweiterte Freigabeeinstellungen geöffnet ist, sollten Sie auch noch einen Blick auf die Einstellungen für das öffentliche Netzwerkprofil werfen. Blättern Sie hierzu im Dialog etwas nach unten, und klicken Sie auf Gast oder Öffentlich 5. Aus Sicherheitsgründen sollten hier die Optionen Netzwerkerkennung ausschalten 6 sowie Datei- und Druckerfreigabe deaktivieren 7 ausgewählt sein. |
4 |
Sollten Sie Änderungen an den Einstellungen vorgenommen haben, sichern Sie diese mit Änderungen speichern 8. |
Ist die Netzwerkerkennung für das private Netzwerkprofil aktiviert, steht dem Austausch von Daten zwischen den Computern innerhalb des Netzwerks nichts mehr im Wege. Klicken Sie im Navigationsbereich des Explorers auf Netzwerk, werden im Inhaltsbereich alle eingeschalteten Computer aufgeführt, deren Netzwerkerkennung ebenfalls aktiviert ist. Per Doppelklick greifen Sie auf die Geräte zu (lesen Sie hierzu auch den Kasten »Freigabe auf ausgewählte Benutzer eingrenzen«). In den beiden folgenden Teilabschnitten erfahren Sie, wie Sie Dateien und Ordner für andere Benutzer im privaten Netzwerk freigeben.
14.2.2 Datenfreigabe über öffentliche Ordner vornehmen 

Der schnellste Weg der Datenfreigabe innerhalb eines Netzwerks erfolgt über die öffentlichen Ordner. Diese Freigabe müssen Sie allerdings zunächst aktivieren.
1 |
Rufen Sie per Mausklick auf das Netzwerk-Symbol in der Taskleiste die Netzwerk- und Interneteinstellungen auf und dort in der rechten Spalte das Netzwerk- und Freigabecenter. Klicken Sie hier links auf Erweiterte Freigabeeinstellungen ändern. |
2 |
Blättern Sie im Dialog Erweiterte Freigabeeinstellungen etwas nach unten, und klicken Sie hier auf Alle Netzwerke 1. |
3 |
Wählen Sie unterhalb von Freigabe des öffentlichen Ordners die Option Freigabe einschalten, sodass jeder Benutzer mit Netzwerkzugriff in Dateien in den Ordnern "Öffentlich" lesen und schreiben kann 2 aus. |
4 |
Bestätigen Sie Ihre Einstellungen mit Änderungen speichern. |
Der Zugriff auf die öffentlichen Ordner ist somit freigegeben. Nun müssen Sie nur noch die Dateien, die Sie anderen Nutzern zugänglich machen möchten, in diesen Ordnern ablegen. Dies erledigen Sie am besten über den Explorer. Die öffentlichen Ordner erreichen Sie hier über C:\Benutzer\Öffentlich. Wie auch schon in früheren Windows-Versionen stehen Ihnen verschiedene öffentliche Ordner zur Auswahl. Für Bilder bietet sich z. B. der Ordner Öffentliche Bilder an, für Musik wiederum das Verzeichnis Öffentliche Musik. Wie Sie Dateien und Ordner kopieren und verschieben, erfahren Sie in Abschnitt 8.4.2, »Dateien und Ordner kopieren und verschieben«.
Abbildung 14.2 Die öffentlichen Ordner erreichen Sie unter Windows 10 über den Pfad »C:\Benutzer\Öffentlich«.
[HINWEIS] Freigabe auf ausgewählte Benutzer eingrenzen
Per Standardeinstellung ist unter Windows 10 die kennwortgeschützte Freigabe aktiviert. Damit ist automatisch sichergestellt, dass nur die Benutzer auf freigegebene Daten zugreifen können, die auch über ein Benutzerkonto auf dem entsprechenden Gerät verfügen. Denn bevor der Zugriff gestattet wird, muss sich der Anwender zunächst legitimieren, indem er den Namen seines Benutzerkontos sowie das dazugehörige Kennwort angibt. Möchten Sie auch denjenigen Anwendern den Zugriff auf Ihren Computer gestatten, für die kein eigenes Benutzerkonto auf dem Gerät eingerichtet wurde, müssen Sie die kennwortgeschützte Freigabe deaktivieren. Wählen Sie hierzu im Dialog Erweiterte Freigabeeinstellungen im Bereich Alle Netzwerke die Option Kennwortgeschütztes Freigeben ausschalten aus. Sobald Sie auf Änderungen speichern geklickt haben, ist der Zugriff auf alle von Ihnen freigegebenen Daten ohne explizite Legitimierung möglich.
14.2.3 Einzelne Dateien und Ordner für bestimmte Personen freigeben 

Die Datenfreigabe über die öffentlichen Ordner ist zwar praktisch, allerdings bringt sie auch einen Nachteil mit: Sie können entweder allen Benutzern den Zugriff auf die Daten erlauben oder allen verwehren. Eine Eingrenzung des Personenkreises ist nicht möglich. Wenn Sie genau festlegen möchten, welcher Anwender welche Dateien und Ordner öffnen darf und welcher nicht, müssen Sie einen anderen Weg verfolgen. Um eine Datei oder einen Ordner gezielt freizugeben, gehen Sie folgendermaßen vor:
1 |
Starten Sie den Explorer, und markieren Sie den Ordner bzw. die Datei 1, die Sie für andere Benutzer freigeben möchten. |
2 |
Wechseln Sie in das Register Freigeben 2. In der Gruppe Freigeben für klicken Sie auf die Schaltfläche Mehr 3. In der aufklappenden Liste werden nun alle Benutzerkonten aufgeführt, die auf dem Computer eingerichtet sind. |
3 |
Möchten Sie einem der aufgeführten Benutzer nur das Lesen einer Datei gestatten, können Sie den Namen bereits hier in der Liste markieren. Darf die Person auch Änderungen an der Datei bzw. den Dateien innerhalb des markierten Ordners vornehmen, wählen Sie den Eintrag Bestimmte Personen. In diesem Fall wird der Dialog Netzwerkzugriff geöffnet. |
4 |
Klicken Sie auf den kleinen Pfeil im Feld links von der Schaltfläche Hinzufügen 4. Auch hier klappt wieder eine Liste mit allen auf dem PC eingerichteten Benutzerkonten auf. Markieren Sie den gewünschten Benutzernamen. Wenn Sie für alle Personen die Freigabe erteilen möchten, wählen Sie den Eintrag Jeder 5. Bestätigen Sie die Auswahl mit einem Klick auf Hinzufügen. |
5 |
Der oder die Namen werden nun in der Namensliste oberhalb Ihres eigenen Namens ergänzt. Damit die entsprechenden Benutzer auch Änderungen an der Datei oder dem Ordner vornehmen können, klicken Sie in der rechten Spalte Berechtigungsebene auf Lesen. In der aufklappenden Liste wählen Sie Lesen/Schreiben 6. Sollten Sie einer Person die Zugriffsrechte wieder entziehen wollen, wählen Sie stattdessen Entfernen. Der Benutzername wird hierdurch in der Namensliste gelöscht. |
6 |
Mit einem Klick auf Freigabe 7 schließen Sie den Dialog Netzwerkzugriff. Bestätigen Sie den Dialog dann mit Einstellungen ändern und Fertig. |
[TIPP] Zugriffsrechte für Gäste erteilen
Die in diesem Abschnitt beschriebene Freigabe setzt voraus, dass die Person, der Sie den Zugriff auf die ausgewählten Daten gestatten möchten, über ein eigenes Benutzerkonto auf dem Computer verfügt. Wenn Sie möchten, dass auch alle anderen Netzwerkteilnehmer auf die Dateien oder Ordner zugreifen können, müssen Sie zunächst die kennwortgeschützte Freigabe deaktivieren, wie im Kasten »Freigabe auf ausgewählte Benutzer eingrenzen« beschrieben. Im Dialog Netzwerkzugriff erscheint nach einem Klick auf den Pfeil nun der Eintrag Gast, den Sie auswählen. Diesen Weg sollten Sie allerdings nur in Ausnahmefällen gehen, denn damit kann absolut jeder, der Zugang zu Ihrem Netzwerk hat, auch auf die freigegebenen Daten zugreifen. Vergessen Sie deshalb auf gar keinen Fall, die kennwortgeschützte Freigabe wieder einzuschalten, sobald der Zugriff auf die Daten seitens anderer Personen nicht mehr nötig ist.
[HINWEIS] Die Heimnetzgruppe gehört der Vergangenheit an
Mit dem April 2018 Update von Windows 10 hat Microsoft die Heimnetzgruppe abgeschafft, über die man bequem Computer miteinander verbinden, Dateien austauschen und Geräte wie etwa Drucker gemeinsam nutzen konnte. Für den Austausch von Daten sieht das Unternehmen in erster Linie den Onlinespeicher OneDrive vor. Wie Sie z. B. Fotos in OneDrive speichern und dann mit anderen teilen, erfahren Sie in Abschnitt 12.2, »Fotos präsentieren und mit anderen teilen«. Aber auch die Teilen-Funktion, die in vielen Apps zur Verfügung steht, kann für den Datenaustausch genutzt werden. So lassen sich z. B. Dokumente schnell per E-Mail versenden.


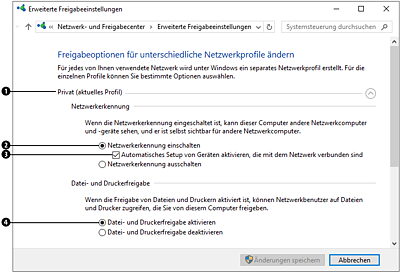
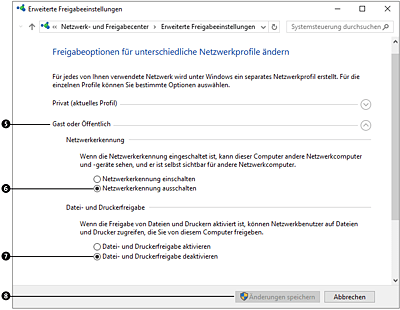
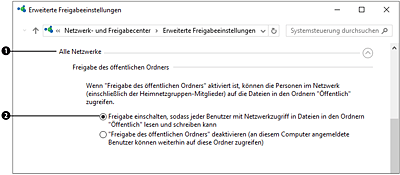
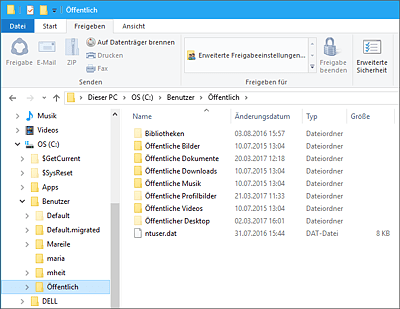
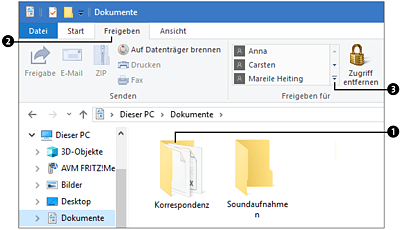
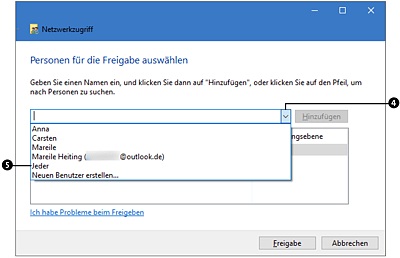
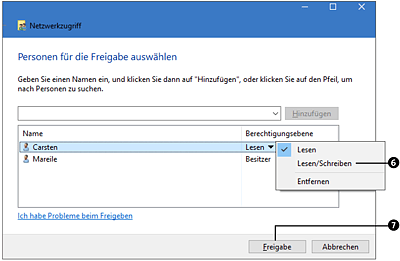
 Windows 10
Windows 10 Jetzt Buch bestellen
Jetzt Buch bestellen





