12.2 Fotos präsentieren und mit anderen teilen 

Gut gelungene oder auch lustige Fotos möchte man nicht nur alleine genießen, sondern auch gerne anderen zeigen. Besonders beliebt ist es heutzutage, die Bilder in einen Onlinespeicher wie etwa OneDrive von Microsoft hochzuladen und anderen Personen hierdurch die Betrachtung zu ermöglichen. Manch einer möchte seine Fotosammlung aber auch weiterhin auf CD bzw. DVD brennen – sei es zur Datensicherung oder um die Fotos an andere weiterzureichen. Auch das ganz klassische Ausdrucken von Fotos auf Papier ist immer noch nicht aus der Mode gekommen. Wie all dies unter Windows 10 funktioniert, zeigen wir Ihnen in diesem Abschnitt.
12.2.1 Fotos im Onlinespeicher OneDrive veröffentlichen 

Microsoft bietet mit OneDrive einen kostenlosen Onlinespeicher (auch Cloud genannt) an. Um z. B. Ihre Bilder vom letzten Urlaub in OneDrive hochladen zu können, benötigen Sie neben einer Internetverbindung ein Microsoft-Konto. Wie Sie ein solches Konto einrichten, erfahren Sie in Abschnitt 4.2.2, »Ein Microsoft-Konto einrichten«. Sind die Bilder einmal in der Cloud gespeichert, können Sie Freunden und Familienmitgliedern per E-Mail den Link zum Album schicken. Diese müssen nur noch die entsprechende Webseite öffnen, und schon können sie Ihre Fotos betrachten und sogar auf ihren Computer herunterladen. In Abschnitt 8.6, »Zugriff auf OneDrive«, lesen Sie, wie Sie aus dem Explorer heraus Dateien in OneDrive hochladen. In diesem Abschnitt zeigen wir Ihnen am Beispiel eines in der Fotos-App angelegten Albums, wie einfach der Upload, also das Hochladen der Bilder in die Cloud, mit der Fotos-App gelingt.
1 |
Starten Sie die Fotos-App entweder per Klick auf die entsprechende Kachel im Startmenü oder per Klick auf den Eintrag Fotos in der Liste aller Apps, die Sie ebenfalls über das Startmenü erreichen. |
2 |
Wechseln Sie in die Kategorie Alben 1, und öffnen Sie das Album, das in der Cloud OneDrive veröffentlicht werden soll 2. Wie Sie selbst ein Album erzeugen, können Sie in Abschnitt 12.1.4, »Eigene Alben mit Lieblingsbildern zusammenstellen«, nachlesen. |
3 |
Klicken Sie am oberen Rand des Programmfensters auf Teilen 3 und im aufklappenden Menü auf Inhalt hochladen und freigeben 4. Sind Sie bereits mit einem Benutzerkonto am Computer angemeldet, das mit einem Microsoft-Konto verknüpft ist, beginnt die Fotos-App sofort mit dem Hochladen der Bilder. Für diejenigen, die mit einem lokalen Benutzerkonto angemeldet sind, stehen zuvor noch drei weitere Schritte an. |
4 |
Sind Sie mit einem lokalen Benutzerkonto am Computer angemeldet, werden Sie nun aufgefordert, sich mit einem Microsoft-Konto anzumelden. Klicken Sie hierzu auf Anmelden. |
5 |
Im folgenden Dialog geben Sie die E-Mail-Adresse sowie das Kennwort des Microsoft-Kontos an und bestätigen mit Anmelden. |
6 |
Sollte Windows 10 nun das lokale Konto in ein mit einem Microsoft-Konto verknüpftes Benutzerkonto umwandeln wollen, geben Sie im Dialog Möchten Sie sich mit Ihrem Microsoft-Konto bei diesem Gerät anmelden? nicht nochmals das Kennwort ein, sondern klicken auf Stattdessen nur bei dieser App anmelden 5. Die Fotos-App beginnt nun, das ausgewählte Album in die Cloud OneDrive hochzuladen. Den Fortschritt können Sie am oberen Fensterrand verfolgen. Je nach Anzahl und Größe der Dateien kann dieser Upload einige Zeit dauern. Ist der Vorgang erfolgreich abgeschlossen, erscheint am oberen Fensterrand der Hinweis … kann jetzt geteilt werden. |
7 |
Um anderen Personen den Link zu Ihrem gerade hochgeladenen Album zu schicken, klicken Sie auf Jetzt teilen 6. |
8 |
Im folgenden Dialog klicken Sie auf Link kopieren. Die Internetadresse, über die der Zugriff auf das Album in OneDrive erfolgt, wird damit in der Zwischenablage gespeichert. Den Befehl 7 können Sie übrigens auch jederzeit später über das Symbol Teilen 8 in der Symbolleiste erreichen. |
9 |
Wechseln Sie nun zu Ihrem E-Mail-Programm, etwa der Mail-App. Diese werden wir Ihnen ausführlich in Kapitel 15, »Mail, Kontakte, Kalender und Skype nutzen«, vorstellen. Schreiben Sie wie gewohnt Ihre E-Mail. Mit der Tastenkombination (Strg) + (V) fügen Sie den zuvor kopierten Link in den Nachrichtentext der E-Mail ein. Verschicken Sie die E-Mail dann an die gewünschten Personen. |
Die Empfänger Ihrer E-Mail müssen nur auf den Link in der Nachricht klicken, und schon wird bei ihnen der Browser mit der dazugehörigen Webseite geöffnet. Wenn Sie selbst prüfen möchten, was Ihre Freunde und Familienmitglieder zu sehen bekommen, öffnen Sie ebenfalls einen Browser, z. B. Microsoft Edge. Klicken Sie dann einmal in das Adressfeld des Browsers, fügen Sie den Link mit der Tastenkombination (Strg) + (V) ein, und laden Sie die Webseite durch Drücken der Taste (¢). Über die Schaltfläche Herunterladen 1 können die Bilder aus dem Onlinespeicher OneDrive auf den Computer geladen werden. Alle Bilddateien werden hierbei in ein ZIP-Archiv mit der Bezeichnung des Albums gepackt 2 und standardmäßig im Ordner Downloads abgelegt – außer natürlich, der Anwender legt einen anderen Speicherort fest. Wie ein solches ZIP-Archiv entpackt werden kann, erfahren Sie in Abschnitt 8.7.2, »Entpacken eines ZIP-Archivs«. Nach dem Betrachten und Herunterladen der Bilder kann der Browser wieder über das Schließen-Symbol oben rechts 3 beendet werden.
Abbildung 12.11 Die Bilder des Albums können von OneDrive auf den eigenen Computer geladen werden.
Zurück zur Fotos-App: Sobald alle gewünschten Alben auf OneDrive hochgeladen wurden, sollten die Anwender, die mit einem lokalen Konto am Computer angemeldet sind, sich wieder vom Microsoft-Konto abmelden. Hierzu kehren Sie über das Pfeil-Symbol oben links zur Startseite der Fotos-App zurück. Klicken Sie hier oben rechts auf das Symbol Ihres Benutzerkontos 4. Im Dialog Konto wählen Sie das Microsoft-Konto per Mausklick aus und klicken dann auf Abmelden 5. Den folgenden Hinweis bestätigen Sie ebenfalls mit Abmelden.
Abbildung 12.12 Sind alle Bilder erfolgreich in OneDrive hochgeladen, sollten Sie sich wieder abmelden.
[HINWEIS] Per Browser auf den Onlinespeicher OneDrive zugreifen
Selbstverständlich können Sie auch direkt über einen Browser auf den Onlinespeicher OneDrive zugreifen. Die Internetadresse, die Sie im Adressfeld des Browsers eingeben, lautet https://onedrive.live.com/about/de-de. Sobald Sie sich auf der Webseite mit der E-Mail-Adresse und dem Kennwort Ihres Microsoft-Kontos angemeldet haben, haben Sie Zugriff auf all Ihre in der Cloud befindlichen Dateien, wie etwa die Fotoalben. Und nicht nur das: Sie haben sogar die Möglichkeit, in OneDrive ein Word-Dokument, eine Excel-Arbeitsmappe oder auch eine PowerPoint-Präsentation zu erzeugen. Markieren Sie hierzu einfach links die Kategorie Dateien, und klicken Sie dann oben auf Neu. In der aufklappenden Liste können Sie nun den gewünschten Dateityp auswählen. Im Browser wird anschließend eine neue Registerkarte mit dem zuvor gewählten Dateityp, also z. B. ein Word-Dokument, geöffnet. Wer bereits Erfahrung mit den Programmen von Microsoft Office hat, wird sich auf der Webseite schnell zurechtfinden, denn die Oberfläche ist in großen Bereichen identisch mit den Offlineversionen der Anwendungen. Lediglich der Funktionsumfang ist in der Onlineversion etwas reduziert. Den Befehl zum Speichern eines Onlinedokuments rufen Sie über Datei • Speichern unter auf. Alle z. B. über den Explorer in OneDrive hochgeladenen Office-Dateien (siehe Abschnitt 8.6, »Zugriff auf OneDrive«, können außerdem online geöffnet und bearbeitet werden. Microsoft Office Online steht Ihnen übrigens kostenlos zur Verfügung. Wenn Sie Dateien oder auch Fotoalben in der Cloud löschen möchten, bewegen Sie den Mauszeiger auf das entsprechende Element und setzen dann per Mausklick ein Häkchen in den nun rechts oben eingeblendeten Kreis. Anschließend wird in der Symbolleiste am oberen Rand der Webseite die Schaltfläche Löschen sichtbar, über die Sie das zuvor markierte Element aus OneDrive entfernen. Wenn Sie alle Arbeiten in OneDrive abgeschlossen haben, vergessen Sie bitte nicht, sich auch wieder abzumelden. Der entsprechende Befehl wird Ihnen nach einem Klick auf Ihren Benutzernamen oben rechts eingeblendet.
Abbildung 12.13 In OneDrive können Sie kostenlos Office-Dokumente erzeugen und bearbeiten.
12.2.2 Fotos mit dem Explorer auf CD/DVD brennen 

Wer Fotos nicht über einen Onlinespeicher mit anderen teilen möchte, der kann die Bilddateien natürlich auch ganz klassisch auf CD, DVD oder auch Blu-ray brennen und diese dann an Freunde und Familie weiterreichen. Auch zur Datensicherung wird dieses Verfahren weiterhin von vielen angewendet. Für die Zusammenstellung aller Daten, die auf einen entsprechenden Rohling gebrannt werden sollen, nutzen Sie am besten den Explorer. Die folgende Anleitung lässt sich nicht nur auf Bilder anwenden, die Sie auf einen Datenträger brennen möchten, sondern funktioniert natürlich für alle beliebigen Dateitypen.
1 |
Starten Sie den Explorer z. B. über das entsprechende Symbol |
2 |
Wechseln Sie im Menü in das Register Freigeben 1, und klicken Sie in der Gruppe Senden auf die Schaltfläche Auf Datenträger brennen 2. |
3 |
Legen Sie in die Schublade des Brenners, die normalerweise automatisch geöffnet wird, einen CD- oder DVD-Rohling, und schließen Sie die Schublade wieder. Der Dialog Datenträger einlegen, der in der Zwischenzeit geöffnet wurde, wird hierdurch wieder ausgeblendet. |
4 |
Im Dialog Auf Datenträger brennen geben Sie in das Feld Datenträgertitel 3 einen Namen für die CD oder DVD ein. |
5 |
Als Nächstes müssen Sie sich entscheiden, wie der Datenträger verwendet werden soll. Windows 10 stellt Ihnen zwei Möglichkeiten zur Auswahl: Wie ein USB-Speicherstick oder Mit einem CD/DVD-Player. Wenn Sie Fotos auf den Datenträger brennen und die CD bzw. DVD anschließend über einen handelsüblichen DVD-Player abspielen möchten, der z. B. an ein Fernsehgerät angeschlossen ist, sollten Sie sich für die zweite Option entscheiden (Mit einem CD/DVD-Player 4). Die Anzeige der Dateien auf einem Computer ist bei dieser Option selbstverständlich auch möglich. Dient die CD/DVD dagegen nur der Datensicherung, wählen Sie die erste Option Wie ein USB-Speicherstick 5. Nur bei dieser Option können Sie die auf dem Datenträger befindlichen Dateien auch wieder löschen oder nachträglich noch weitere Dateien hinzufügen. Bestätigen Sie Ihre Auswahl mit Weiter 6. |
6 |
Der Datenträger wird jetzt entsprechend Ihrer Auswahl formatiert und für den Brennvorgang vorbereitet. Den Hinweis Auf CD/DVD zu brennende Dateien sind vorhanden, der anschließend oberhalb des Infobereichs der Taskleiste eingeblendet wird, können Sie ignorieren. Wichtig ist dagegen das zweite Explorer-Fenster, das nun geöffnet wird. Im Navigationsbereich dieses Fensters ist das Brennerlaufwerk markiert, im Inhaltsbereich sehen Sie die Dateien, die Sie für den Brennvorgang ausgewählt haben. |
7 |
Wenn Sie möchten, können Sie noch weitere Daten hinzufügen, die ebenfalls auf den Datenträger gebrannt werden sollen. Wechseln Sie hierzu in den Ordner, in dem sich die gewünschten Dateien befinden. Markieren Sie diese dann im Inhaltsbereich. |
8 |
Wechseln Sie in das Register Start 7, und klicken Sie dort auf die Schaltfläche Kopieren nach 8. In der aufklappenden Liste wählen Sie Speicherort auswählen. |
9 |
Markieren Sie im Dialog Elemente kopieren das Brennerlaufwerk 9, und bestätigen Sie mit Kopieren j. |
10 |
Wiederholen Sie die Schritte 7 bis 9 ggf. für weitere Dateien, die auf CD oder DVD gebrannt werden sollen. |
11 |
Wenn Sie alle Daten zusammengestellt haben, die auf den Datenträger gebrannt werden sollen, markieren Sie im Navigationsbereich das CD/DVD-Laufwerk. Wechseln Sie im Menüband in das Register Laufwerktools • Verwalten, und klicken Sie hier auf Brennvorgang abschließen k. |
12 |
Im Dialog Auf Datenträger brennen, der nun eingeblendet wird, können Sie im Feld Aufnahmegeschwindigkeit noch die gewünschte Brenngeschwindigkeit auswählen. Bestätigen Sie den Dialog mit Weiter. |
13 |
Sollten Sie mehr Daten ausgewählt haben, als auf dem Datenträger Platz haben, erhalten Sie nun einen entsprechenden Hinweis. Mit einem Klick auf Abbrechen brechen Sie den Brennvorgang ab. Markieren Sie im Inhaltsbereich des Explorers die Dateien, die nicht unbedingt auf diese CD/DVD gebrannt werden müssen bzw. die Sie anschließend auf einen weiteren Datenträger brennen möchten. Durch Drücken der Taste (Entf) auf der Tastatur löschen Sie die Dateien für den Brennvorgang. Wiederholen Sie dann die Schritte 11 und 12. |
Der Brennvorgang, der nun beginnt, kann je nach Datenumfang etwas dauern. Anschließend wird automatisch die Schublade des Brenners geöffnet, und Sie können den Datenträger entnehmen. Sollte der Dialog Auf Datenträger brennen noch geöffnet sein, schließen Sie ihn mit Fertig stellen.
12.2.3 Fotos ausdrucken 

Die Möglichkeiten, anderen seine Fotos zu präsentieren, erscheinen heutzutage fast grenzenlos. Immer noch nicht aus der Mode gekommen ist dabei das ganz klassische Ausdrucken der Fotos. Wer einen guten Farbdrucker besitzt, kann dies ganz bequem daheim erledigen. Wenn Sie die Bilder auf speziellem Fotopapier ausdrucken möchten, sollten Sie darauf achten, dass es auch für Ihren Druckertyp (Tinten- oder Laserdrucker) geeignet ist. Das Ausdrucken der Fotos können Sie ganz bequem mithilfe des Explorers erledigen.
1 |
Starten Sie den Explorer z. B. per Klick auf das Programmsymbol in der Taskleiste. |
2 |
Öffnen Sie den Ordner, in dem sich die auszudruckenden Bilder befinden. Markieren Sie das erste Bild per Mausklick. Halten Sie dann die Taste (Strg) gedrückt, während Sie nacheinander alle weiteren Fotos markieren. Nun können Sie die Taste (Strg) loslassen. |
3 |
Wechseln Sie in das Register Freigeben, und klicken Sie hier in der Gruppe Senden auf Drucken 1. |
4 |
Im Dialog Bilder drucken, der nun geöffnet wird, wählen Sie in den entsprechenden Feldern den Drucker, die Papiergröße, die Qualität und den Papiertyp 2 aus. |
5 |
In der Vorschau sehen Sie das erste der zuvor markierten Bilder. Wenn Sie sich auch die anderen Fotos nochmals ansehen möchten, nutzen Sie die beiden Pfeiltasten unterhalb der Vorschau 3. |
6 |
In der rechten Spalte des Dialogs schlägt Ihnen der Explorer diverse Layouts vor. Blättern Sie mithilfe der Bildlaufleiste in der Liste, und markieren Sie dann das gewünschte Layout 4. Die Vorschau wird sofort entsprechend angepasst. |
7 |
Ist das Kontrollkästchen Bild an Rahmen anpassen 5 aktiviert, kann es sein, dass ein kleiner Bereich des Bildrands abgeschnitten wird. Deaktivieren Sie daher probeweise das Kästchen. Wählen Sie dann die Variante aus, die Ihnen besser gefällt. |
8 |
Über die Pfeiltasten rechts vom Feld Kopien pro Bild 6 stellen Sie ein, wie häufig die Fotos ausgedruckt werden sollen. |
9 |
Abschließend sollten Sie noch prüfen, ob im Drucker das richtige Papier in ausreichender Menge im Papierfach eingelegt ist. Mit einem Klick auf Drucken 7 starten Sie den Druckvorgang. |


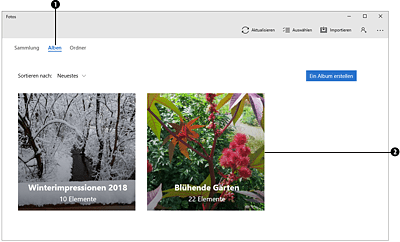
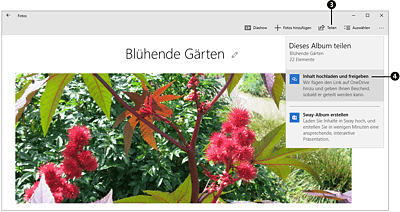
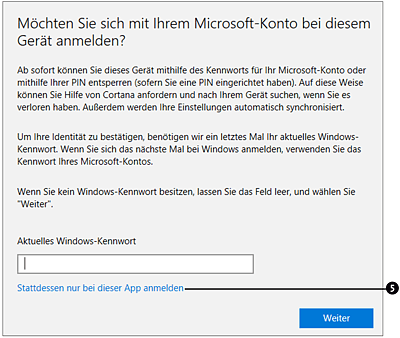
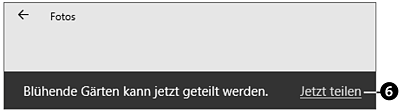
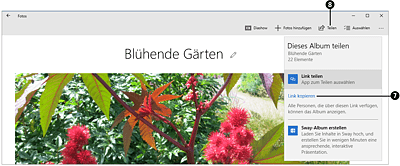
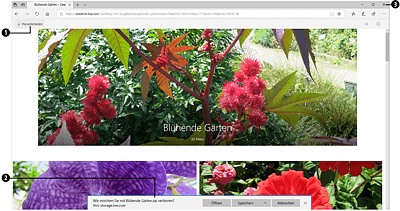
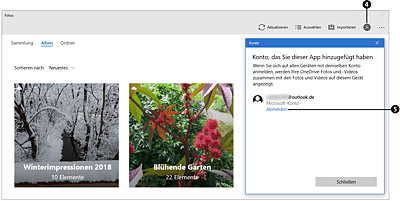
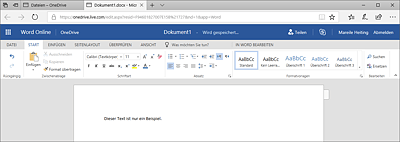
 in der Taskleiste. Öffnen Sie dann den Ordner, in dem sich die Dateien oder auch Verzeichnisse befinden, die Sie auf CD, DVD oder Blu-ray brennen möchten. Markieren Sie die gewünschten Daten.
in der Taskleiste. Öffnen Sie dann den Ordner, in dem sich die Dateien oder auch Verzeichnisse befinden, die Sie auf CD, DVD oder Blu-ray brennen möchten. Markieren Sie die gewünschten Daten.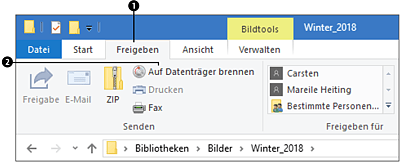
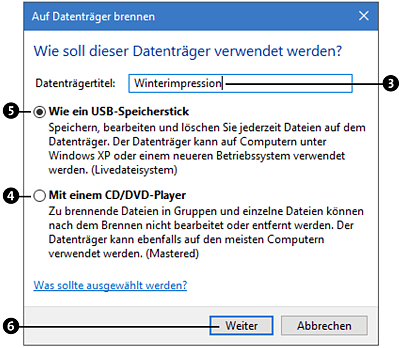
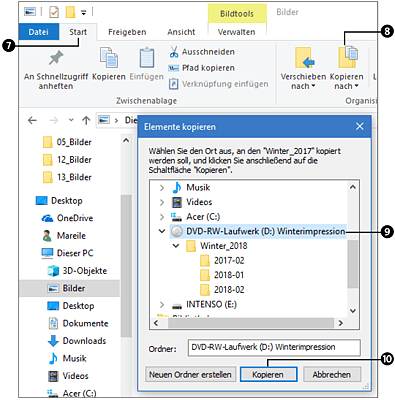
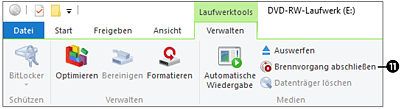
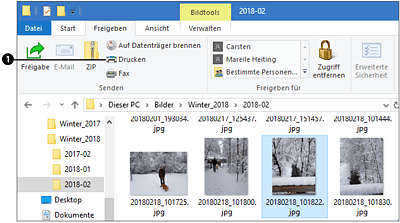
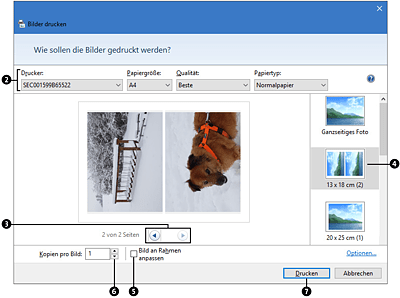
 Windows 10
Windows 10 Jetzt Buch bestellen
Jetzt Buch bestellen





