4.2 Ein neues Benutzerkonto anlegen 

In diesem Abschnitt erfahren Sie, wie Sie selbst ein neues Benutzerkonto (engl. account) anlegen. Dazu müssen Sie als Administrator angemeldet sein. Dies ist z. B. bei dem Konto der Fall, das Sie während der ersten Konfiguration des Computers eingerichtet haben.
Bei der Einrichtung des Benutzerkontos können Sie zwischen zwei Kontovarianten wählen: einem mit einem Microsoft-Konto verknüpften Benutzerkonto und dem lokalen Konto. Die Verknüpfung mit einem Microsoft-Konto hat den Vorteil, dass Sie damit direkt Zugang zu diversen Diensten von Microsoft haben, wie etwa dem Microsoft Store, über den Sie weitere Apps erwerben können (siehe Abschnitt 9.2, »Apps aus dem Microsoft Store installieren«). Auch für die Nutzung des Onlinespeichers OneDrive benötigen Sie ein Microsoft-Konto. OneDrive werden Sie noch ausführlicher in Abschnitt 8.6, »Zugriff auf OneDrive«, kennenlernen. Um diese Dienste nutzen zu können, muss der Computer mit dem Internet verbunden sein.
Ein lokales Konto existiert nur auf dem Computer, auf welchem es eingerichtet wurde. Sie können übrigens jederzeit ein lokales Konto in ein Microsoft-Konto umwandeln und umgekehrt. Wie dies funktioniert, erfahren Sie in Abschnitt 4.2.2, »Ein Microsoft-Konto einrichten«.
4.2.1 Ein lokales Konto erstellen 

Wenn Sie ein lokales Benutzerkonto einrichten möchten, gehen Sie folgendermaßen vor:
1 |
Stellen Sie sicher, dass Sie als Administrator am Computer angemeldet sind (siehe auch den Kasten »Bin ich Administrator oder nicht«). |
2 |
Rufen Sie über das Startmenü per Klick auf das Zahnrad-Symbol |
3 |
Um ein neues Konto zu erstellen, klicken Sie im nächsten Dialog in der linken Spalte auf Familie & weitere Kontakte 2. In diesem Dialog haben Sie nun die Möglichkeit, ein Konto für ein Familienmitglied oder eine andere Person hinzuzufügen. Das Konto für ein Familienmitglied eignet sich vor allem dann, wenn Sie ein Benutzerkonto für ein Kind einrichten möchten. Denn hier können Sie z. B. ein Zeitlimit festlegen, sodass das Kind nicht endlos am Computer sitzt. Zusätzlich können Sie vorgeben, welche Programme genutzt werden dürfen und welche nicht. Für die Einrichtung eines solchen Kontos müssen Sie allerdings mit einem Microsoft-Konto am PC angemeldet sein 3. In Abschnitt 4.5, »Konten für Familienmitglieder verwalten«, stellen wir Ihnen diese Art von Benutzerkonto noch ausführlich vor. Wenn Sie ein Benutzerkonto für einen Erwachsenen einrichten möchten, führt Sie der Weg über den Bereich Andere Personen: |
4 |
Klicken Sie unterhalb von Andere Personen auf Diesem PC eine andere Person hinzufügen 4. Nun werden Sie gefragt, wie sich die Person am neuen Konto anmelden möchte. Zur Wahl stehen das Microsoft-Konto sowie das lokale Konto. Auf die Einrichtung des Microsoft-Kontos gehen wir in Abschnitt 4.2.2, »Ein Microsoft-Konto einrichten«, ein. Für das lokale Benutzerkonto geht es folgendermaßen weiter: |
5 |
Um ein lokales Konto zu erstellen, klicken Sie auf Ich kenne die Anmeldeinformationen für diese Person nicht 5. |
6 |
Im nächsten Dialog klicken Sie auf Benutzer ohne Microsoft-Konto hinzufügen 6. |
7 |
Im Dialog Konto für diesen PC erstellen geben Sie in das Feld Von wem wird dieser PC genutzt? einen Benutzernamen 7 ein. Dies kann der vollständige Name oder auch eine Abkürzung sein. In das Feld direkt unterhalb von Achten Sie auf Sicherheit tragen Sie das Kennwort für das Benutzerkonto ein 8 und wiederholen dies im nächsten Feld 9. |
8 |
Für den Fall, dass Sie einmal Ihr Kennwort vergessen und sich somit nicht mehr am PC anmelden können, sollten Sie die drei Sicherheitsfragen beantworten (siehe auch den Kasten »Das Kennwort mithilfe der Sicherheitsfragen zurücksetzen«). Nach einem Klick in das erste Feld j wählen Sie hierzu eine der vorgegebenen Fragen aus. Tragen Sie die Antwort in das zweite Feld ein k. Wiederholen Sie dies mit den beiden anderen Sicherheitsfragen. Bestätigen Sie die Eingaben über die Schaltfläche Weiter. Das neu erstellte Konto erscheint daraufhin in der Übersicht. Bei diesem Benutzerkonto handelt es sich zunächst noch um einen Standardbenutzer. Wenn Sie der Person ebenfalls Administratorrechte einräumen möchten, gehen Sie folgendermaßen vor: |
9 |
Klicken Sie einmal auf das gerade erzeugte Benutzerkonto und anschließend auf die nun sichtbare Schaltfläche Kontotyp ändern l. |
10 |
In dem sich öffnenden Fenster können Sie nun bequem durch Anklicken des kleinen Pfeils m den Kontotyp von Standardbenutzer auf Administrator ändern. Die Änderungen werden dann mit OK bestätigt. |
[HINWEIS] Das Kennwort mithilfe der Sicherheitsfragen zurücksetzen
Sie können sich beim besten Willen nicht mehr an das Kennwort Ihres lokalen Benutzerkontos erinnern? Bei der Anmeldung am PC erscheint entsprechend nach Eingabe des falschen Kennworts immer wieder der Hinweis Das Kennwort ist falsch, wiederholen Sie den Vorgang. Dank der drei Sicherheitsfragen bietet Ihnen Windows 10 nun die Möglichkeit, das Kennwort zurückzusetzen und ein neues anzulegen. Bestätigen Sie den gerade erwähnten Hinweis mit OK, und klicken Sie dann auf Kennwort zurücksetzen. Es werden nun die drei Sicherheitsfragen eingeblendet. Beantworten Sie die Fragen jeweils in den Feldern Sicherheitsantwort. Sobald Sie nach der letzten Antwort die Taste (¢) drücken, können Sie im Feld Neues Kennwort ein neues Kennwort vergeben. Bestätigen Sie das Kennwort. Nach Drücken der (¢)-Taste werden Sie erfolgreich am Computer angemeldet.
4.2.2 Ein Microsoft-Konto einrichten 

Um bestimmte Dienste von Windows 10 nutzen zu können, benötigen Sie, wie bereits erwähnt, zwingend ein Microsoft-Konto. Sollten Sie dieses noch nicht im Rahmen der Ersteinrichtung des Computers erstellt haben, so können Sie das jederzeit nachholen. Dazu müssen Sie lediglich über ein lokales Konto mit Administratorrechten verfügen. Die ersten Schritte zur Einrichtung eines mit einem Microsoft-Konto verknüpften Benutzerkontos sind identisch mit den zuvor für die Einrichtung des lokalen Kontos gezeigten Schritten.
Nun haben Sie auch dieses mit einem neuen Microsoft-Konto verknüpfte Benutzerkonto erfolgreich erstellt. Bei dem neu hinzugefügten Benutzerkonto handelt es sich um einen Standardbenutzer. Soll es stattdessen mit Administratorrechten versehen werden, markieren Sie das Konto, klicken auf Kontotyp ändern und wählen im Feld Kontotyp den Administrator aus. Mit einem Klick auf OK bestätigen Sie die Einstellung.
[HINWEIS] Die Zwei-Faktor-Authentifizierung
Bei einer Zwei-Faktor-Authentifizierung kommen, wie der Name schon impliziert, zwei unabhängige Authentifizierungen zum Einsatz. Sie geben zunächst eine Sicherheitsinformation wie etwa eine E-Mail-Adresse oder eine Telefonnummer am Computer in das entsprechende Eingabefeld ein. Daraufhin wird an diese Adresse ein spezieller Code z. B. per Mail oder SMS an Sie geschickt. Der Code ist anschließend in einem weiteren Eingabefeld auf dem PC zu bestätigen. Sie müssen also über zwei unabhängige Faktoren verfügen: den Zugang zum Computer einerseits und zum E‐Mail-Postfach bzw. Smartphone, auf dem Sie die SMS empfangen, andererseits. Mittlerweile gibt es von Microsoft für die gängigen Mobilbetriebssysteme (Windows 10 mobile, Android und iOS) auch eine spezielle App, den Microsoft Authenticator, welche diesen Vorgang automatisiert.
Anstelle der Einrichtung eines ganz neuen, mit einem Microsoft-Konto verknüpften Benutzerkontos können Sie auch ein bestehendes lokales Konto mit einem Microsoft-Konto verknüpfen. Stellen Sie zunächst sicher, dass Sie sich mit dem betreffenden lokalen Konto angemeldet haben. Rufen Sie dann Start • Einstellungen • Konten auf. In der linken Spalte des Einstellungen-Dialogs sollte Ihre Infos 1 ausgewählt sein. Rechts erscheint nun eine Übersicht über Ihr aktuelles Konto. Klicken Sie dort die Schaltfläche Stattdessen mit einem Microsoft-Konto anmelden 2 an. Im folgenden Dialog können Sie sich dann durch Eingabe der dazugehörigen E-Mail-Adresse 3 mit einem bereits vorhandenen Microsoft-Konto anmelden und dieses somit mit dem Benutzerkonto verknüpfen. Wer noch kein Microsoft-Konto hat, der richtet es über die Schaltfläche Erstellen Sie ein Konto! 4 wie in diesem Abschnitt beschrieben ein.
Abbildung 4.3 Verknüpfung eines lokalen Kontos mit einem Microsoft-Konto
Natürlich können Sie auch ein mit einem Microsoft-Konto verknüpftes Benutzerkonto in ein lokales Konto umwandeln. Die Schaltfläche im Einstellungen-Dialog ist entsprechend mit Stattdessen mit einem lokalen Konto anmelden beschriftet. Nach einem Klick hierauf geben Sie zunächst zur Bestätigung das Kennwort des Microsoft-Kontos an. Im folgenden Dialog werden Sie aufgefordert, einen Namen für das lokale Benutzerkonto anzugeben sowie ein Kennwort, das wie gewohnt wiederholt werden muss. Auch die Angabe eines Kennworthinweises ist Pflicht. Sobald Sie die Eingaben bestätigt haben, wird die Verknüpfung zum Microsoft-Konto aufgehoben und das Benutzerkonto in ein rein lokales Konto umgewandelt. Das Microsoft-Konto selbst wird hierdurch übrigens nicht gelöscht, sondern, wie gesagt, nur die Verknüpfung des Benutzerkontos mit dem Microsoft-Konto. Wenn Sie beispielsweise über den Microsoft Store neue Apps auf Ihrem Computer installieren möchten, steht Ihnen Ihr Microsoft-Konto weiterhin zur Verfügung. Weitere Informationen hierzu erhalten Sie in Abschnitt 9.2, »Apps aus dem Microsoft Store installieren«.
4.2.3 Zwischen Benutzerkonten wechseln 

Sie haben auf dem PC mehrere Benutzerkonten eingerichtet? Unter Windows 10 ist es ganz einfach, zwischen verschiedenen Konten hin und her zu wechseln.
1 |
Klicken Sie auf das Windows-Logo am linken Rand der Taskleiste. In der Schnellstartleiste erscheint das Symbol Ihres aktuellen Kontos 1, das Sie nun anklicken. |
2 |
Im aufklappenden Menü finden Sie eine Übersicht über sämtliche Benutzerkonten, die auf dem Computer eingerichtet wurden. Sie erkennen am Schlüsselwort Angemeldet 2, ob ein Konto aktiv, d. h. der zugehörige Benutzer angemeldet ist. |
3 |
Um direkt zu einem der aufgeführten Konten zu wechseln, klicken Sie einfach auf das gewünschte Benutzerkonto 3. Es wird anschließend der Anmeldebildschirm eingeblendet, auf dem Sie wie üblich das Kennwort des ausgewählten Benutzerkontos eingeben müssen 4. Bei der beschriebenen Vorgehensweise werden Sie nicht vom aktuellen Konto abgemeldet. Wenn nicht Sie selbst, sondern eine andere Person sich am Computer anmelden möchte, sollten Sie sich vor dem Wechsel des Benutzerkontos von Ihrem Konto abmelden. |
4 |
Um sich abzumelden, klicken Sie auf die Schaltfläche Abmelden 5. Es wird der Anmeldebildschirm eingeblendet, und die Person kann per Mausklick in der Benutzerliste unten links ihr Konto auswählen. Der Benutzername wird nun in der Bildschirmmitte eingeblendet. Nach Eingabe des Kennworts erfolgt die Anmeldung am Computer. |


 den Dialog
den Dialog 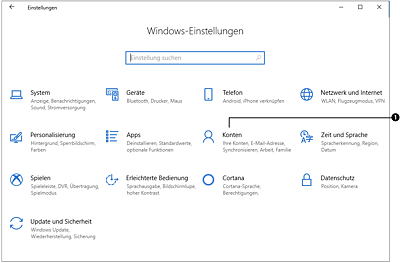
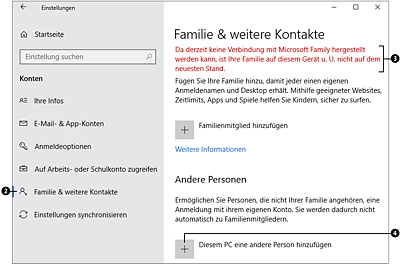
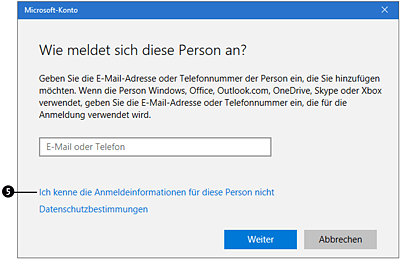
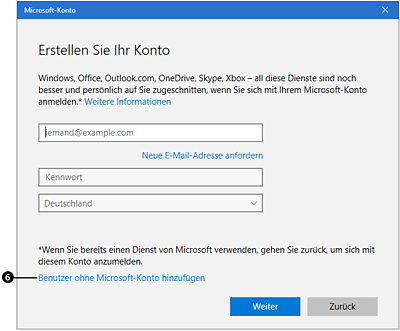
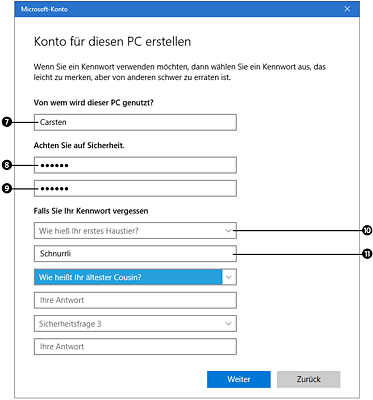
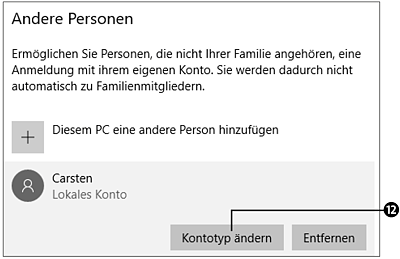
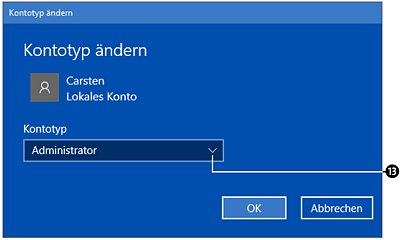
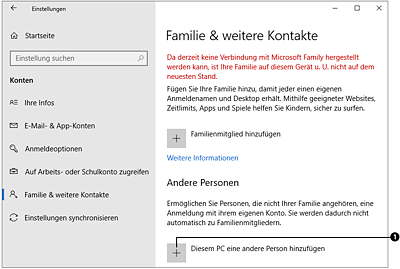
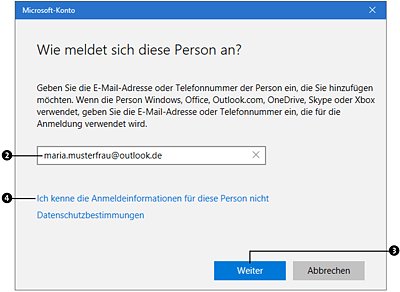
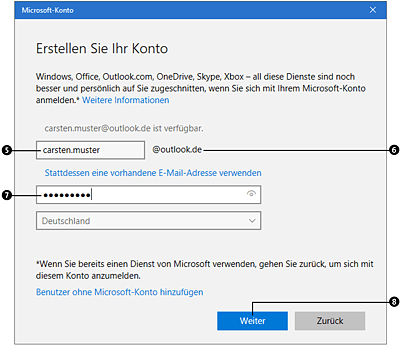
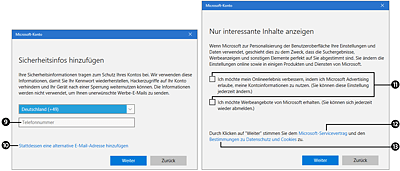
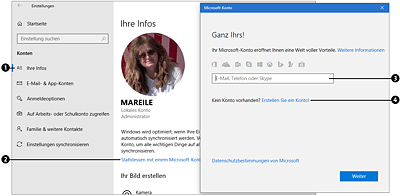
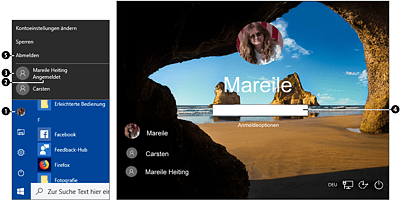
 Windows 10
Windows 10 Jetzt Buch bestellen
Jetzt Buch bestellen





