4.5 Konten für Familienmitglieder verwalten 

Sie möchten gerne für ein Kind ein Benutzerkonto am Computer einrichten? Hier eignen sich die sog. Konten für Familienmitglieder hervorragend, denn sie können vom Administrator mit weiteren Beschränkungen im Rahmen des Family Safety-Programms versehen werden. So können Sie beispielsweise die Computernutzungszeiten des Kindes einschränken und auch sein Internetsurfverhalten beeinflussen.
4.5.1 Ein Konto für ein Familienmitglied hinzufügen 

Um ein Konto für ein Familienmitglied hinzufügen zu können, müssen Sie mit einem Benutzerkonto am Computer angemeldet sein, das mit einem Microsoft-Konto verknüpft ist. Außerdem müssen Sie über Administratorrechte verfügen. Ist dies beides der Fall, gehen Sie zum Hinzufügen des Kontos des Familienmitglieds folgendermaßen vor:
1 |
Rufen Sie Start • Einstellungen • Konten • Familie & weitere Kontakte auf. |
2 |
Klicken Sie im Bereich Ihre Familie auf die Schaltfläche Familienmitglied hinzufügen 1. |
3 |
Nun haben Sie die Auswahl: Sie können entweder einem Erwachsenen, z. B. Ihrer Frau oder Ihrem Mann, ein neues Konto zuweisen oder einem Kind. In letzterem Fall können Sie das Family-Safety-Programm nutzen. Nachfolgend zeigen wir die Vorgehensweise für die Anmeldung eines Kindes. Wenn dieses noch keine eigene Mailadresse bzw. kein Microsoft-Konto besitzt, wählen Sie hier den Link Die Person, die ich hinzufügen möchte, besitzt keine E-Mail-Adresse 2. Bestätigen Sie die Auswahl mit Weiter. |
4 |
Um die Familienfunktionen zu nutzen, müssen Sie der ausgewählten Person im folgenden Dialog ein Microsoft-Konto einrichten. Das wurde bereits in Abschnitt 4.2.2, »Ein Microsoft-Konto einrichten«, beschrieben. |
5 |
Nach Beendigung des Assistenten erscheint der Hinweis, dass ein neues Mitglied über seine E-Mail-Adresse Ihrer Familie hinzugefügt wurde. Sie selbst werden darüber zusätzlich per E-Mail informiert. |
4.5.2 Family Safety für Kinder einrichten 

Würden Sie gerne die Zeiten, zu denen Ihr Kind den PC nutzen darf, einschränken? Oder möchten Sie festlegen, welche Websites Ihre Jüngsten besuchen dürfen? Mit dem Family Safety-Programm lässt sich dies schnell einrichten. Hierzu gehen Sie folgendermaßen vor:
Sehen Sie sich in Ruhe auch die weiteren Webseiten an. In der Rubrik Ausgaben o lässt sich z. B. ein Guthaben für Einkäufe im Web hinzufügen. Welche Apps, Spiele und Medien Ihr Kind auf dem PC nutzen darf, legen Sie in der Rubrik Inhaltsbeschränkungen p fest. Haben Sie alle Einstellungen vorgenommen, sollten Sie nicht vergessen, sich nach einem Klick auf Ihren Benutzernamen oben rechts q auf der Website Ihres Microsoft-Kontos abzumelden r. Weitere Informationen zur Website Ihres Microsoft-Kontos erhalten Sie in Abschnitt 4.8, »Das Microsoft-Konto verwalten«.


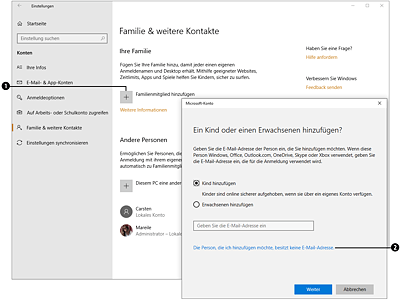
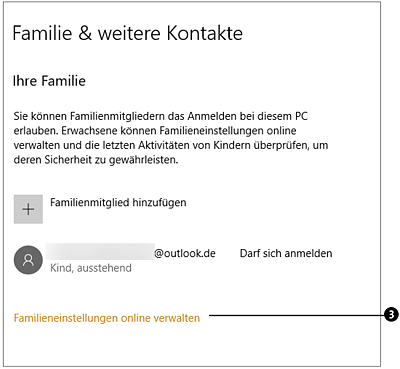
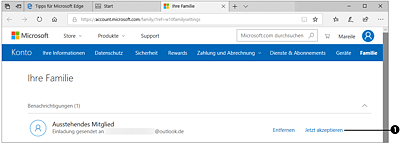
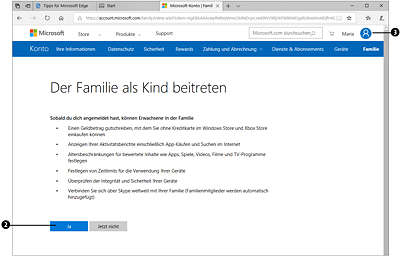

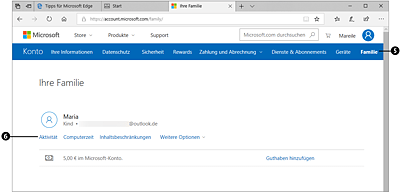
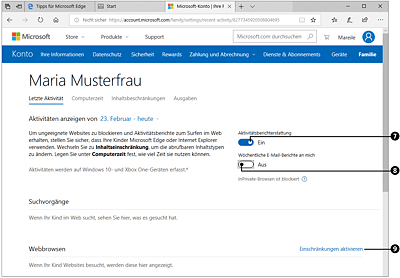
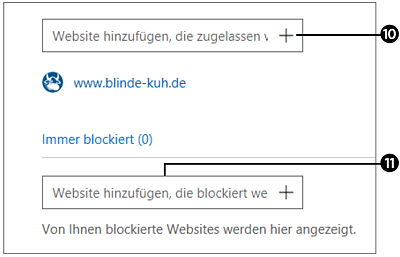
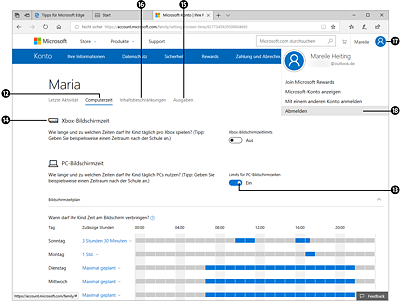
 Windows 10
Windows 10 Jetzt Buch bestellen
Jetzt Buch bestellen





