9 Programme und Apps verwalten 

Wo kann man weitere Apps für Windows 10 beziehen? Wie werden klassische Windows-Anwendungen installiert? Und wie wird man nicht mehr benötigte Programme wieder los? All diesen Fragen gehen wir in diesem Kapitel auf den Grund. Zuvor zeigen wir Ihnen, wie Sie Programme und Apps starten und nicht den Überblick verlieren, auch wenn Sie mehr als eine Anwendung geöffnet haben.
9.1 Alles rund um den Umgang mit den Programmfenstern 

Vielleicht kennen Sie auch solche Szenarien: Während man immer wieder den Browser zu Recherchezwecken im Internet nutzt, neu eintreffende E-Mails mit dem Mail-Programm im Blick behält, über den Explorer vielleicht eine Datei öffnet und diese dann mit Microsoft Word bearbeitet, lässt man sich noch gemütlich mit der Groove-Musik-App mit seiner Lieblingsmusik berieseln. Und schon hat man fünf Programme parallel geöffnet. Zum Starten von Windows-Anwendungen und Apps stehen Ihnen diverse Möglichkeiten zur Verfügung:
-
Haben Sie ein entsprechendes Symbol in der Taskleiste hinterlegt (1), reicht ein Mausklick darauf, und schon wird das Programm geöffnet.
-
Auch über Desktopicons 2 lassen sich Programme sowie Ordner blitzschnell per Doppelklick öffnen. Wie Sie entsprechende Verknüpfungen in der Taskleiste und auf dem Desktop anlegen, erfahren Sie in Kapitel 6, »Nützliche Funktionen des Desktops«.
Ein weiterer Weg zum Starten von Anwendungen führt über das Startmenü, das Sie per Klick auf das Windows-Logo am linken Rand der Taskleiste einblenden. Existiert für eine Anwendung eine eigene Kachel im Kachelbereich des Startmenüs 3, klicken Sie diese einfach an. In der App-Liste im Startmenü 4 finden Sie alle auf dem Computer installierten Apps und Windows-Anwendungen. Ist Ihnen dieser Weg zu umständlich, können Sie zu guter Letzt den Namen der Anwendung auch in das Cortana-Suchfeld 5 in der Taskleiste eingeben und die Anwendung dann per Klick auf den entsprechenden Eintrag in der Trefferliste öffnen.
Abbildung 9.1 Apps und Windows-Anwendungen lassen sich auf vielfältige Weise öffnen.
[HINWEIS] Mehrere Instanzen eines Programms öffnen
Bei vielen klassischen Windows-Anwendungen, wie dem Explorer oder auch den Programmen von Microsoft Office, lassen sich mehrere Programmfenster parallel öffnen. Starten Sie den Explorer per Klick auf das Programmsymbol in der Taskleiste und drücken dann die Tastenkombination (é) + (E), haben Sie automatisch zwei Programmfenster des Explorers geöffnet. Beim Textverarbeitungsprogramm Word reicht es wiederum, z. B. über den Explorer zwei Word-Dokumente zu öffnen, und schon erscheinen hier ebenfalls zwei Programmfenster. Für Apps, wie etwa Fotos oder auch Groove-Musik, gilt dies meistenteils nicht: Sie lassen sich nur einmal starten. Allerdings gibt es auch hier Ausnahmen, wie etwa den Browser Edge. Klicken Sie auf einer Webseite, die Sie mit Edge geöffnet haben, mit der rechten Maustaste auf einen Link, können Sie die damit verknüpfte Webseite in einem neuen Programmfenster öffnen, indem Sie im Kontextmenü den Befehl In neuem Fenster öffnen wählen. Umgekehrt gibt es auch bei den klassischen Windows-Anwendungen Ausnahmen, d. h., auch hier finden Sie Programme, die sich nur einmal starten lassen. Das betrifft z. B. den Windows Media Player. Für diesen gibt es allerdings ein anderes Schmankerl in der Vorschau zu bewundern. Denn sobald Sie den Mauszeiger auf das Programmsymbol in der Taskleiste setzen, werden in der Vorschau auch die Schaltflächen eingeblendet, über die Sie die Musikwiedergabe steuern können (siehe die Abbildung nach Schritt 2 in der nächsten Schrittanleitung).
9.1.1 Geöffnete Anwendungen im Blick per Vorschaufenster 

Mehrere Programme parallel geöffnet zu haben ist keine Seltenheit. Für jede geöffnete Anwendung wird in der Taskleiste ein eigenes Symbol angezeigt. Die geöffneten Programme erkennen Sie hier anhand der dünnen Linie 1, mit der die Programmsymbole jeweils unterstrichen sind. Das Programmfenster, das sich auf dem Bildschirm im Vordergrund befindet, ist außerdem leicht grau hervorgehoben 2. Klicken Sie in der rechten oberen Fensterecke auf das Symbol Minimieren 3, wird das Programmfenster ganz ausgeblendet. Übrig bleibt nur das Programmsymbol in der Taskleiste.
Abbildung 9.2 Für jedes geöffnete Programm wird in der Taskleiste ein Symbol eingeblendet.
Sehen wir uns nun an, wie Sie ganz bequem zwischen geöffneten Programmfenstern wechseln können. In unserem Beispiel haben wir die Fotos-App, den Windows Media Player, zwei Instanzen des Browsers Edge (lesen Sie hierzu auch den Kasten »Mehrere Instanzen eines Programms öffnen«) sowie ein Bildbearbeitungsprogramm geöffnet.
Die kleinen Vorschaufenster sind ausgesprochen praktisch, wenn es darum geht, den Überblick über mehrere geöffnete Programmfenster zu behalten. Es gibt aber auch eine Alternative. Drücken Sie die Tastenkombination (Alt) + (ê), werden alle geöffneten Programmfenster als kleine Vorschau auf dem Bildschirm angezeigt. Halten Sie die Taste (Alt) gedrückt, während Sie immer wieder die Taste (ê) betätigen, gelangen Sie von einer Anwendung zur nächsten. Sobald die Anwendung, zu der Sie wechseln möchten, weiß eingerahmt wird, lassen Sie die (Alt)-Taste los.
Abbildung 9.3 Drücken Sie die Tastenkombination (Alt) + (ê), wird eine Übersicht über alle geöffneten Programme eingeblendet.
Wählen Sie statt der Tastenkombination (Alt) + (ê) die Kombination (é) + (ê), gelangen Sie automatisch zur Taskansicht, die Sie auch per Klick auf das Symbol Taskansicht  (6 in der Taskleiste aktivieren können. In der Taskansicht wählen Sie die gewünschte Anwendung einfach per Mausklick aus. Oder Sie drücken so häufig die Pfeiltaste (î) bzw. (í), bis die Anwendung umrahmt ist, und öffnen diese dann durch Drücken der Taste (¢).
(6 in der Taskleiste aktivieren können. In der Taskansicht wählen Sie die gewünschte Anwendung einfach per Mausklick aus. Oder Sie drücken so häufig die Pfeiltaste (î) bzw. (í), bis die Anwendung umrahmt ist, und öffnen diese dann durch Drücken der Taste (¢).
[TIPP] Gruppierung von Programmsymbolen aufheben
Auch wenn Sie mehrere Instanzen eines Programms geöffnet haben, erscheint das Programmsymbol in der Taskleiste nur ein einziges Mal. Erst durch Positionierung des Mauszeigers auf dem Programmsymbol wird für jede Instanz jeweils eine Vorschau eingeblendet. Wer diese sog. Gruppierung nicht schätzt, sondern lieber für jedes geöffnete Programmfenster auch ein eigenes Symbol in der Taskleiste haben möchte, muss die entsprechende Taskleisteneinstellung ändern. Klicken Sie hierzu mit der rechten Maustaste auf einen freien Bereich der Taskleiste und im Kontextmenü auf Taskleisteneinstellungen. Im Einstellungen-Dialog blättern Sie nach unten bis zum Feld Schaltflächen der Taskleiste gruppieren. Nach einem Klick in das Feld wählen Sie nun entweder Nie aus, falls die Programmsymbole nie gruppiert werden sollen, oder Wenn die Taskleiste voll ist. In diesem Fall beginnt Windows 10 erst dann mit der Gruppierung der Symbole, wenn kein freier Platz mehr in der Taskleiste verfügbar ist.
Abbildung 9.4 Die Gruppierung von Programmsymbolen in der Taskleiste kann auch aufgehoben werden.
Im Einstellungen-Dialog der Taskleiste können Sie übrigens auch festlegen, ob auf den Programmsymbolen sog. Badges (dies sind kleine Hinweise, die neu eingegangene Nachrichten ankündigen) angezeigt werden sollen. Haben Sie z. B. eine neue Mail erhalten, erscheint auf dem Programmsymbol der Mail-App ein entsprechender Hinweis mit der Anzahl neuer E-Mails. Wünschen Sie diese Badges nicht, ziehen Sie den Regler Badges auf Taskleisten-Schaltflächen anzeigen in den Taskleisteneinstellungen nach links auf Aus.
9.1.2 Die Fensterfunktionen Snap und Shake 

Arbeiten Sie mit einem Gerät mit Touchscreen, wird ein Programmfenster automatisch im Vollbildmodus geöffnet, es füllt also den gesamten Bildschirm aus. Auf einem Desktop-PC oder Notebook nimmt das Fenster dagegen nur einen Teil des Bildschirms ein. Wenn Sie hier die Fenstergröße individuell anpassen möchten, bewegen Sie den Mauszeiger auf einen der vier Fensterränder. Nimmt der Zeiger die Form eines Doppelpfeils an, können Sie die Größe mit gedrückter linker Maustaste anpassen. Soll das Programmfenster im Vollbildmodus angezeigt werden, reicht ein Klick auf das Symbol Maximieren, das sich in der rechten oberen Fensterecke befindet. Um das Fenster wieder zu verkleinern, klicken Sie auf das Symbol Verkleinern.
Statt die Größe der Programmfenster über die gerade erwähnten Symbole zu verändern, können Sie auch die Snap-Funktion von Windows 10 nutzen. Ganz grob gesagt, werden die Programmfenster hierbei einfach mit gedrückter linker Maustaste (oder im Falle eines Tablets mit dem Finger) auf dem Bildschirm verschoben. Mit dieser Technik lassen sich sogar blitzschnell die Fenster von geöffneten Anwendungen nebeneinander anordnen. Das ist z. B. praktisch, wenn Sie Informationen aus einer Anwendung (etwa Termine, die Sie in der Kalender-App eingetragen haben) in einem anderen Programm (etwa beim Schreiben eines Briefes mit Word) benötigen. Sehen wir uns die Techniken einmal im Detail an.
1 |
Wenn Sie ein Programmfenster im Vollbildmodus anzeigen möchten, bewegen Sie den Mauszeiger auf die Titelleiste des Fensters. Ziehen Sie den Zeiger dann mit gedrückter linker Maustaste an den oberen Bildschirmrand. Stößt der Mauszeiger quasi am Bildschirmrand an, lassen Sie die Maustaste los. Das Programmfenster wird nun automatisch maximiert. |
2 |
Soll das Fenster wieder verkleinert werden, führen Sie Schritt 1 einfach in umgekehrter Richtung durch. Sie positionieren also wieder den Mauszeiger auf der Titelleiste des Programmfensters und ziehen den Zeiger nun mit gedrückter linker Maustaste Richtung Bildschirmmitte. Hier reicht bereits ein kleines Stück aus, und schon wird das Fenster wieder in der ursprünglichen Größe angezeigt. Behalten Sie die Taste weiterhin gedrückt, können Sie das Fenster noch auf dem Bildschirm an die gewünschte Position verschieben. Lassen Sie dann die Maustaste los. Als Nächstes sollen zwei Programmfenster nebeneinander auf dem Bildschirm angeordnet werden. Sie sollten also entsprechend zwei Programme öffnen. |
3 |
Bewegen Sie den Mauszeiger auf die Titelleiste des ersten der beiden Programmfenster. Ziehen Sie den Mauszeiger nun mit gedrückter linker Maustaste an den rechten bzw. linken Bildschirmrand 1, je nachdem, ob das Programmfenster in der rechten bzw. linken Bildschirmhälfte angezeigt werden soll. |
4 |
Sobald Sie mit dem Mauszeiger den Bildschirmrand erreicht haben, wird in der entsprechenden Bildschirmhälfte ein transparenter Rahmen eingeblendet 2. Dieser markiert bereits den Bereich, den das Programmfenster einnimmt, wenn Sie nun die Maustaste loslassen. |
5 |
Das erste Programmfenster wird jetzt in der einen Bildschirmhälfte angezeigt. In der anderen Hälfte sehen Sie jeweils eine Vorschau der anderen bereits geöffneten Programmfenster 3. Per Mausklick wählen Sie hier das Programm aus, das in der zweiten Bildschirmhälfte angezeigt werden soll. |
6 |
Auch hier können Sie die Anordnung der Programmfenster ganz schnell aufheben, indem Sie den Mauszeiger auf die Titelleiste eines Programms bewegen und ihn dann mit gedrückter linker Maustaste Richtung Bildschirmmitte ziehen. Wiederholen Sie den Schritt für das zweite Programm. Zwei Programmfenster nebeneinander reichen Ihnen nicht, Sie möchten gerne vier Fenster auf dem Bildschirm anordnen? Auch das ist mithilfe der Snap-Funktion machbar. |
7 |
Positionieren Sie den Mauszeiger auf der Titelleiste des ersten Programmfensters, und ziehen Sie es mit gedrückter linker Maustaste in eine der vier Bildschirmecken. Erscheint der transparente Rahmen, lassen Sie die Maustaste los. Das Fenster nimmt nun ein Viertel des Programmfensters ein. |
8 |
Wiederholen Sie Schritt 7 für die drei weiteren Programme, indem Sie diesen jeweils eine der drei übrigen Bildschirmviertel zuweisen. |
9 |
Um die Fenster wieder in der ursprünglichen Größe anzuzeigen, ziehen Sie jeweils wieder die Titelleiste mit gedrückter linker Maustaste Richtung Bildschirmmitte. |
Eine weitere pfiffige Funktion, die Windows 10 im Zusammenhang mit Programmfenstern anzubieten hat, ist die Shake-Funktion. Wenn Sie mehrere Programmfenster geöffnet haben, sich für einen Moment aber auf eine ganz bestimmte Anwendung konzentrieren möchten, können Sie die anderen Fenster mit einem kleinen Schütteltrick ausblenden. Hierzu holen Sie zunächst das Programmfenster in den Vordergrund, das Ihnen wichtig ist. Positionieren Sie dann den Mauszeiger auf der Titelleiste. Bewegen Sie den Mauszeiger nun mit gedrückter linker Maustaste ganz schnell hin und her – schütteln (auf Englisch shake) ihn also quasi –, werden alle anderen Programmfenster ausgeblendet. Sobald nur noch das Programmfenster der gewünschten Anwendung zu sehen ist, lassen Sie die Maustaste los. Durch erneutes Schütteln holen Sie die anderen Programmfenster ebenso schnell wieder auf den Bildschirm zurück.
Abbildung 9.5 Schütteln Sie ein Programmfenster kräftig von einer Seite zur anderen, werden alle anderen Fenster aus- bzw. auch wieder eingeblendet.
9.1.3 Programme und Apps beenden 

Nachdem Sie auf den vorherigen Seiten erfahren haben, wie Sie Anwendungen öffnen, zwischen den Programmfenstern wechseln und diese geschickt auf dem Bildschirm anordnen, werden wir Ihnen noch kurz zeigen, wie Sie Windows-Anwendungen und Apps wieder beenden. Auch hier stehen Ihnen wieder verschiedene Möglichkeiten zur Auswahl:
-
Befindet sich das Programmfenster der Anwendung, die Sie beenden möchten, auf dem Bildschirm im Vordergrund, reicht ein Klick auf das Schließen-Symbol in der rechten oberen Fensterecke 1. Alternativ können Sie auch die Tastenkombination (Alt) + (F4) drücken.
-
Der zweite Weg zum Beenden eines Programms führt Sie zur Vorschau in der Taskleiste. Positionieren Sie hierzu den Mauszeiger über dem entsprechenden Programmsymbol, und führen Sie ihn dann auf die Vorschau. In der rechten oberen Ecke des Vorschaufensters erscheint jetzt ebenfalls das kleine Schließen-Symbol in Form eines Kreuzes 2. Ein Klick hierauf, und die Anwendung wird beendet. Voraussetzung hierfür ist allerdings, dass alle im Programm geöffneten Dateien zuvor bereits gespeichert wurden. Ist dies nicht der Fall, blinkt das Programmsymbol in der Taskleiste orange auf. Blenden Sie in diesem Fall das Programmfenster ein, und speichern Sie das noch geöffnete Dokument.
-
Wenn Sie mit einem Tablet arbeiten, stehen Ihnen die beiden zuvor beschriebenen Wege nicht zur Verfügung. Hier tippen Sie einfach auf den oberen Rand eines Programmfensters und ziehen den Finger dann ganz nach unten bis zum unteren Bildschirmrand. Sobald Sie den Finger vom Bildschirm nehmen, wird die Anwendung beendet. Unter Windows 8.1 ließ sich diese Bewegung übrigens auch noch mit der Maus durchführen, unter Windows 10 klappt das nicht mehr. Hier wird das Programmfenster lediglich an den unteren Bildschirmrand verschoben.


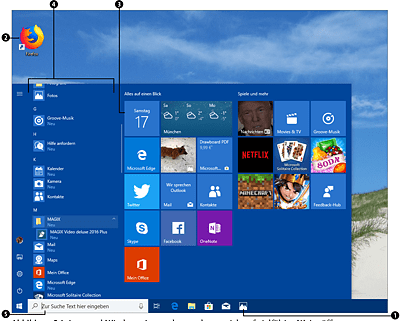
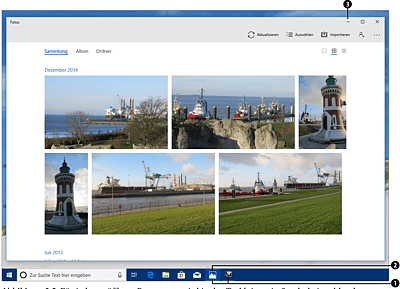
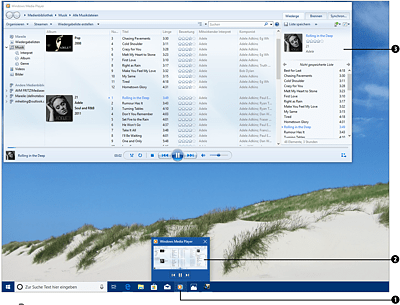
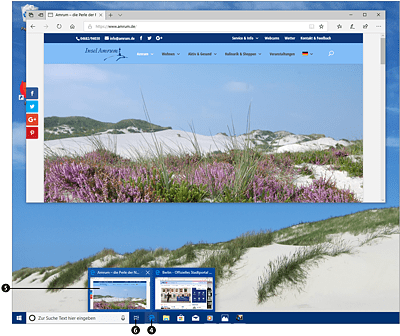

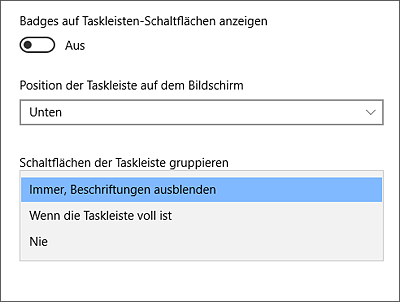
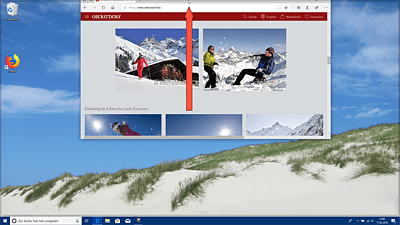
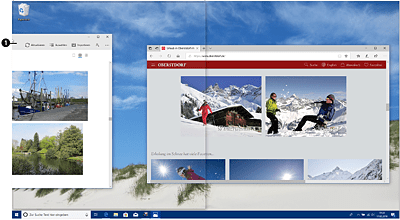
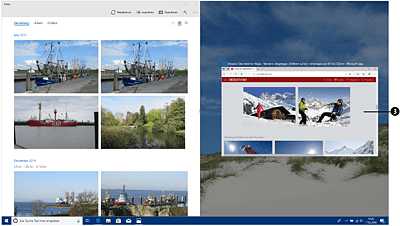
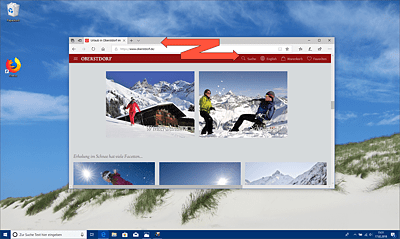
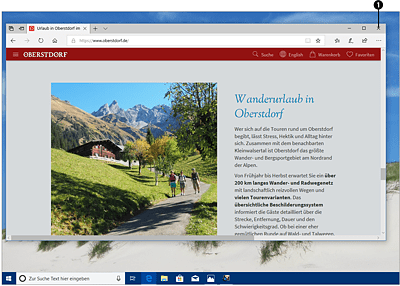
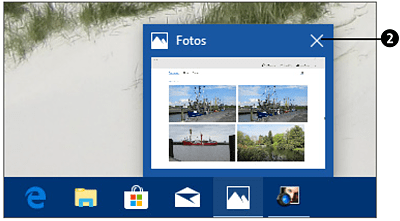
 Windows 10
Windows 10 Jetzt Buch bestellen
Jetzt Buch bestellen





