9.5 Standardprogramme festlegen 

Windows 10 hat jedem Dateityp ein bestimmtes Programm zugewiesen, das automatisch zum Öffnen verwendet wird. Diese Programme werden deshalb auch als Standardprogramme oder Standard-Apps bezeichnet. Doppelklicken Sie im Explorer z. B. auf ein Foto im JPG-Format, startet die Fotos-App. Mit einem Doppelklick auf eine DOCX-Datei öffnet sich automatisch das Textverarbeitungsprogramm Microsoft Word. Ein Klick auf einen Link in einer E-Mail wiederum reicht, und schon wird der mit dem HTML-Format verknüpfte Browser Edge gestartet. Nicht immer zählen die von Windows festgelegten Standardprogramme aber zu den eigenen Lieblingsprogrammen. Wir zeigen Ihnen verschiedene Varianten, wie Sie selbst das gewünschte Programm bestimmen.
9.5.1 Standardprogramm für alle unterstützten Dateitypen festlegen 

Eigentlich ziehen Sie den Browser Mozilla Firefox vor. Trotzdem meldet sich immer wieder der Browser Edge zu Wort, sobald Sie einen Link z. B. in einer E-Mail anklicken. Mit wenigen Mausklicks lässt sich zum Glück einstellen, welches Standardprogramm Windows 10 zum Öffnen verwenden soll. Die Einstellung gilt anschließend für alle dem Programm bzw. der App zugeordneten Dateitypen.
1 |
Öffnen Sie das Startmenü per Klick auf das Windows-Logo links unten. Öffnen Sie nun per Klick auf das Symbol Einstellungen in der Schnellstartleiste links den Dialog Windows-Einstellungen. |
2 |
Wählen Sie die Kategorie Apps 1 aus, und markieren Sie im folgenden Dialog in der linken Spalte die Standard-Apps 2. In der rechten Spalte finden Sie nun die Bereiche E-Mail, Karten, Musikplayer, Bildanzeige, Videoplayer sowie Webbrowser. Jeweils darunter wird das Programm angezeigt, das aktuell als Standardprogramm festgelegt ist. |
3 |
Wenn Sie z. B. Ihre Lieblingsmusik lieber mit dem altbewährten Windows Media Player statt der Groove-Musik-App hören möchten, klicken Sie unterhalb von Musikplayer auf Groove-Musik 3. |
4 |
In der aufklappenden Liste blendet Windows 10 nun alle auf Ihrem PC vorhandenen Programme ein, die sich zum Abspielen von Musik verwenden lassen. Markieren Sie per Mausklick die App, die Sie nutzen möchten, im Beispiel also den Windows Media Player 4. Gefällt Ihnen keine der angebotenen Anwendungen, können Sie mit einem Klick auf Im Store nach einer App suchen 5 auch einen Blick in den Microsoft Store werfen und prüfen, welche Apps hier angeboten werden. Wie Sie Apps über den Store erwerben, erfahren Sie in Abschnitt 9.2, »Apps aus dem Microsoft Store installieren«. |
Doppelklicken Sie zukünftig z. B. im Explorer im Ordner Musik auf eine MP3-Datei, wird nicht mehr die Groove-Musik-App gestartet, sondern der Windows Media Player. Analog können Sie alle weiteren Standardprogramme für die aufgelisteten Bereiche festlegen.
[HINWEIS] Automatisch startende Programme festlegen
Mit dem April 2018 Update von Windows 10 wurde die Kategorie Apps in der Einstellungen-App um eine weitere Unterkategorie Autostart (6) erweitert. Rufen Sie diese auf, werden alle Anwendungen aufgelistet, die automatisch beim Hochfahren des Computers gestartet werden. Möchten Sie für eine dieser Anwendungen den automatischen Start verhindern, setzen Sie einfach den entsprechenden Regler auf Aus.
[TIPP] Standardprogramm über den Explorer festlegen
Nach einem Doppelklick auf eine Datei im Explorer stellen Sie fest, dass sie nicht mit Ihrem Lieblingsprogramm geöffnet wird. Statt nun umständlich den Weg über den Einstellungen-Dialog zu nehmen, können Sie auch über den Explorer das gewünschte Standardprogramm auswählen.
Hierzu klicken Sie einfach mit der rechten Maustaste auf die zu öffnende Datei. Im Kontextmenü bewegen Sie den Mauszeiger auf den Befehl Öffnen mit. Im weiteren aufklappenden Untermenü werden alle auf dem PC verfügbaren Programme aufgelistet, mit denen sich die ausgewählte Datei öffnen lässt.
Wenn Sie nur einmalig eine andere Anwendung für diesen Dateityp auswählen möchten, reicht ein Klick auf das gewünschte Programm. Wenn Sie dem Dateityp dagegen dauerhaft ein anderes Standardprogramm zuordnen möchten, wählen Sie den Befehl Andere App auswählen. Versehen Sie im folgenden Dialog das Kästchen Immer diese App zum Öffnen von … Dateien verwenden per Mausklick mit einem Häkchen, bevor Sie die gewünschte App markieren. Bestätigen Sie den Dialog dann mit OK. Die Datei wird nun mit dem gewünschten Programm geöffnet. Zukünftig reicht ein Doppelklick, und schon wird Ihre Lieblingsanwendung gestartet.
9.5.2 Standardprogramm in Abhängigkeit vom Dateityp festlegen 

Generell sind Sie mit dem Standardprogramm zufrieden, nur für einen ganz bestimmten Dateityp würden Sie gerne ein anderes Programm nutzen? Auch solche Details lassen sich selbstverständlich in Windows 10 einstellen.
1 |
Rufen Sie über das Startmenü die Einstellungen auf, und wechseln Sie in die Kategorie Apps. Markieren Sie im folgenden Dialog links die Standard-Apps 1. |
2 |
Blättern Sie in der rechten Spalte ganz nach unten, und klicken Sie auf Standard-Apps nach Dateityp auswählen 2. |
3 |
Bis auf der folgenden Seite alle Dateitypen vollständig aufgelistet werden, kann es einen Moment dauern. In der Spalte Name wird nun jeweils der Dateityp angezeigt und rechts davon in der Spalte Standard-App die dem Dateityp zugeordnete Anwendung. Blättern Sie in der Liste bis zu dem Dateityp, dem Sie ein anderes Standardprogramm zuweisen möchten. |
4 |
Klicken Sie auf die aktuell zugeordnete Standard-App 3. Im aufklappenden Dialog markieren Sie Ihre Wunschanwendung für den Dateityp 4. |
Doppelklicken Sie im Explorer zukünftig auf eine Datei im gerade ausgewählten Dateiformat, wird automatisch die zugeordnete Standard-App geöffnet.
[TIPP] Programmzuordnungen nach App festlegen
Wenn Sie lediglich für einen einzelnen Dateityp eine andere Standard-App auswählen möchten, ist der soeben beschriebene Weg sehr praktisch. Wollen Sie die ausgewählte App allerdings für mehrere Dateitypen als Standard festlegen, ist das Vorgehen recht mühsam. In diesem Fall sollten Sie nach Schritt 1 auf den Link Standardeinstellungen nach App festlegen 5 klicken. In der folgenden Anwendungsliste markieren Sie Ihr Wunschprogramm, dem Sie gleich bestimmte Dateitypen zuordnen werden, und klicken auf Verwalten. Auf der Seite Dateityp- und Protokollzuordnungen festlegen werden nun alle Dateitypen aufgelistet, die sich mit dem ausgewählten Programm öffnen lassen. Jeweils rechts von einem Dateityp erfahren Sie, welche Anwendung dem Dateiformat zugeordnet ist. Damit ein Dateityp nun zukünftig mit Ihrem Wunschprogramm geöffnet wird, klicken Sie auf die aktuell zugeordnete Anwendung und wählen in der aufklappenden Liste das gewünschte Programm aus.


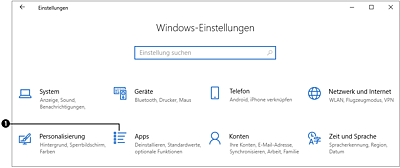
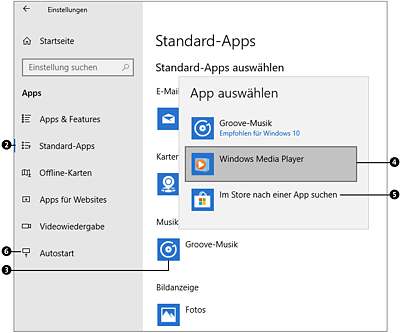
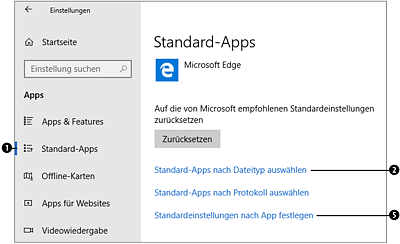
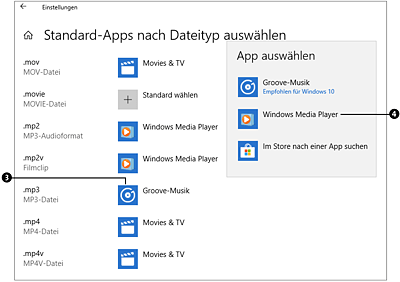
 Windows 10
Windows 10 Jetzt Buch bestellen
Jetzt Buch bestellen





