9.3 Beliebige Programme installieren 

In Abschnitt 9.2, »Apps aus dem Microsoft Store installieren«, haben Sie erfahren, wie Sie Apps, Spiele oder auch Filme über den Microsoft Store beziehen können. Die im Store angebotenen Apps sind für Geräte mit Touchscreen optimiert. Klassische Windows-Anwendungen, die für die Nutzung auf der Desktopoberfläche entwickelt wurden, suchen Sie im Store bisher vergeblich. Solche Desktopprogramme können Sie meist auf den Webseiten der Hersteller selbst erwerben, aber natürlich auch in Onlineshops wie Amazon oder ganz klassisch im Fachhandel.
Wählen Sie den Weg über Onlineshops oder den Fachhandel, erhalten Sie meist eine Box. Während diese früher eine CD oder DVD enthielt, über die sich die Software installieren ließ, findet man heutzutage in der Box häufig nur noch einen Zettel, auf dem eine Internetadresse notiert ist. Über die entsprechende Webseite können Sie dann das Programm auf Ihren PC herunterladen und anschließend installieren.
9.3.1 Programme von CD/DVD installieren 

Wenn Sie ein Programm erworben haben, das auf einer CD oder DVD ausgeliefert wurde, ist die Installation schnell erledigt. Sobald Sie den Datenträger in das Laufwerk Ihres Computers gelegt haben, startet meist sofort die automatische Wiedergabe. In der rechten unteren Fensterecke erscheint eine Aufforderung, eine Aktion für den erkannten Datenträger auszuwählen. Klicken Sie hierauf und im nächsten Dialog auf die ausführbare Datei unterhalb von Programm von Medium installieren …. Ein Assistent führt Sie nun Schritt für Schritt durch die Installation des Programms. Ab und an meldet sich dabei eventuell die Benutzerkontensteuerung zu Wort. Ihre Fragen beantworten Sie jeweils mit Ja.
Abbildung 9.10 Windows 10 bietet Ihnen als Aktion an, das Programm zu installieren.
Sollte die automatische Wiedergabe der CD bzw. DVD nicht funktionieren, rufen Sie den Explorer z. B. per Klick auf das Programmsymbol in der Taskleiste auf. Markieren Sie dann im Navigationsbereich des Explorers das CD-/DVD-Laufwerk. Im Inhaltsbereich des Explorers, also in der rechten Spalte des Programmfensters, werden nun alle Dateien und Ordner aufgelistet, die sich auf dem Datenträger befinden. Suchen Sie hier nach der Installationsdatei (auch Set-up-Datei genannt). Sie trägt meist den Namen Setup.exe, Start.exe oder auch Install.exe. Mit einem Doppelklick auf diese Datei starten Sie die Programminstallation. Auch hier folgen Sie wieder den weiteren Anweisungen.
Abbildung 9.11 Die Installationsdatei lässt sich auch über den Explorer starten.
9.3.2 Programme aus dem Internet installieren 

Vielen Herstellern von Software ist die Produktion von CDs oder auch DVDs mittlerweile zu teuer. Weitaus günstiger kommt es, wenn sie ihre Produkte zum Download im Internet anbieten. Wenn Sie die Software im Fachhandel oder einem Onlineshop gekauft haben, finden Sie in der Produktbox entsprechend nur noch einen Zettel, auf dem die Webseite des Herstellers notiert ist, von der Sie das Programm herunterladen können. Ebenfalls in der Box enthalten ist der Product Key, mit dem das Programm aktiviert wird.
Alternativ können Sie eine Windows-Anwendung natürlich auch direkt über die Webseite des Herstellers erwerben. Da jeder Anbieter eine andere Vorgehensweise hat, können wir Ihnen in den folgenden Schritten nur exemplarisch zeigen, wie der Download und die anschließende Installation einer Software erfolgt. Als Beispiel wählen wir den Browser Mozilla Firefox, den Sie kostenlos von der Webseite www.mozilla.org/de herunterladen können.
1 |
Starten Sie den Browser Edge, und öffnen Sie die Webseite www.mozilla.org/de 1. |
2 |
Klicken Sie oben rechts auf die Schaltfläche Firefox herunterladen 2. |
3 |
Am unteren Bildschirmrand wird nun eine Symbolleiste eingeblendet, in der Sie auf Speichern 3 klicken. Windows 10 beginnt sofort mit dem Download der Installationsdatei, die automatisch im Ordner Downloads gespeichert wird. |
4 |
Nach erfolgreichem Download haben Sie verschiedene Möglichkeiten fortzufahren. So können Sie über die Schaltfläche Ausführen 4, die in der Symbolleiste am unteren Fensterrand angezeigt wird, sofort die Installation des Programms starten. Klicken Sie dagegen auf Ordner öffnen 5, wird der Explorer mit dem Verzeichnis Downloads gestartet. Hier stoßen Sie die Installation des Browsers per Doppelklick auf die Installationsdatei (in unserem Beispiel Firefox Installer.exe) an. Als dritte Möglichkeit steht Ihnen in der Symbolleiste die Schaltfläche Downloads anzeigen 6 zur Verfügung. |
5 |
Klicken Sie hierauf, wird automatisch der Hub mit einer Übersicht über die bereits getätigten Downloads geöffnet. Den Hub können Sie auch per Klick auf das Symbol |
6 |
Die anschließenden Installationsschritte sind in allen drei Fällen identisch und im Falle des Browsers Mozilla Firefox blitzschnell erledigt: Bestätigen Sie die Frage der Benutzerkontensteuerung mit Ja. Falls die Installation nun nicht automatisch startet, klicken Sie im anschließend eingeblendeten Dialog Firefox-Installation auf die Schaltfläche Installieren. Der Browser wird nun installiert und anschließend auch gleich gestartet. |
Bei anderen Programmen sind während der Installation teilweise noch weitere Einstellungen vorzunehmen. So müssen Sie bei einigen z. B. auswählen, in welchem Verzeichnis die Programmdateien gespeichert werden sollen. Haben Sie die Software gekauft und einen Product Key erhalten, wird dieser meist nach dem ersten Start des Programms abgefragt. Erst durch die Eingabe des Schlüssels schalten Sie das Programm frei und haben anschließend Zugriff auf alle Funktionen der Software.
[TIPP] Den Standardspeicherort für Downloads ändern
Per Standardeinstellung speichert der Browser Edge alle Dateien, die Sie im Internet herunterladen, im Ordner Downloads. Klicken Sie in der unteren Symbolleiste nicht direkt auf die Schaltfläche Speichern (3), sondern auf den Pfeil rechts davon j, können Sie nach einem Klick auf Speichern unter ein anderes Verzeichnis für den Download auswählen. Wem dieser Weg zu umständlich ist und wer dauerhaft einen anderen Ordner nutzen möchte, der klickt im Browser Edge in der Symbolleiste am oberen Fensterrand auf Mehr (k) und dann auf Einstellungen. In der Spalte Einstellungen klicken Sie auf Erweiterte Einstellungen anzeigen. Unterhalb von Downloads wird der aktuelle Speicherort für heruntergeladene Dateien angezeigt. Nach einem Klick auf Ändern können Sie einen anderen Ordner auswählen.
9.3.3 Programme auf dem neuesten Stand halten 

Ebenso wie die Entwickler von Apps aktualisieren auch die Hersteller von Windows-Anwendungen immer wieder ihre Programme. Bei einigen erfolgt die Installation der Updates ganz automatisch, sodass Sie sich um nichts weiter kümmern müssen. Bei anderen müssen Sie selbst prüfen, ob Aktualisierungen bereitstehen, und die Installation ebenfalls selbst anstoßen. Einen entsprechenden Befehl hierfür finden Sie in aller Regel im Menü Hilfe. Suchen Sie hier nach Einträgen wie z.B. »Update«, »aktualisieren« oder Ähnlichem.
Abbildung 9.12 Die Funktion zum Aktualisieren der Software finden Sie häufig im Menü »Hilfe«.
Speziell bei Programmen wie Browsern oder auch E-Mail-Programmen werden immer wieder Sicherheitslücken entdeckt, durch die Schadsoftware auf Ihren Computer gelangen kann. Diese Lücken werden meist sehr schnell geschlossen und entsprechende Programmaktualisierungen zur Verfügung gestellt. Per Standardeinstellung werden die Updates automatisch installiert, zur Sicherheit sollten Sie aber überprüfen, ob die entsprechende Option auch wirklich aktiviert ist. Nutzen Sie z. B. den Browser Mozilla Firefox, klicken Sie hierzu im Programmfenster oben rechts auf das Symbol Menü öffnen 1 und in der aufklappenden Liste auf Einstellungen. Auf der folgenden Seite sollte in der linken Spalte bereits die Kategorie Allgemein 2 markiert sein. Blättern Sie auf der Seite nach unten bis zum Bereich Firefox-Updates 3. Stellen Sie nun sicher, dass die Option Updates automatisch zu installieren 4 aktiviert ist. Sollten Sie einen Hinweis auf eine kritische Sicherheitslücke im Browser erhalten haben (lesen Sie hierzu auch den Kasten »Immer sicher informiert mit der Bürger-CERT«), können Sie auch sofort dafür sorgen, dass die neueste Version von Mozilla Firefox installiert wird. Klicken Sie hierzu wieder auf das Symbol Menü öffnen 1. In der aufklappenden Liste klicken Sie dieses Mal aber ganz unten auf Hilfe und im aufklappenden Menü auf Über Firefox. Es wird nun automatisch eine Programmaktualisierung vorgenommen, vorausgesetzt natürlich, es liegen entsprechende Aktualisierungen vor 5. Nach der Installation des Updates werden Sie eventuell aufgefordert, den Browser über die entsprechende Schaltfläche neu zu starten. Falls nicht, können Sie den Dialog Über Mozilla Firefox anschließend über das Schließen-Symbol oben rechts beenden 6. Analog bringen Sie übrigens auch das beliebte E-Mail-Programm Mozilla Thunderbird auf den neuesten Stand.
Abbildung 9.13 Rufen Sie den Dialog »Über Mozilla Firefox« auf, wird automatisch geprüft, ob ein Update für den Browser vorliegt.
[TIPP] Immer sicher informiert mit der Bürger-CERT
Täglich tauchen neue Viren und Würmer auf, und es werden neue Sicherheitslücken in Programmen entdeckt. Das Bundesamt für Sicherheit in der Informationstechnik (kurz BSI genannt) analysiert die Sicherheitslage im Internet und informiert regelmäßig in Form von E-Mails über diese Gefahren. Wer möchte, der kann die Newsletter über die Website der Bürger-CERT (Computer Emergency Response Team) unter www.buerger-cert.de kostenlos abonnieren.
Nutzen Sie neben Windows 10 noch weitere Programme von Microsoft, z. B. Microsoft Office, können Sie die Aktualisierung automatisch über das Windows Update vornehmen lassen. Hierzu müssen Sie lediglich die entsprechende Funktion aktivieren.
1 |
Rufen Sie über das Startmenü die Einstellungen auf, und wählen Sie die Kategorie Update und Sicherheit aus. |
2 |
In der linken Spalte ist bereits Windows Update markiert. Klicken Sie rechts auf Erweiterte Optionen. |
3 |
Prüfen Sie, ob im Dialog Erweiterte Optionen der Regler Updates für andere Microsoft-Produkte bereitstellen, wenn ein Windows-Update ausgeführt wird aktiviert ist. Falls nicht, ziehen Sie ihn nach rechts auf Ein. |
Wann immer nun Updates installiert werden, werden automatisch auch alle anderen Microsoft-Produkte, die auf Ihrem PC installiert sind, auf den neuesten Stand gebracht.


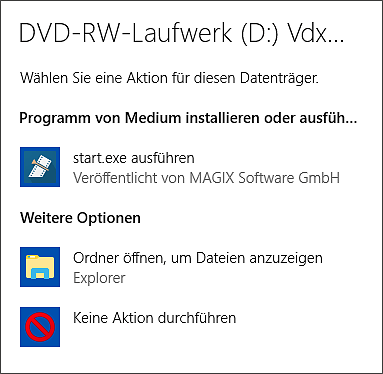
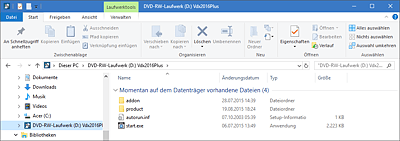
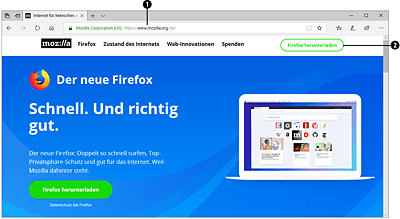



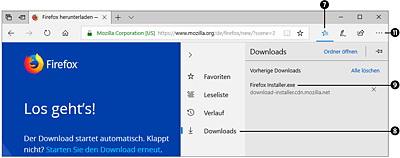
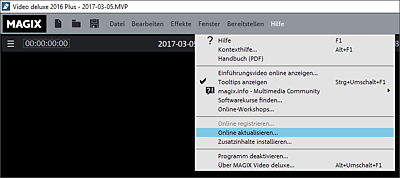
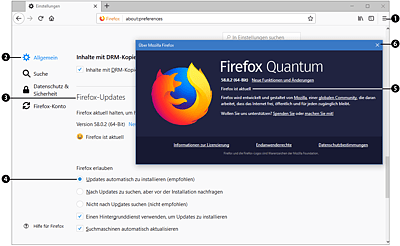
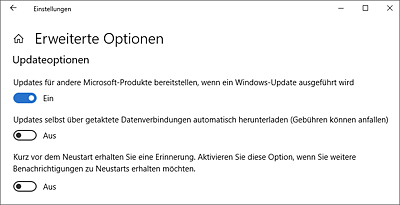
 Windows 10
Windows 10 Jetzt Buch bestellen
Jetzt Buch bestellen





