12.5 Musik genießen mit dem Windows Media Player 

Fast könnte man den Windows Media Player schon als Fossil bezeichnen, so lange ist er bereits fester Bestandteil von Windows. Auch wenn das seit mehreren Windows-Versionen unveränderte Programm durch die Groove-Musik-App einen kleinen Konkurrenten erhalten hat – ganz kann man auf das beliebte Programm aber immer noch nicht verzichten. So kommt es z. B. dann zum Einsatz, wenn Sie Ihre eigenen Musik-CDs auf den Computer überspielen möchten. Auch für das Überspielen der Musiksammlung vom PC auf ein mobiles Gerät wie etwa einen MP3-Player oder ein Smartphone ist der Windows Media Player hervorragend geeignet.
12.5.1 Erste Schritte mit dem Windows Media Player 

Um den Windows Media Player aufzurufen, öffnen Sie das Startmenü und klicken in der Liste aller Apps auf Windows Media Player. Auf manchen Geräten finden Sie das Programm im Ordner Windows-Zubehör.
Abbildung 12.18 Den Windows Media Player öffnen Sie über die App-Liste im Startmenü.
Nach dem ersten Programmstart müssen Sie zunächst ein paar Einstellungen vornehmen. Wer die schnelle Variante vorzieht, aktiviert hier Empfohlene Einstellungen und bestätigt den Dialog mit Fertig. Anschließend sollten Sie allerdings die Datenschutzeinstellungen überprüfen und ggf. anpassen. Hierzu rufen Sie im Menü Organisieren 1 den Befehl Optionen auf. Wechseln Sie dann im Dialog Optionen in das Register Datenschutz. Wenn Sie nicht möchten, dass die Nutzungsdaten an Microsoft weitergereicht werden, entfernen Sie im Bereich Programm zur Verbesserung der Benutzerfreundlichkeit 2 das gesetzte Häkchen. Bestätigen Sie den Dialog mit OK.
Mit dem Windows Media Player können Sie Musik hören sowie eigene Videos und Bilder ansehen. Die Wiedergabe von Video-DVDs ist mittlerweile nicht mehr möglich (lesen Sie hierzu auch den Kasten »Video-DVDs abspielen mit dem VLC Media Player«).
Sollte sich das Programmfenster nach dem Start nicht wie in Abbildung 12.19 zeigen, sondern nur in einer minimierten Fassung, klicken Sie auf das Symbol  . Das Symbol wird eingeblendet, sobald Sie den Mauszeiger auf dem Programmfenster positionieren. Der Windows Media Player erscheint nun in der sog. Bibliotheksansicht, in der Sie über den Navigationsbereich links Zugriff auf die Bibliotheken Musik, Videos und Bilder haben.
. Das Symbol wird eingeblendet, sobald Sie den Mauszeiger auf dem Programmfenster positionieren. Der Windows Media Player erscheint nun in der sog. Bibliotheksansicht, in der Sie über den Navigationsbereich links Zugriff auf die Bibliotheken Musik, Videos und Bilder haben.
Abbildung 12.19 Prüfen Sie nach dem ersten Programmstart die Datenschutzeinstellungen.
Wenn Sie mit dem Windows Media Player Musik hören möchten, markieren Sie im Navigationsbereich links die Kategorie Musik 1. Rechts werden nun alle Alben angezeigt, die sich bereits auf Ihrem Computer in der Bibliothek Musik befinden. Mithilfe der Bildlaufleiste blättern Sie in der Liste. Statt nach Alben können Sie die Liste auch nach Interpret oder Genre sortieren lassen. Hierzu wählen Sie links einfach das gewünschte Kriterium 2 aus. Klicken Sie rechts auf ein Albumcover, wird nur noch der Inhalt dieses Albums angezeigt.
Am unteren Rand des Programmfensters finden Sie die Schaltflächen zur Wiedergabesteuerung. Haben Sie zuvor ein Album oder einen einzelnen Musiktitel in der Übersicht markiert, können Sie ihn per Klick oder Tipp auf das Wiedergabe-Symbol abspielen. An gleicher Stelle erscheint nun das Anhalten- bzw. Pause-Symbol 3, mit dem Sie eine Wiedergabe unterbrechen können. Sollen die Titel eines Albums in zufälliger Reihenfolge abgespielt werden, klicken Sie auf Zufällige Wiedergabe einschalten 4. Mit einem Klick auf Wiederholung aktivieren 5 werden die ausgewählten Musiktitel immer wieder abgespielt. Über die beiden Schaltflächen Zurück 6 und Weiter 7 gelangen Sie jeweils zum vorherigen bzw. zum nächsten Musiktitel innerhalb eines Albums. Über den Schieberegler 8 rechts neben dem Lautsprecher-Symbol regulieren Sie die Lautstärke; wenn Sie direkt auf den Lautsprecher 9 klicken, wird die Wiedergabe stummgeschaltet. Erst nach einem erneuten Klick oder Tipp auf das Symbol können Sie der Musik wieder lauschen. Über die Schaltfläche Stopp j beenden Sie die Wiedergabe ganz.
Abbildung 12.20 Über die Schaltflächen steuern Sie die Wiedergabe Ihrer Musiktitel.
Im Gegensatz zur Groove-Musik-App können Sie mit dem Windows Media Player auch Musik-CDs abspielen. Sobald Sie eine entsprechende Audio-CD in das CD/DVD-Laufwerk Ihres Computers einlegen, wird der Inhalt der CD automatisch im Media Player angezeigt. Sollte der Windows Media Player noch nicht geöffnet sein, blendet Windows 10 in der rechten unteren Bildschirmecke einen kleinen Hinweis ein. Klicken oder tippen Sie darauf, und wählen Sie dann im nächsten Dialog Audio-CD wiedergeben. Hierdurch wird automatisch der Windows Media Player geöffnet und die Musik-CD sofort abgespielt. Das Programmfenster wird dabei minimiert angezeigt. Mit einem Klick oder Tipp auf das Symbol  wechseln Sie zur Bibliotheksansicht.
wechseln Sie zur Bibliotheksansicht.
[TIPP] Video-DVDs abspielen mit dem VLC Media Player
Seit Windows 8 ist es nicht mehr möglich, mit dem Windows Media Player Video-DVDs abzuspielen. Die Lizenzkosten für die hierfür nötigen Codecs waren Microsoft zu hoch. Da unter Windows 10 auch das Windows Media Center nicht mehr mit an Bord ist, müssen Sie ein entsprechendes Programm nachrüsten, wenn Sie auch weiterhin DVDs am PC betrachten möchten. Eine gute Alternative ist etwa der kostenlose VLC Media Player (www.videolan.org/vlc).
12.5.2 Audio-CDs auf den Computer überspielen 

Audio-CDs lassen sich mit dem Windows Media Player nicht nur abspielen, Sie können den Inhalt der CD auch auf den Computer kopieren. Sobald Sie die Audio-CD in das CD/DVD-Laufwerk eingelegt und den Windows Media Player gestartet haben, kann es auch schon losgehen:
1 |
Stellen Sie sicher, dass im Navigationsbereich das CD/DVD-Laufwerk markiert 1 und der Inhalt der Audio-CD rechts vom Navigationsbereich angezeigt wird. |
2 |
Links von jedem Musiktitel befindet sich ein kleines Kontrollkästchen. Der Windows Media Player sieht zunächst alle Titel für das Überspielen auf den PC vor. Entsprechend ist jedes Kästchen mit einem Häkchen versehen 2. Soll ein Titel nicht übertragen werden, entfernen Sie das jeweilige Häkchen per Mausklick. |
3 |
Als Nächstes legen Sie das Format fest, in dem die Musiktitel auf dem PC gespeichert werden sollen. Klicken Sie hierzu nacheinander auf Kopiereinstellungen und dann Format. Im aufklappenden Untermenü wählen Sie das gewünschte Format, z. B. MP3 3, aus. |
4 |
Mit einem Klick auf CD kopieren 4 beginnt der Kopiervorgang der Musiktitel (die Beschriftung der Schaltfläche lautet nun Kopieren beenden). Den Fortschritt können Sie anhand eines grünen Balkens in der Spalte Kopierstatus beobachten. |
Das kopierte Album wird automatisch in der Bibliothek Musik abgespeichert. Damit können Sie es nicht nur mit dem Windows Media Player abspielen, sondern auch mit der Groove-Musik-App.
12.5.3 Lieblingsmusik auf das Mobilgerät übertragen 

Wer im Besitz eines MP3-Players oder eines Smartphones ist, möchte meist auch unterwegs nicht auf den Musikgenuss verzichten. Mithilfe des Windows Media Players können Sie Ihre Lieblingstitel schnell auf das mobile Gerät übertragen. Damit die Synchronisation klappt, starten Sie zunächst den Windows Media Player und verbinden dann das Gerät per USB-Kabel mit dem PC.
Bei manchen Smartphones sind die letzten Schritte nicht nötig. Wird bei Ihnen also das Symbol des USB-Steckers nicht angezeigt, können Sie das Gerät direkt vom Computer trennen.
[TIPP] Eigene Audio-CDs brennen
Möchten Sie gerne eine CD mit Ihrer Lieblingsmusik brennen? Mit dem Windows Media Player ist dies schnell erledigt. Klicken Sie hierzu am oberen rechten Fensterrand auf den Registerreiter Brennen (7). Legen Sie außerdem einen CD-Rohling in das Brennerlaufwerk Ihres Computers. Ziehen Sie nun, wie in diesem Abschnitt in den Schritten 2 und 3 beschrieben, alle Musiktitel, die auf CD gebrannt werden sollen, in die rechte Spalte. Über die Füllanzeige am oberen Rand der Spalte können Sie verfolgen, wie viel freier Platz noch auf der CD vorhanden ist. Werden alle gewünschten Musiktitel aufgelistet oder ist der Platz auf der CD erschöpft, starten Sie per Klick auf das Symbol Brenner starten den Brennvorgang.


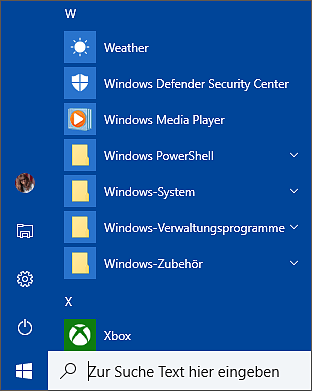
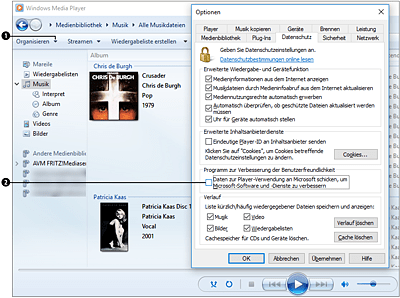
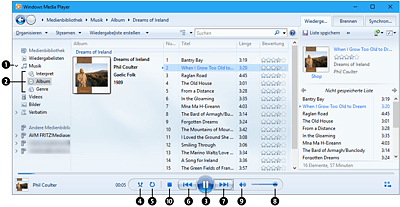
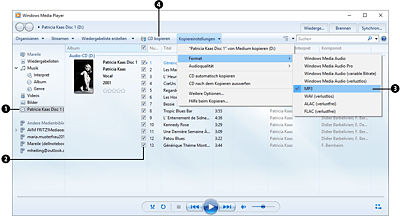
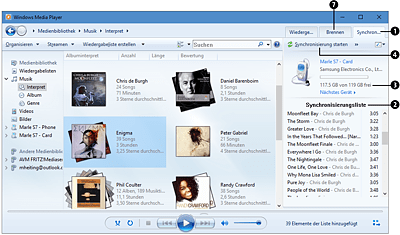
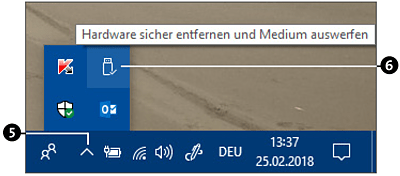
 Windows 10
Windows 10 Jetzt Buch bestellen
Jetzt Buch bestellen





