12.6 Spiele unter Windows 10 

Manch einer spielt nur gelegentlich ein Kartenspiel auf seinem Tablet, um sich z. B. eine lange Zugfahrt zu verkürzen, andere verbringen ganze Nächte im Spielrausch vor dem Computer. Windows 10 bietet für jeden das passende Spiel. Bereits mit an Bord ist die Microsoft Solitaire Collection. Der Klassiker unter den Kartenspielen bietet Ihnen fünf verschiedene Varianten des beliebten Solitaire-Spiels. Auch wenn Windows 10 Sie nach dem ersten Start, der über den Eintrag Microsoft Solitaire Collection im Startmenü erfolgt, dazu auffordern sollte – zum Spielen benötigen Sie kein Microsoft-Konto.
Beim Aufruf des Startmenüs werden Sie im Kachelbereich immer wieder Vorschläge für weitere Spiele finden. Diese müssen Sie allerdings zunächst auf Ihrem Computer installieren. Dies erfolgt über den Store, der nach Anklicken einer solchen Spiele-Kachel automatisch geöffnet wird. Weitere Informationen zum Store erhalten Sie in Abschnitt 9.2, »Apps aus dem Microsoft Store installieren«.
Abbildung 12.21 Die Microsoft Solitaire Collection ist bereits in Windows 10 an Bord.
Abbildung 12.22 Ein Klick auf diese Spiele-Kacheln führt Sie zum Store.
Im Store finden Sie ein großes Angebot an Spielen, das von Wimmelbild-Spielen für Kleinkinder über Denksportaufgaben für die Großen bis hin zu Actionspielen für die Spielprofis reicht. Viele Spiele können Sie sich, sobald Sie sich beim Store mit Ihrem Microsoft-Konto angemeldet haben, kostenlos herunterladen, ein großer Teil ist aber auch kostenpflichtig. Hier sollten Sie sich genau die Bewertungen anderer Nutzer durchlesen, bevor Sie Geld für etwas ausgeben, das womöglich nicht Ihren Ansprüchen genügt.
[HINWEIS] Windows 10 und der Spiele-Modus
Windows 10 verfügt über einen speziellen Spiele-Modus. Ist der Modus aktiviert, kommt die Rechenleistung des Computers in erster Linie dem Spiel zugute. Anwendungsprozessen, die im Hintergrund laufen, werden dagegen weniger Ressourcen zur Verfügung gestellt. Die Aktivierung des Spiele-Modus erfolgt über die Tastenkombination (é) + (G). Spezielle Einstellungen, wie etwa das Festlegen eigener Tastenkombinationen sowie vielerlei Aufzeichnungsmöglichkeiten für Spiele, können über Start • Einstellungen • Spielen vorgenommen werden.
[TIPP] Der Benachrichtigungsassistent sorgt für Ruhe
Gerade während eines spannenden Spiels möchte man nur ungern gestört werden. Der Benachrichtigungsassistent, der mit dem April 2018 Update von Windows 10 neu hinzugekommen ist, sorgt dafür, dass Sie nur dann mit Benachrichtigungen versorgt werden, wenn Sie dies möchten. Die entsprechenden Einstellungen nehmen Sie über Start • Einstellungen • System • Benachrichtigungsassistent vor. Im Bereich Automatische Regeln können Sie nun Zeiten und Aktionen (z. B. wenn Sie spielen) festlegen, bei denen Sie nicht gestört werden möchten. In der Prioritätsliste, die Sie per Klick auf Prioritätsliste anpassen im oberen Bereich der rechten Spalte erreichen, bestimmen Sie, welche Art von Benachrichtigungen Sie erhalten möchten (z. B. Anrufe oder Benachrichtigungen von Kontakten). Die Aktivierung bzw. Deaktivierung des Benachrichtigungsassistenten nehmen Sie entweder in der Einstellungen-App oder nach einem rechten Mausklick auf das Benachrichtigungssymbol im Infobereich der Taskleiste vor. Aktivieren Sie die Option Nur mit Priorität, erhalten Sie nur die Benachrichtigungen, die Sie in der Prioritätsliste festgelegt haben. Wählen Sie die Option Nur Alarme, werden Sie lediglich von Alarmen gestört. Mit der Option Aus deaktivieren Sie den Benachrichtigungsassistenten wieder.


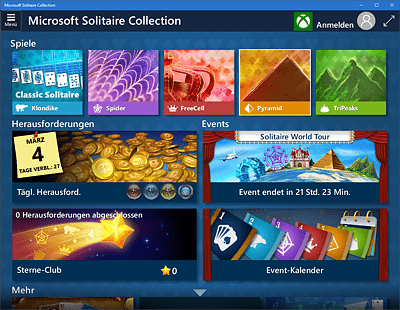
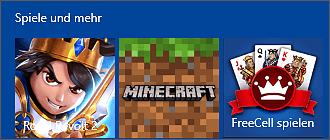
 Windows 10
Windows 10 Jetzt Buch bestellen
Jetzt Buch bestellen





