15.4 Mit Skype telefonieren und chatten 

Mit der App Skype telefonieren Sie über das Internet oder tauschen mit Freunden Textnachrichten aus. Damit Sie Ihren Gesprächspartner hören können, benötigen Sie einen Lautsprecher; ein Mikrofon ist wiederum Voraussetzung dafür, dass auch die Gegenseite Sie hören kann. Zusätzlich ist der Einsatz einer Webcam, also einer kleinen Kamera, nützlich, denn so können Sie Ihren Gesprächspartner sogar sehen. In den meisten Notebooks und Tablets sind diese Elemente bereits integriert.
Wenn Sie und Ihr Gesprächsteilnehmer Skype nutzen, sind die Gespräche kostenlos. Das ist vor allem bei sonst doch recht teuren Auslandsgesprächen interessant. Bei Gesprächen ins Fest- oder Mobilfunknetz fallen Gebühren an. Die Preise erfahren Sie auf der Website www.skype.de.
Die Skype-App ist unter Windows 10 bereits installiert. Sie starten sie über die gleichnamige Kachel im Startmenü. Finden Sie dort keine Kachel, führt Sie der Weg über die App-Liste im Startmenü. Skype heißt Sie nun willkommen. Wenn Sie Skype bereits früher genutzt und sich damals einen Skype-Namen eingerichtet haben, können Sie diesen auch heute noch für die Anmeldung bei der Skype-App nutzen. Besitzen Sie einen solchen Namen nicht, erfolgt die Anmeldung über das Microsoft-Konto. Nutzen Sie gerade ein bereits mit einem Microsoft-Konto verbundenes Benutzerkonto, sind Sie damit automatisch bei Skype angemeldet. Sind Sie dagegen an Ihrem lokalen Benutzerkonto angemeldet, erhalten Sie nach dem ersten Start der App die Aufforderung, Ihr Microsoft-Konto hinzuzufügen. Geben Sie im Feld Skype oder Microsoft-Konto die E-Mail-Adresse Ihres Microsoft-Kontos an, und bestätigen Sie mit Weiter. Das Kennwort des Microsoft-Kontos wird auf der folgenden Seite im Feld Kennwort abgefragt. Klicken Sie anschließend auf Anmelden. Den Hinweis auf neue Funktionen schließen Sie.
Abbildung 15.13 Falls Sie mit einem lokalen Benutzerkonto am PC angemeldet sind, ist nach dem Start von Skype die Anmeldung per Skype-Name oder Microsoft-Konto erforderlich.
Eventuell bietet Skype Ihnen nun an, Ihr Adressbuch nach Skype-Kontakten zu durchsuchen. Wer dies nicht möchte, lehnt das Angebot ab. Wie Sie selbst nach Kontakten suchen, erfahren Sie gleich. Sollte Skype sich für Ihre Telefonnummer interessieren, damit Kontakte Sie leichter finden können, müssen Sie diese nicht angeben. Auch diese Anfrage lehnen Sie also ab.
Bevor Sie mit einem Freund oder Familienmitglied über Skype telefonieren können, müssen Sie die Person in Ihre Kontaktliste aufnehmen. Um die Person im Skype-Nutzerverzeichnis ausfindig zu machen, gehen Sie folgendermaßen vor:
1 |
Klicken Sie im Anwendungsfenster am oberen Rand der linken Spalte in das Feld Skype durchsuchen 1. |
2 |
Geben Sie den Namen, den Skype-Namen oder auch die E-Mail-Adresse der gesuchten Person an 2. Durch Drücken der Taste (¢) starten Sie die Suche. |
3 |
Wird die Person in der nächsten Übersicht aufgeführt, markieren Sie den Eintrag per Mausklick 3. Der Name wird nun in der rechten Spalte eingeblendet 4. |
4 |
Um die Person in Ihre Kontaktliste aufzunehmen, müssen Sie ihr eine Kontaktanfrage schicken. Klicken Sie hierzu am unteren Fensterrand in das Feld Nachricht eingeben 5, und geben Sie eine kurze Nachricht für die Person ein, z. B. »Hallo …, ich möchte Sie als Kontakt hinzufügen«. Mit einem Klick auf das Symbol |
5 |
Eine Übersicht über all Ihre Kontakte erhalten Sie nach einem Klick auf das Symbol |
Damit Sie mit dem Freund oder Familienmitglied über Skype telefonieren können, muss die Person natürlich ebenso wie Sie am Computer sitzen und bei Skype angemeldet sein. Ob der gewünschte Kontakt angemeldet ist, erkennen Sie am kleinen grünen Häkchen im Profilbild. Sobald Sie den Kontakt markieren, wird in der rechten Fensterhälfte unterhalb des Namens der Vermerk Online 8 eingeblendet.
Um nun ein Telefonat zu beginnen, klicken oder tippen Sie auf den Personennamen in der Kontaktliste. Am oberen rechten Rand des Anwendungsfensters finden Sie zwei Schaltflächen. Klicken oder tippen Sie auf Videoanruf 9, startet Skype einen Videoanruf, bei dem Sie den Gesprächspartner über die Webcam sehen können und auch Sie selbst gesehen werden. Möchten Sie einen Anruf ohne Kamera tätigen, wählen Sie die Schaltfläche Anrufen j.
Abbildung 15.14 Ist der gewünschte Kontakt online, können Sie mit ihm telefonieren.
In beiden Fällen ertönt bei Ihrem Gesprächspartner ein Klingelton. Er hat nun mehrere Möglichkeiten, auf Ihren Anruf zu reagieren. Möchte er ein Videotelefonat mit Ihnen führen, reicht ein Klick auf Video. Wenn er ein Gespräch ohne Kamera vorzieht, ist ein Klick auf Audio nötig. Natürlich kann er Ihren Anruf auch ignorieren. Findet das Telefonat statt, beenden Sie das Gespräch mit einem Klick auf den roten Telefonhörer. Sollte dieser bei Ihnen nicht angezeigt werden, bewegen Sie den Mauszeiger etwas über dem Anwendungsfenster von Skype, und schon erscheint wieder die Symbolleiste am unteren Fensterrand. Nach dem Telefonat werden Sie eventuell aufgefordert, die Skype-App zu bewerten. Diesen Dialog können Sie schließen. Anschließend sehen Sie wieder die Startseite von Skype.
Wenn Sie die Skype-App beenden möchten, klicken Sie in der linken oberen Fensterecke auf das Symbol Ihres Microsoft-Kontos k und im folgenden Dialogfenster ganz unten auf abmelden.
[TIPP] Mit Skype chatten
Wer keine Zeit zum Telefonieren hat oder wenn die Umgebung kein Gespräch zulässt, der kann über die Skype-App mit seinen Kontakten auch kurze schriftliche Nachrichten austauschen (auch Chatten genannt). Sobald Sie die gewünschte Kontaktperson in Ihrer Kontaktliste markiert haben, tippen Sie in das Feld Nachricht eingeben (5) am unteren Fensterrand Ihren Text ein, und verschicken Sie Ihre Nachricht mit einem Klick auf das Symbol Senden 6. Über das Smiley-Symbol l können Sie Emoticons in Ihren Nachrichten einfügen. Von fröhlichen oder traurigen Gesichtern über Handgesten bis hin zu Tieren oder auch Gegenständen ist alles dabei.


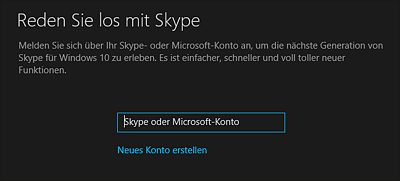
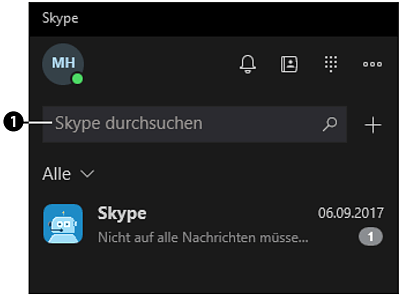


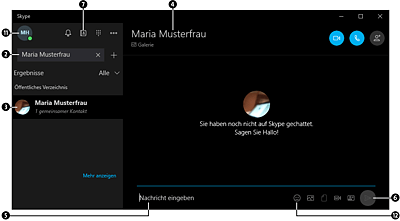
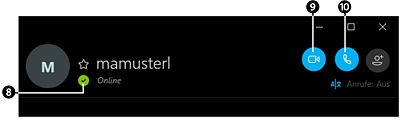
 Windows 10
Windows 10 Jetzt Buch bestellen
Jetzt Buch bestellen





