15.3 Termine im Blick mit der Kalender-App 

Ein Termin reiht sich an den anderen. Hier nicht die Übersicht zu verlieren ist manchmal gar nicht so einfach. Die Kalender-App hilft Ihnen dabei, keine Verabredung mehr zu vergessen. Zum Aufruf der App klicken Sie auf die entsprechende Kachel im Startmenü. Falls die Kachel bei Ihnen nicht angezeigt wird, erreichen Sie die Kalender-App über die App-Liste im Startmenü.
Nach dem Start der App werden Sie aufgefordert, ein Konto hinzuzufügen. Dabei kann es sich um ein Google-, iCloud- oder natürlich auch Microsoft-Konto handeln. Lesen Sie hierzu auch den folgenden Kasten »Per Microsoft-Konto E-Mails, Termine und Kontaktdaten synchronisieren«. Wenn Sie mit einem Benutzerkonto am PC angemeldet sind, das mit einem Microsoft-Konto verknüpft ist, wurde dieses Konto bereits automatisch hinzugefügt und oberhalb der Schaltfläche Konto hinzufügen angezeigt. Das Hinzufügen weiterer Konten funktioniert wie am Beispiel der Mail-App in Abschnitt 15.1.1, »E-Mail-Konten hinzufügen«, beschrieben. Haben Sie für die Anmeldung am Computer ein lokales Konto gewählt und möchten die in der Kalender-App erfassten Termine auf keinem anderen Gerät angezeigt bekommen, gelangen Sie mit einem Klick auf Zum Kalender wechseln zum eigentlichen Anwendungsfenster der Kalender-App.
[TIPP] Per Microsoft-Konto E-Mails, Termine und Kontaktdaten synchronisieren
Sie möchten auf allen Windows-10-Geräten, auf denen Sie sich mit Ihrem Microsoft-Konto anmelden, auf die anstehenden Termine zugreifen können? Normalerweise werden diese automatisch synchronisiert. Zur Sicherheit können Sie die entsprechende Einstellung aber auch prüfen. Klicken Sie hierzu in der linken unteren Fensterecke der Kalender-App auf das Zahnrad-Symbol (1). Im Dialog Einstellungen wählen Sie den Eintrag Konten verwalten aus. Markieren Sie rechts das Microsoft-Konto, für das Sie die Synchronisierungseinstellungen vornehmen möchten. Wenn Sie bereits Abschnitt 15.1.5, »Wichtige Einstellungen für die Mail-App vornehmen«, gelesen haben, werden Ihnen die folgenden Schritte bekannt vorkommen. Im Dialog Kontoeinstellungen klicken Sie auf Postfachsynchronisierungseinstellungen ändern. Blättern Sie im Dialog Synchronisierungseinstellungen ganz nach unten. Dort finden Sie für die drei Apps (E-Mail, Kalender und Kontakte) jeweils einen Schieberegler. Nur wenn der Regler eingeschaltet ist, werden die Inhalte der entsprechenden App auch auf allen Windows-10-Geräten synchronisiert. Wünschen Sie die Synchronisation für eine App nicht, setzen Sie den Regler entsprechend auf Aus. Diese Einstellung können Sie übrigens aus jeder der drei Apps heraus vornehmen. Mit Fertig und Speichern übernehmen Sie die Einstellungen.
Die Kalender-App präsentiert Ihnen nach dem Start zunächst die Übersicht über den aktuellen Monat. Ist Ihnen die tagesaktuelle oder wöchentliche Darstellung lieber, markieren Sie einfach in der Symbolleiste am oberen Fensterrand die gewünschte Ansicht. Zur Auswahl stehen die Tagesansicht, Woche, der Monat oder das Jahr 2.
Abbildung 15.11 Übersicht über die Kalender-App
Wenn Sie einen neuen Termin im Kalender eintragen möchten, haben Sie zwei Möglichkeiten: Entweder klicken Sie in der linken Spalte auf Neues Ereignis 3 oder rechts im Kalender auf das Datum 4, an dem die Verabredung ansteht. Entscheiden Sie sich für Letzteres, also den Mausklick auf das Datum, öffnet sich eine Art Maske, in der Sie bereits ein paar Angaben zum Termin eintragen können. Bequemer geht es allerdings, indem Sie hier auf Weitere Details 5 klicken.
Hierdurch gelangen Sie zum Dialog, der auch nach einem Klick auf Neues Ereignis angezeigt wird. Hier können Sie nun folgende Eintragungen vornehmen:
1 |
Geben Sie in das Feld Name des Termins einen Titel für die Verabredung ein 6. |
2 |
Im Feld Ort können Sie den Ort des Geschehens angeben 7. |
3 |
Prüfen Sie, ob in den Feldern Start und Ende bereits das richtige Datum eingetragen ist. Ist dies nicht der Fall, klicken oder tippen Sie auf das Kalender-Symbol, das jeweils rechts in den beiden Feldern angezeigt wird 8. Über die beiden Pfeiltasten rechts vom Monatsnamen, der dann eingeblendet wird, können Sie zum gewünschten Monat blättern. Den Tag markieren Sie einfach durch Anklicken oder Antippen. |
4 |
Nimmt der Termin nicht den ganzen Tag in Anspruch, entfernen Sie das Häkchen vor Ganztägig 9. |
5 |
Rechts vom Feld Beginn können Sie nun die Uhrzeit festlegen, zu der der Termin beginnt j. Im Feld rechts von Ende geben Sie an, wann der Termin voraussichtlich beendet sein wird k. |
6 |
Damit Sie die Verabredung nicht vergessen, sollten Sie sich rechtzeitig daran erinnern lassen. Wann ein entsprechender Hinweis eingeblendet werden soll, legen Sie im Feld Erinnerung l fest. |
7 |
Mit einem Klick auf die Schaltfläche Wiederholen m werden weitere Felder n eingeblendet. Hier können Sie beispielsweise festlegen, ob der Termin täglich oder immer an einem bestimmten Wochentag, etwa jeden Samstag, stattfindet. |
8 |
Vor allem für Berufstätige dürfte das Feld Anzeigen als o von Interesse sein, denn hier legen Sie fest, ob Sie zum Zeitpunkt des Termins beschäftigt (also Gebucht) oder abwesend sind oder einen anderen Status haben. Da Sie Ihre Termine mit Ihren Kontakten austauschen können, ist diese Angabe durchaus interessant. |
9 |
Haben Sie alle wichtigen Angaben ergänzt, übernehmen Sie den Termin mit Speichern und schließen p in Ihren Kalender. Sie kehren damit automatisch zur Kalenderübersicht zurück. |
Hat sich eine Verabredung verschoben, klicken oder tippen Sie im Kalender einfach auf den entsprechenden Eintrag und nehmen die Korrekturen vor. Vergessen Sie nicht, die Änderungen mit Speichern und schließen zu speichern. Mit einem Klick auf Löschen q können Sie einen Termin auch ganz entfernen.
Haben Sie die Kalender-App mit einem Microsoft-Konto verknüpft, reicht übrigens ein Klick auf die Uhrzeit im Infobereich der Taskleiste, und schon erfahren Sie, welche Termine demnächst anstehen. Existiert für das zuvor im Kalender markierte Datum 1 ein Termin, wird dieser unterhalb des Kalenders eingeblendet 2. Wenn Sie einen neuen Termin eintragen möchten, klicken Sie auf das Plus-Symbol 3. Es wird nun automatisch die Kalender-App gestartet, in der Sie alle Daten zur Verabredung erfassen.
Abbildung 15.12 Ihre Termine können Sie sich auch über den Kalender im Infobereich der Taskleiste anzeigen lassen.


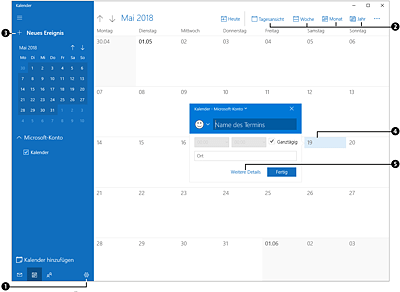
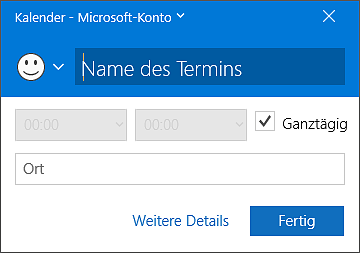
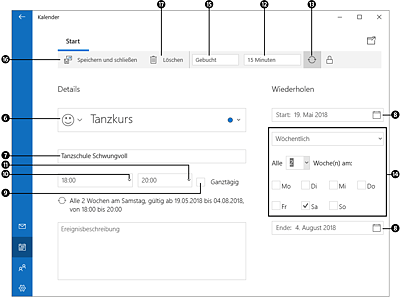
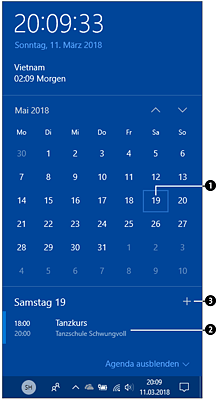
 Windows 10
Windows 10 Jetzt Buch bestellen
Jetzt Buch bestellen





