15.2 Adressen verwalten mit der Kontakte-App 

Früher musste man sich gerade mal die Postanschrift und eine Festnetznummer merken, heutzutage kommen Handynummern, E-Mail-Adressen und mehr hinzu. Mit der bereits in Windows 10 integrierten Kontakte-App behalten Sie all diese Daten von wichtigen Personen im Blick. Der große Vorteil der App: Einmal erfasste Daten lassen sich anschließend mit wenig Aufwand in anderen Apps wie etwa der Mail-App verwenden.
Der Aufruf der Kontakte-App erfolgt über die entsprechende Kachel im Startmenü oder über den Eintrag Kontakte in der App-Liste, die Sie ebenfalls über das Startmenü erreichen. Wenn Sie mit Ihrem Microsoft-Konto am Computer angemeldet sind, lassen sich Ihre Kontaktdaten automatisch auf allen Geräten synchronisieren, die Sie mit diesem Konto nutzen (siehe auch den Kasten »Per Microsoft-Konto E-Mails, Termine und Kontaktdaten synchronisieren«). Wie auch bei der Mail-App wird dieses Konto automatisch beim Start der Kontakte-App hinzugefügt. Sind Sie dagegen aktuell mit einem lokalen Benutzerkonto angemeldet, können Sie nach dem Start der Kontakte-App – sofern Sie möchten – ein Konto nach einem Klick auf Konten hinzufügen 1 ergänzen. Hierzu gehen Sie wie für die Mail-App in Abschnitt 15.1.1, »E-Mail-Konten hinzufügen«, beschrieben vor.
Abbildung 15.7 Nach dem ersten Start der Kontakte-App können Sie Konten hinzufügen. Dies ist aber nicht Pflicht.
Das Hinzufügen eines Kontos ist kein Muss, Sie können auch sofort mit dem Erfassen der Kontaktdaten der ersten Person beginnen. Um die Daten in der Kontakte-App einzutragen, gehen Sie folgendermaßen vor:
1 |
Klicken bzw. tippen Sie in der linken Spalte auf das Plus-Symbol 2. |
2 |
Im Dialog Neuer Kontakt, der jetzt in der rechten Spalte eingeblendet wird, klicken Sie auf das Stift-Symbol rechts vom Feld Name 3. |
3 |
Es klappt der Dialog Namen bearbeiten auf, in dem Sie in den entsprechenden Feldern Vorname, Nachname oder auch Spitzname des ersten Kontakts eintragen. Bestätigen Sie Ihre Eingaben mit Fertig. Sie kehren damit automatisch zum Dialog Neuer Kontakt zurück. |
4 |
Geben Sie in die übrigen Felder die weiteren Kontaktdaten wie Handynummer und E-Mail-Adresse ein. Über die Plus-Symbole 4 blenden Sie in den angegebenen Kategorien – etwa Telefon, E-Mail oder Adresse – weitere Felder ein. In der anschließend aufklappenden Liste wählen Sie das gewünschte Element aus 5. |
5 |
Wenn Sie alle Adressdaten ergänzt haben, sichern Sie die Daten mit einem Klick auf Speichern 6. |
6 |
Wiederholen Sie die Schritte 1 bis 5 für alle weiteren Kontakte, die Sie in der Kontakte-App speichern möchten. |
[TIPP] Ein starkes Team: die Apps Mail, Kontakte und Kalender
Die drei Apps Mail, Kontakte sowie Kalender arbeiten eng zusammen. So finden Sie in einem Programmfenster einer dieser Apps jeweils eine Verknüpfung zu den beiden anderen. In der Kontakte-App befinden sich die entsprechenden Symbole z. B. in der linken unteren Fensterecke. Ein Klick auf das gewünschte Symbol reicht, und schon wird die gewünschte App geöffnet. Die Zusammenarbeit zwischen den Apps reicht aber noch weiter: Angenommen, Sie befinden sich gerade in der Kontakte-App und möchten einem Ihrer Freunde eine E-Mail schicken. Markieren Sie in der Kontaktübersicht links einfach den gewünschten Namen, und klicken Sie dann rechts auf die E-Mail-Adresse. Falls der Dialog Wie soll dieses Element geöffnet werden? erscheint, markieren Sie hier die App Mail, wenn Sie diese für das Versenden Ihrer E-Mails nutzen. Falls Sie mehrere E-Mail-Konten in der Mail-App erfasst haben, werden Sie aufgefordert, die gewünschte Adresse zu wählen, die Sie zum Versenden der Nachricht verwenden möchten. Nun öffnet sich das Fenster der Mail-App, in dem Sie nur noch den Nachrichtentext ergänzen müssen, bevor Sie die Mail versenden.
Die Kontakte werden in der App alphabetisch nach Vornamen sortiert angezeigt. Wenn Sie eine Sortierung dem Nachnamen nach vorziehen, klicken Sie unten links auf das Zahnrad-Symbol 7. Im Dialog Einstellungen aktivieren Sie unter Kontaktliste sortieren nach die Option Nachname 8. In diesem Dialog finden Sie auch die Schaltfläche, über die Sie noch im Nachhinein ein Konto (z. B. Ihr Microsoft- oder auch Google-Konto) hinzufügen können 9. Mit einem Klick auf Zurück j gelangen Sie wieder zur Kontaktliste zurück.
Abbildung 15.8 Die Sortierung der Kontakte legen Sie in den »Einstellungen« fest.
In der Kontakte-App werden die Initialen k der Kontakte angezeigt sowie rechts davon die Namen. Wenn Sie sich die vollständigen Kontaktdaten einer Person anzeigen lassen möchten, markieren Sie den Kontakt links. In der rechten Spalte werden nun die persönlichen Daten aufgelistet. Darunter erfahren Sie, welche gemeinsamen Termine anstehen l, wann Sie das letzte Mal Nachrichten mit der Person ausgetauscht oder Anrufe erhalten haben. Um alle Informationen einzusehen, müssen Sie in der rechten Spalte ggf. etwas nach unten blättern.
Ein Freund ist umgezogen, oder ein Kollege hat sich ein neues Smartphone inklusive neuer Rufnummer zugelegt? Um die Kontaktdaten einer Person zu ändern, markieren Sie den entsprechenden Kontakt in der App und klicken dann auf Bearbeiten m. Nun können Sie die entsprechenden Korrekturen vornehmen und mit einem Klick auf Speichern sichern.
Abbildung 15.9 In der rechten Spalte werden alle wichtigen Daten des links markierten Kontakts angezeigt.
[TIPP] Kontakte in der Kontakte-App löschen
Selbstverständlich können Sie auch jederzeit einen Kontakt wieder aus der Kontakte-App entfernen. Markieren Sie hierzu den entsprechenden Eintrag in der linken Spalte. Nach einem Klick auf das Symbol oben rechts n wählen Sie den Befehl Löschen und bestätigen ihn erneut mit Löschen.
Müssen Sie häufiger auf die Kontaktdaten einer Person zugreifen, bietet es sich an, eine entsprechende Verknüpfung in der Taskleiste anzulegen. Windows 10 bietet hierfür bereits ein eigenes Symbol im Infobereich in der Taskleiste rechts an. Der einfachste Weg, einen Kontakt an die Taskleiste anzuheften, führt aber über die Kontakte-App. Hierzu gehen Sie folgendermaßen vor.
[TIPP] Kontakte in der Taskleiste ausblenden
Sie nutzen die Möglichkeit, Kontakte in der Taskleiste anzuheften, nicht? In diesem Fall können Sie das Symbol natürlich auch ganz entfernen. Klicken Sie hierzu mit der rechten Maustaste auf einen freien Bereich innerhalb der Taskleiste. Entfernen Sie dann im Kontextmenü das Häkchen vor Kontakte auf der Taskleiste anzeigen. Das Kontakte-Symbol, aber auch bereits angeheftete Kontakte werden hierdurch ausgeblendet. Alternativ können Sie hierzu auch in der Einstellungen-App den Regler Kontakte auf der Taskleiste anzeigen 9 auf Aus setzen. Um lediglich einen einzelnen Kontakt wieder aus der Taskleiste zu entfernen, klicken Sie dessen Symbol in der Taskleiste mit der rechten Maustaste an und wählen Von Taskleiste lösen.
Haben Sie in der Taskleiste das Symbol eines Kontakts erfolgreich hinzugefügt, steht einer blitzschnellen Kommunikation mit der Person nichts mehr im Wege. Ein Mausklick auf das Symbol reicht, und schon können Sie im aufklappenden Menü die gewünschte App auswählen, über die Sie kommunizieren möchten. Auch das Versenden von Dateien per E-Mail lässt sich über das Kontakte-Symbol besonders einfach realisieren. Markieren Sie hierzu die Datei z. B. im Explorer 1, und ziehen Sie sie dann mit gedrückter linker Maustaste auf das Symbol des gewünschten Kontakts in der Taskleiste 2. Befindet sich der Mauszeiger exakt auf den Initialen der Person, wird die QuickInfo Teilen mit … eingeblendet. Lassen Sie nun die Maustaste los, wird automatisch das Nachrichtenfenster des Mailprogramms 3 (z. B. der Mail-App) geöffnet. Sie können jetzt direkt den Nachrichtentext ergänzen und die E-Mail versenden.
Abbildung 15.10 Das Versenden von Dateien ist über das Kontakte-Symbol in der Taskleiste schnell erledigt.


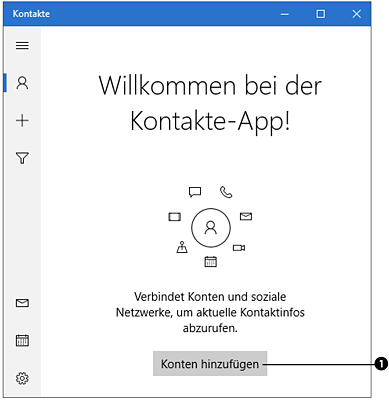
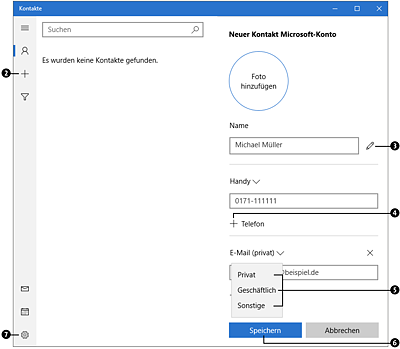
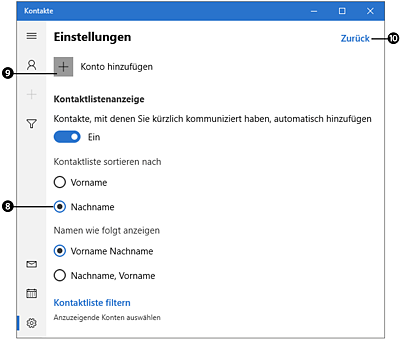
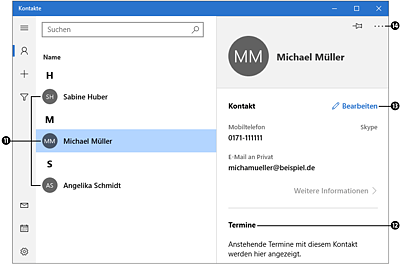
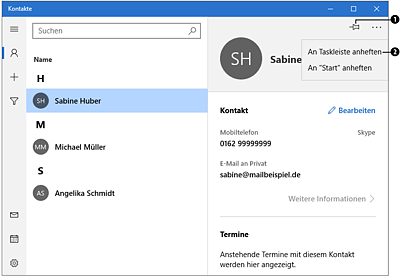
 und dann auf
und dann auf 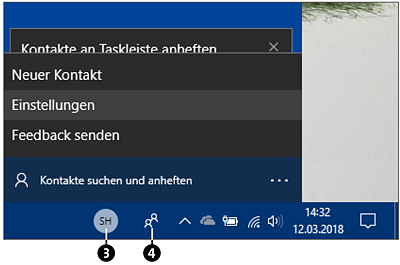
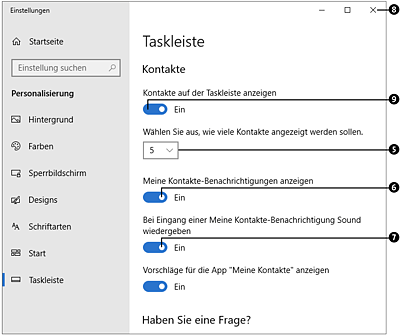
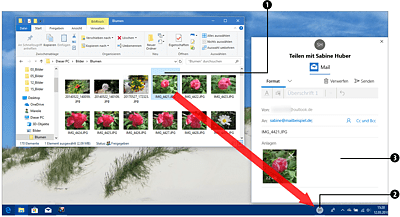
 Windows 10
Windows 10 Jetzt Buch bestellen
Jetzt Buch bestellen





