3.2 Eine Netzwerkverbindung herstellen 

Um ein modernes Betriebssystem umfassend nutzen zu können, muss der Computer mit dem Internet verbunden werden. Am schnellsten erfolgt die Verbindung über ein Netzwerkkabel, mit dem Sie Ihren Computer mit dem Router verbinden. Schon nach wenigen Sekunden steht die Verbindung ins Internet. Ob es wirklich geklappt hat, können Sie schnell mit einem Blick auf den Infobereich der Taskleiste prüfen. Sieht das Netzwerk-Symbol dort wie in Abbildung 3.2 aus 1, ist alles in Ordnung, und die Internetverbindung steht. Noch deutlicher wird es, wenn Sie auf das Symbol  klicken und im aufklappenden Fenster unterhalb von Netzwerk der Schriftzug Verbunden erscheint 2. Ist das Netzwerk-Symbol dagegen mit einem weißen Kreuz auf rotem Grund
klicken und im aufklappenden Fenster unterhalb von Netzwerk der Schriftzug Verbunden erscheint 2. Ist das Netzwerk-Symbol dagegen mit einem weißen Kreuz auf rotem Grund  oder einem schwarzen Ausrufezeichen auf gelbem Grund
oder einem schwarzen Ausrufezeichen auf gelbem Grund  versehen, gab es beim Aufbau der Verbindung Probleme.
versehen, gab es beim Aufbau der Verbindung Probleme.
Abbildung 3.2 Diese Verbindung ins Internet war erfolgreich.
Sollte die Verbindung mit dem Internet nicht gelungen sein, erfahren Sie in Abschnitt 14.1.1, »Eine Breitbandverbindung per Netzwerkassistent einrichten«, welche Möglichkeiten zur Konfiguration des Netzwerks Ihnen in einem solchen Fall zur Verfügung stehen.
Wenn Sie ein Notebook oder Tablet nutzen, erfolgt die Verbindung ins Internet meist über ein drahtloses Netzwerk, ein sog. WLAN (Abkürzung für Wireless Local Area Network, also ein »kabelloses lokales Netzwerk«). Um Ihren Windows-10-Computer mit einem solchen Netzwerk zu verbinden, gehen Sie folgendermaßen vor:
1 |
Klicken Sie auf das WLAN-Symbol im Infobereich der Taskleiste 1. |
2 |
Darauf erscheint eine Übersicht über sämtliche in Ihrer Nähe befindlichen drahtlosen Netzwerke. Klicken Sie in dieser Übersicht Ihr eigenes Netzwerk an und anschließend auf Verbinden 2. |
3 |
Nun werden Sie aufgefordert, den Netzwerksicherheitsschlüssel 3 einzugeben. Bestätigen Sie mit Weiter 4. |
4 |
Windows 10 stellt nun die Verbindung ins Internet her. Bewegen Sie den Mauszeiger auf das WLAN-Symbol im Infobereich der Taskleiste, erscheint eine QuickInfo mit dem Namen Ihres Funknetzes sowie dem Text Internetzugriff 5. |


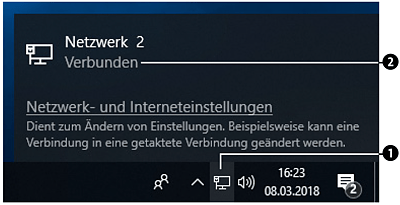
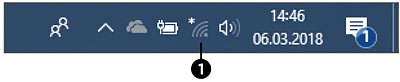
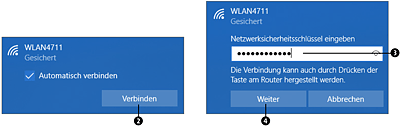
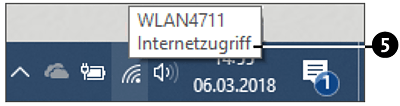
 Windows 10
Windows 10 Jetzt Buch bestellen
Jetzt Buch bestellen





