3.7 Eingabehilfen einrichten 

Menschen mit Behinderungen sind darauf angewiesen, dass ihnen die Programmierer den Zugang zum Computer so leicht wie möglich gestalten. So können stark sehbehinderte Anwender beispielsweise eine Bildschirmlupe verwenden, um Texte auf dem Bildschirm stark zu vergrößern, oder sich die Texte vom Betriebssystem vorlesen lassen. Windows 10 hat einen riesigen Schritt in Richtung Barrierefreiheit getan, wie wir Ihnen auf den folgenden Seiten gerne zeigen.
3.7.1 Bildschirmelemente vorlesen lassen 

Wer die Texte auf dem Bildschirm nur schwer lesen kann, ist dankbar, wenn sie vorgelesen werden. Windows 10 ermöglicht dies mithilfe einer speziellen Funktion. Ist diese aktiviert, reicht es z. B., einen Menüpunkt mit der Maus zu überstreichen, und schon wird der entsprechende Text vorgelesen. Die Konfiguration dieser Funktion ist einfach:
Wenn Sie die Sprachausgabe nur ab und an benötigen, können Sie sie auch bei Bedarf aktivieren. Dies geschieht über die Tastenkombination (é) + (Strg) + (¢).
Um sich ganze Texte (z. B. in einer Textverarbeitung) vorlesen zu lassen, ist die eingebaute Methode von Windows 10 leider nicht sehr gut geeignet. Hier ist man auf den Einsatz von Fremdanbietersoftware angewiesen. So besitzt das Programm Dragon Naturally Speaking (http://www.nuance.de) z. B. neben der Möglichkeit der Diktateingabe per Sprache auch einen Vorlesemodus.
[HINWEIS] Weitere Einstellungen für eine leichtere Bedienung
Microsoft bemüht sich, die Bedienung von Windows 10 immer komfortabler zu gestalten. Dies macht sich speziell in der Kategorie Erleichterte Bedienung bemerkbar, die mit jedem größeren Update des Betriebssystems erweitert wird. Über die Unterkategorien Anzeige 7 und Cursor- & Zeiger-Größe 8 (siehe die Abbildung auf der vorherigen Seite) lassen sich z. B. blitzschnell die Größe von Text, Mauszeiger und mehr anpassen. Wem es schwerfällt, die akustischen Erinnerungen wahrzunehmen, wie sie etwa beim Eintreffen neuer Nachrichten zu hören sind, der sollte einen Blick in die neuen Unterkategorien Audio 9 und Untertitel für Hörgeschädigte j werfen.
3.7.2 Hohen Kontrast für bessere Lesbarkeit einstellen 

Sehbehinderte Menschen haben die Möglichkeit, dem Desktop ein kontrastverstärktes Kleid zu verpassen. Der Text erscheint damit in kontrastreicher Farbe auf dunklem Grund. Die entsprechende Einstellung nehmen Sie folgendermaßen vor:
1 |
Rufen Sie über das Startmenü Einstellungen • Erleichterte Bedienung • Hoher Kontrast 1 auf. Ziehen Sie in der rechten Spalte den Regler unterhalb von Hohen Kontrast aktivieren 2 nach rechts auf Ein. |
2 |
Nach einem kurzen Moment wird bereits die Oberfläche von Windows 10 abgedunkelt. Klicken Sie in das Feld unterhalb von Design auswählen 3. In der aufklappenden Liste wählen Sie eines der angebotenen Designs mit verstärktem Kontrast aus. |
3 |
Bestätigen Sie Ihre Auswahl über die Schaltfläche Anwenden 4. |
[HINWEIS] Farbfilter aktivieren für bessere Farbwahrnehmung
Für Menschen, die unter einer Farbsehschwäche leiden, wie etwa einer Rot-Grün-Blindheit, ist es häufig schwer, bestimmte Elemente auf dem Bildschirm zu entziffern. Etwas Abhilfe versprechen hier die Farbfilter 5, die sich in der Kategorie Erleichterte Bedienung innerhalb der Einstellungen-App aktivieren lassen. Nach der Aktivierung stehen dem Nutzer diverse Graustufen-, aber auch Farbblindheitsfilter zur Auswahl.
3.7.3 Die Bildschirmlupe verwenden 

Ein letztes wichtiges Utensil, das wir Ihnen vorstellen, ist die Bildschirmlupe. Damit vergrößern Sie beim Überfahren mit der Maus bestimmte Bereiche des Bildschirms.
1 |
Betätigen Sie zum Aktivieren der Bildschirmlupe die Tastenkombination (é) + (+). |
2 |
Bewegen Sie die Maus über den Desktop, und genießen Sie die vergrößerte Darstellung. Klicken Sie auf das Lupen-Symbol, wird eine kleine Symbolleiste eingeblendet. Über das Plus- und Minus-Symbol 1 können Sie die Schriftgröße individuell vergrößern oder auch verkleinern. |
3 |
Um die Bildschirmlupe wieder zu deaktivieren, drücken Sie die Tastenkombination (é) + (Esc) oder klicken auf das kleine Schließen-Symbol in der rechten oberen Ecke der Symbolleiste 2. |
Weitere Einstellungen für die Bildschirmlupe können Sie auch über Start • Einstellungen • Erleichterte Bedienung • Bildschirmlupe vornehmen.


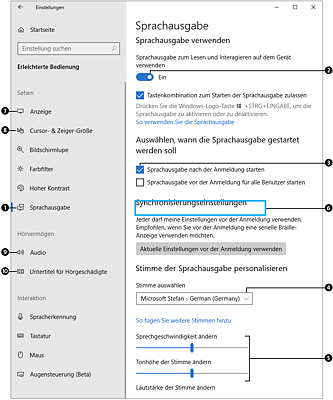
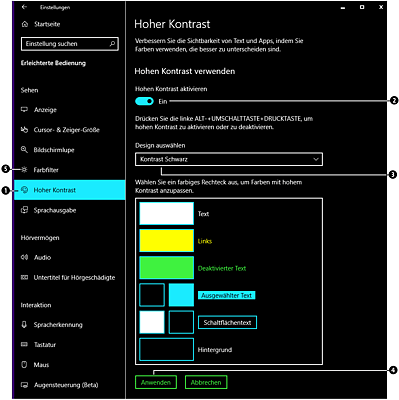
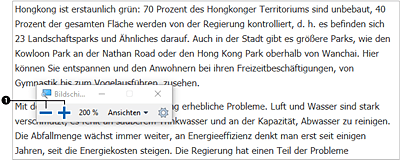
 Windows 10
Windows 10 Jetzt Buch bestellen
Jetzt Buch bestellen





