3.6 Anmeldung per PIN oder Bildcode aktivieren 

Beim Einrichten Ihres Computers haben Sie für Ihr Benutzerkonto ein Kennwort eingerichtet. Dieses geben Sie bei der Anmeldung am PC an. Alternativ zum Kennwort bietet Windows 10 die Möglichkeit, sich mit einer persönlichen Identifikationsnummer, kurz PIN genannt, anzumelden oder auch per Wischgeste auf einem Bild. Beide Varianten stellen wir Ihnen kurz vor.
3.6.1 Anmeldung per PIN 

Kennwörter sollten möglichst kompliziert sein, um einen guten Schutz zu bieten. Eine Kombination aus Klein- und Großbuchstaben, Ziffern sowie Sonderzeichen ist zwar perfekt, meist aber auch nur schwer zu merken. Wenn Sie mit einem Tablet mit Touchscreen arbeiten, ist die Eingabe solch eines Kennworts über die virtuelle Tastatur häufig auch sehr aufwendig. Als Alternative bietet Windows 10 hier die Anmeldung per vierstelliger Identifikationsnummer, der sog. PIN, an. Um diese einzurichten, gehen Sie folgendermaßen vor:
1 |
Rufen Sie über das Startmenü die Einstellungen auf, und öffnen Sie die Kategorie Konten. |
2 |
Wählen Sie auf der folgenden Seite links den Eintrag Anmeldeoptionen 1. In der rechten Spalte des Dialogs blättern Sie nach unten bis zum Bereich PIN und klicken hier auf die Schaltfläche Hinzufügen 2. Sie werden anschließend aufgefordert, das aktuell gültige Kennwort einzugeben. |
3 |
Im Dialog Windows-Sicherheit geben Sie nun eine Zahlenkombination in das obere Eingabefeld 3 ein und wiederholen diese im darunter befindlichen Feld 4. Wenn Sie auch Buchstaben und Symbole verwenden möchten, müssen Sie zuvor das entsprechende Kästchen mit einem Häkchen versehen 5. Durch Anklicken des Augen-Symbols 6 können Sie sich die PIN noch einmal anschauen. |
4 |
Bestätigen Sie schließlich Ihre PIN über die Schaltfläche OK. Sie können sich nun in Zukunft mit Ihrer PIN an Ihrem Benutzerkonto anmelden. Die PIN gilt übrigens nur für den PC, an dem Sie sie eingerichtet haben, und wird nicht mit anderen Geräten synchronisiert. |
Aus Sicherheitsgründen sollten Sie die PIN regelmäßig ändern. Hierzu gehen Sie wie zuvor für die Einrichtung der PIN beschrieben vor. Statt der Schaltfläche Hinzufügen (siehe Schritt 2) finden Sie nun allerdings die Schaltfläche Ändern vor, über die Sie eine neue PIN festlegen können. Sollten Sie sich einmal nicht mehr an die PIN erinnern können, haben Sie über Ich habe die PIN vergessen die Möglichkeit, eine neue PIN einzurichten. Damit kein Unbefugter dies in Ihrem Namen tut, prüft Microsoft Ihre Identität anhand eines Sicherheitscodes, der Ihnen per SMS zugeschickt wird.
3.6.2 Anmeldung per Bildcode 

Eine weitere interessante Variante insbesondere auch für Besitzer von Geräten mit Touchscreen ist die Anmeldung per Bild, über das man mit der Maus oder auch mit dem Finger drei vordefinierte Gesten zeichnet. Die Konfiguration erfolgt wieder über den Bereich Anmeldeoptionen in der Kategorie Konten des Einstellungen-Dialogs:
1 |
Klicken Sie in der rechten Spalte des Dialogs unterhalb von Bildcode auf Hinzufügen. |
2 |
Geben Sie zur Bestätigung das Kennwort Ihres Kontos ein. |
3 |
Sie erhalten eine kurze Information zum Bildcode, die Sie sich durchlesen sollten. Nach einem Klick auf Bild auswählen 1 wird der Dialog Öffnen eingeblendet. |
4 |
Wechseln Sie in den Ordner, in dem sich das gewünschte Foto befindet, markieren Sie das Bild, und bestätigen Sie mit Öffnen. |
5 |
Bestätigen Sie schließlich Ihre Auswahl durch Anklicken der Schaltfläche Dieses Bild verwenden. |
6 |
Nun legen Sie den eigentlichen Bildcode fest. Zeichnen Sie hierzu drei Gesten 2 per Maus oder per Finger über das Bild, welches Sie zuvor ausgewählt haben. Dabei bietet es sich an, charakteristische Elemente des Bildes als Ausgangspunkt Ihrer Gesten zu verwenden. Die Gesten können Kreise und Linien, aber auch Klicks oder Bildberührungen sein. |
7 |
Sobald Sie die drei Gesten durchgeführt haben, werden Sie aufgefordert, diese zu wiederholen. War der Vorgang erfolgreich, sprich: waren alle drei Gesten identisch mit den zuvor in Schritt 6 festgelegten Gesten, schließen Sie die Einrichtung des Bildcodes mit Fertig stellen ab. |
Wenn Sie sich das nächste Mal am Computer anmelden, erscheint nach dem Ausblenden des Sperrbildschirms im Anmeldebildschirm das von Ihnen für den Bildcode ausgewählte Foto. Führen Sie nun die drei Gesten auf dem Bild aus. Achten Sie dabei unbedingt darauf, in der richtigen Reihenfolge die korrekten Bildbereiche zu markieren. Denn erst dann werden Sie erfolgreich am Computer angemeldet. Sollten Sie sich einmal nicht mehr an die Gesten erinnern können, ist übrigens weiterhin eine Anmeldung per Kennwort möglich. Hierzu klicken Sie im Anmeldebildschirm einfach links auf Anmeldeoptionen und anschließend auf das Schlüssel-Symbol. Nun wird Ihnen wieder das Feld zur Eingabe des Kennworts eingeblendet.


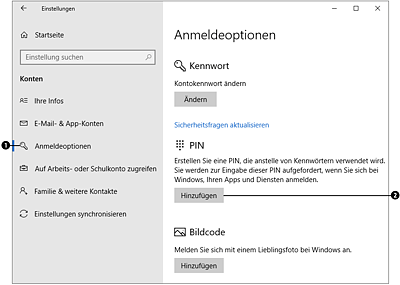
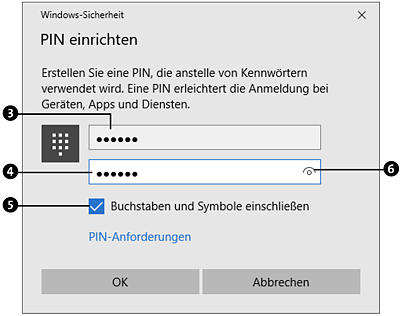
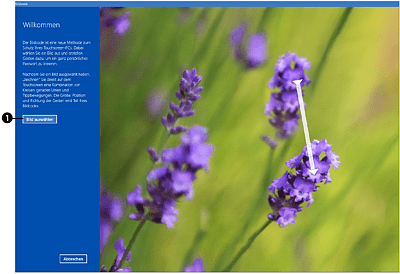
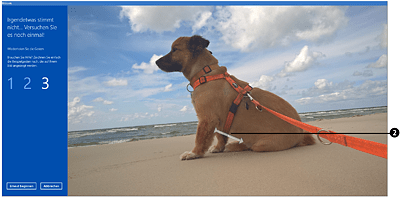
 Windows 10
Windows 10 Jetzt Buch bestellen
Jetzt Buch bestellen





