3.8 Datenschutz: das »Nach-Hause-Telefonieren« unterbinden 

Ein großes Ärgernis bei Windows 10 ist die schlechte »Angewohnheit«, Daten über die Internetverbindung an Microsoft zu übermitteln. Dieses »Nach-Hause-Telefonieren« können Sie teilweise unterbinden, indem Sie die Datenschutzeinstellungen anpassen. Hierzu gehen Sie folgendermaßen vor:
1 |
Rufen Sie über das Startmenü die Einstellungen auf, und markieren Sie die Kategorie Datenschutz 1. |
2 |
Auf der folgenden Seite sollte in der linken Spalte Allgemein 2 ausgewählt sein. Schalten Sie nun die in der folgenden Abbildung gezeigten Optionen ab, indem Sie die Regler jeweils auf Aus 3 ziehen. Dies verhindert u. a., dass Sie von unerwünschter Werbung belästigt und Ihre Texteingaben verfolgt und an Microsoft weitergereicht werden. |
3 |
Rufen Sie in der linken Spalte die Unterkategorie Position auf 4. Überlegen Sie, ob es für Sie dringend erforderlich ist, dass Windows Ihren aktuellen Standort ermitteln kann. Wenn Sie darauf verzichten können, schalten Sie die Positionserkennung ab, indem Sie unterhalb von Die Positionserkennung ist für dieses Gerät eingeschaltet auf Ändern 5 klicken. Im Dialog, der nun eingeblendet wird, ziehen Sie den Regler Position dieses Geräts nach links auf Aus 6. Klicken Sie einmal auf eine beliebige Stelle außerhalb des Dialogs, um diesen wieder auszublenden. |
4 |
Blättern Sie im Dialog Datenschutz • Position etwas nach unten bis zum Bereich Verlauf auf diesem Gerät löschen. Klicken Sie hier auf Löschen 7, um die bereits gespeicherten Positionsdaten auf Ihrem Computer zu entfernen. Sollten Sie die Positionserkennung zu einem späteren Zeitpunkt doch benötigen, erfahren Sie im Kasten »Den Positionsdienst von Windows 10 aktivieren« in Kapitel Abschnitt 12.3 nach Schritt 4 der Schrittanleitung, wie Sie die Standorterkennung für bestimmte Apps gezielt aktivieren. |
5 |
Ist Ihr Computer mit einer Webcam ausgestattet, sollten Sie als Nächstes in der linken Spalte die Unterkategorie Kamera 8 aufrufen. |
6 |
Blättern Sie in der rechten Spalte etwas nach unten bis zum Bereich Apps auswählen, die Ihre Kamera verwenden können. Hier bestimmen Sie, welcher App Sie den Zugriff auf die Webcam gestatten. Wenn Sie z. B. Skype für Videotelefonate nutzen, belassen Sie den Regler zu Skype auf Ein 9. Bei allen anderen Apps, für die die Kamera nicht benötigt wird, sollten Sie den Regler dagegen auf Aus j setzen. |
7 |
Wenn Sie allen aufgelisteten Apps den Zugriff auf die Kamera verweigern möchten, klicken Sie am oberen Rand der rechten Spalte im Bereich Zugriff auf die Kamera auf diesem Gerät zulassen auf Ändern k. Ziehen Sie im folgenden Dialog den Regler nach links auf Aus. Damit werden automatisch alle unten aufgeführten Apps ausgeschaltet. |
Auf die beschriebene Weise können Sie nun alle weiteren Unterkategorien wie etwa Mikrofon, Benachrichtigungen, Kontakte, Kalender und mehr anpassen. Die vorgenommenen Einstellungen sollten Sie regelmäßig überprüfen. Das gilt vor allem dann, wenn ein umfangreiches Update auf Ihrem Computer installiert wurde, denn mit diesen Aktualisierungen gehen häufig auch größere Änderungen an den Einstellungen einher.
Wenn Sie an weiteren Informationen zum Thema »Windows und der Datenschutz« interessiert sind, klicken Sie am rechten bzw. unteren Rand des Datenschutz-Dialogs unterhalb von Informieren Sie sich über Ihre Datenschutzoptionen auf Weitere Informationen l. Es startet nun automatisch der Browser mit einer Webseite von Microsoft, die über die Datenschutzeinstellungen in Windows 10 informiert.


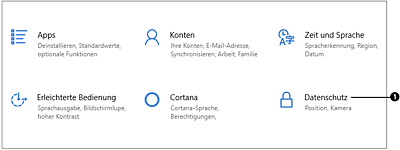
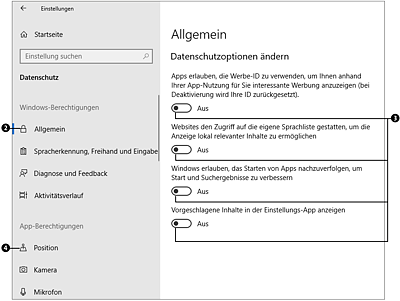
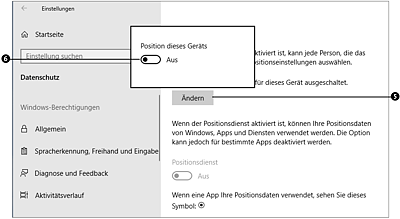
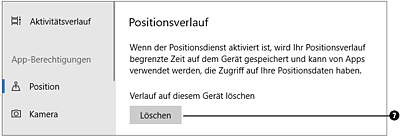
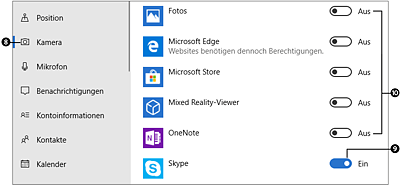
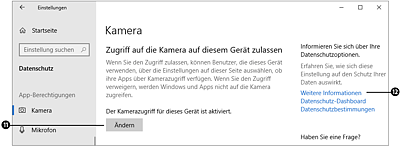
 Windows 10
Windows 10 Jetzt Buch bestellen
Jetzt Buch bestellen





